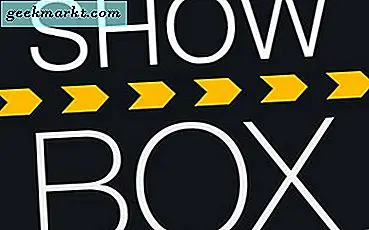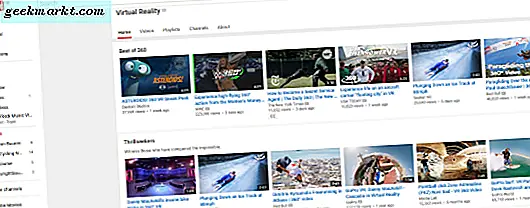Google Tabellenbenutzer müssen häufig eine Formel (oder Funktion), die in einer Tabellenkalkulationszelle eingegeben wurde, auf eine ganze Tabellenspalte anwenden. Beispielsweise müssen Sie möglicherweise Werte für zwei Spalten und 10 Zeilen in einer dritten Tabellenspalte zusammenaddieren. In diesem Fall müssten Sie die SUM-Funktion zu 10 Zellen hinzufügen. Es gibt verschiedene Methoden, mit denen Sie schnell Formeln auf ganze Spalten in Tabellen anwenden können, ohne sie manuell in alle Zellen einzugeben.
Fügen Sie Formeln zu Tabellenspalten mit dem Füllzeichen hinzu
Die meisten Tabellenkalkulationsanwendungen verfügen über ein Füllzeichen, mit dem Sie Zellenformel über Spalten oder Zeilen hinweg kopieren können. Sie können das Füllsymbol von Sheets verwenden, indem Sie die Zelle der Formel über einen Bereich ziehen, in den sie kopiert werden sollen. Die anderen Spaltenzellen enthalten dann die gleichen Funktionen und Zellreferenzen für ihre Tabellenzeilen.
Öffnen Sie eine leere Tabellenkalkulation in Ihrem Browser. Als Beispiel für den Füllgriff in Aktion geben Sie "500" in A1, "250" in A2, "500" in A3 und "1.500" in A4 ein. Geben Sie dann "500" in Zelle B1, "1.250" in B2, "250" in B3 und "500" erneut in B4 ein, sodass Ihre Tabelle mit der Tabelle in der Abbildung unten direkt übereinstimmt.
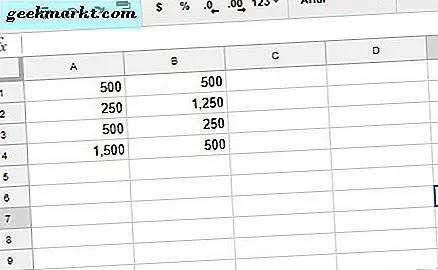
Jetzt können Sie der Spalte C mit dem Füllzeichen eine Formel hinzufügen. Wählen Sie zuerst Zelle C1 in Ihrer Tabelle aus; und klicke in die FX-Leiste. Geben Sie '= SUM (A1: B1)' in der FX-Leiste ein. C1 gibt den Wert 1000 zurück, wenn Sie die Eingabetaste drücken.
Um die C1-Funktion mit dem Füllzeichen in die anderen Tabellenzeilen in Spalte C zu kopieren, wählen Sie die Zelle C1 aus und bewegen Sie den Cursor in die untere rechte Ecke. Halten Sie die linke Maustaste gedrückt, wenn sich der Cursor in ein Kreuz verwandelt. Ziehen Sie den Cursor in die Zelle C4 und lassen Sie die Maus los. Dadurch wird die Funktion auf die anderen drei Zeilen der Spalte C angewendet. Die Zellen fügen die Werte hinzu, die in den Spalten A und B eingegeben wurden, wie direkt unten gezeigt.
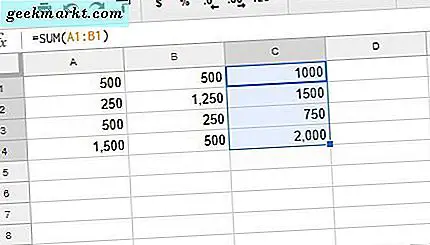
Die ArrayFormula-Funktion
Das Füllwerkzeug von Sheets ist geeignet, um Formeln zu kleineren Tabellenspalten hinzuzufügen. Wenn Sie jedoch eine große Tabelle haben, ist es möglicherweise besser, die Formel mit der ARRAYFORMULA-Funktion auf die gesamte Spreadsheet-Spalte anzuwenden. Einige mögen sich fragen, wie viele Zeilen sich in einer Tabellenspalte befinden. Mit der Bildlaufleiste können Sie 1.000 Zeilen in Tabellenkalkulationen nach unten scrollen.
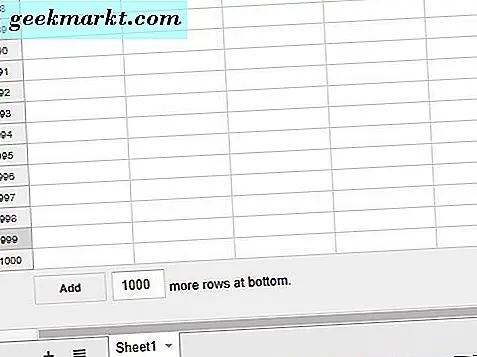
Auch wenn Sie mehr hinzufügen können, ist 1.000 die Standardanzahl von Zeilen in Google Tabellen. Daher werden 1.000 Zellen zu einer ganzen Spalte, wenn Sie den Standardwert nicht ändern. Mit der ARRAYFORMULA-Funktion können Sie schnell eine Formel auf alle diese Spaltenzeilen anwenden.
Ersetzen Sie die SUMME-Funktion in Spalte C Ihrer Tabelle durch eine Array-Formel. Wählen Sie zunächst den Zellbereich C1: C4 und drücken Sie die Entf-Taste, um SUM zu löschen. Wählen Sie Zelle C1, um die Funktion einzuschließen. Geben Sie "= A1: A + B1: B" in die FX-Leiste ein und drücken Sie STRG + UMSCHALT + EINGABETASTE, um der Formel ARRAYFORMULA hinzuzufügen. Die fx-Leiste enthält dann die Array-Formel, die direkt im Snapshot angezeigt wird.
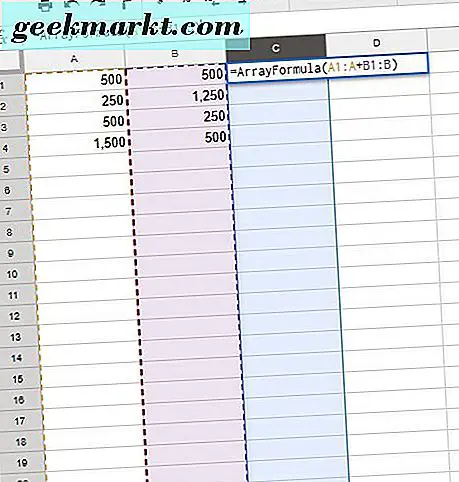
Wenn Sie die Eingabetaste drücken, wird die Formel wie in der Aufnahme direkt darunter auf alle 1.000 Zeilen kopiert. Alle 1.000 Zeilen in Spalte C addieren nun die in den Spalten A und B eingegebenen Werte! Beachten Sie, dass Sie nach der Eingabe der Grundfunktion in der FX-Leiste immer STRG + UMSCHALT + EINGABETASTE drücken sollten. Dadurch wird die Funktion automatisch in eine Array-Formel konvertiert.
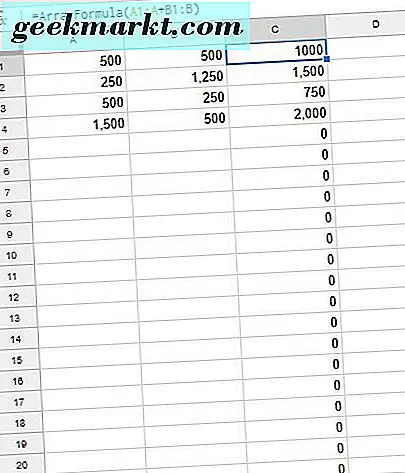
Sie müssen auch den Zellbezug der Funktion ändern, damit eine Array-Formel funktioniert. Die erste Spaltenzelle ist immer in der Referenz enthalten. Die zweite Hälfte der Referenz ist jedoch tatsächlich der Spaltenkopf. Die Zellreferenzen sollten immer etwas wie A1: A, B4: B, C3: C usw. sein, abhängig davon, wo sich die erste Tabellenspaltenzelle in der Tabelle befindet.
Fügen Sie Formeln zu Tabellen mit AutoSum hinzu
Power Tools ist ein großartiges Add-on für Google Tabellen, das die Webanwendung um Tools für Text, Daten, Formeln, das Löschen von Zelleninhalten und vieles mehr erweitert. AutoSum ist eine Option in Power Tools, mit der Sie Funktionen zu ganzen Spalten hinzufügen können. Damit können Sie SUMME, ZÄHLER, DURCHSCHNITT, MAX, PRODUKT, MODUS, MIN und andere Funktionen zu vollständigen Spalten hinzufügen.
Drücken Sie zuerst die + Free- Taste auf dieser Webseite, um Power Tools zu Google Tabellen hinzuzufügen. Klicken Sie dann auf Add-ons in Google Tabellen und wählen Sie im Menü die Option Power Tools aus. Klicken Sie auf Start, um die Seitenleiste des Add-ons zu öffnen. Wählen Sie Formeln, um die Optionen zu öffnen, die im Screenshot direkt unten angezeigt werden.
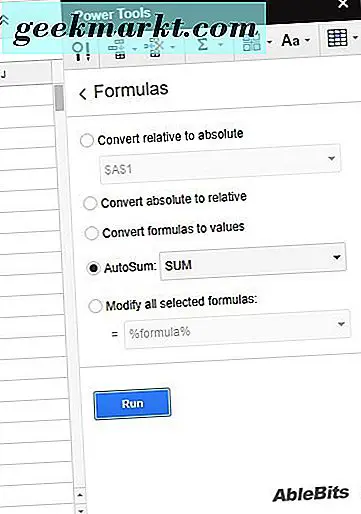
Klicken Sie in Ihrer Tabelle auf die Überschrift D, um die gesamte Spalte auszuwählen. Klicken Sie dann in der Seitenleiste auf das Optionsfeld AutoSum . Wählen Sie SUMME aus dem Dropdown-Menü. Klicken Sie auf die Schaltfläche Ausführen, um SUMME zur Spalte D hinzuzufügen. Dadurch werden SUM-Funktionen zu allen 1.000 Zellen in Spalte D wie unten hinzugefügt.
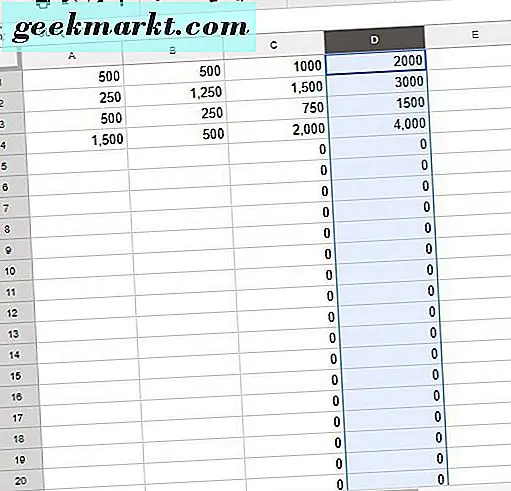
So können Sie mit dem Füllzeichen, ARRAYFORMULA und der AutoSum- Option in Power Tools schnell alle Funktionen zu allen Tabellenspalten in Sheets hinzufügen . Das Füll-Handle von Sheets eignet sich in der Regel für kleinere Tabellen, aber ARRAYFORMULA und AutoSum eignen sich besser zum Anwenden von Funktionen auf ganze Tabellenspalten. In diesem YouTube-Video finden Sie weitere Informationen zum Kopieren von Funktionen mit dem Füllzeichen. Auf dieser Seite finden Sie ein Video zu Matrixformeln.