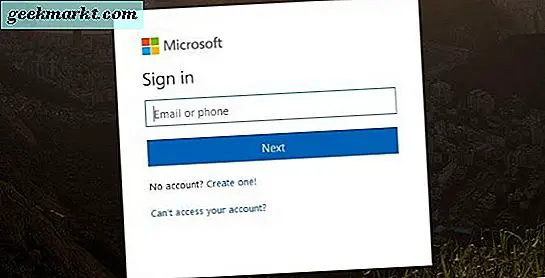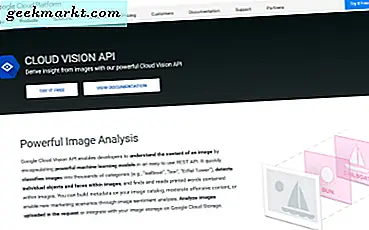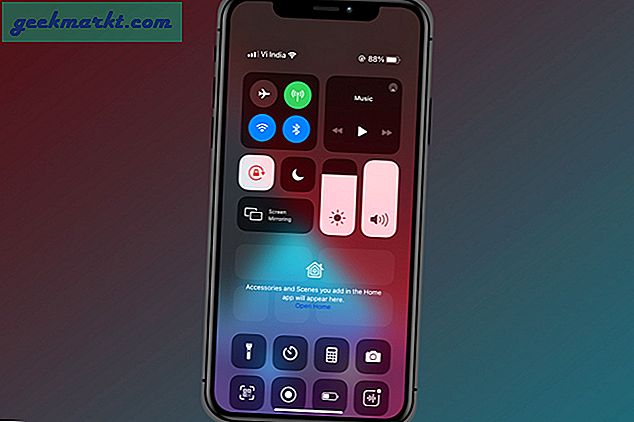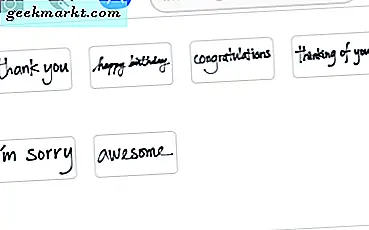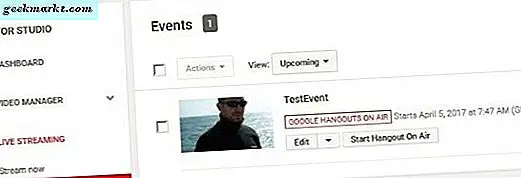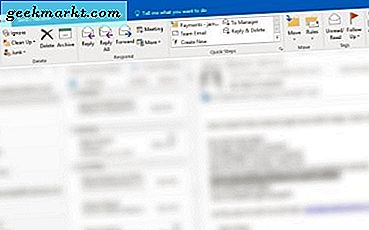
Die automatische Weiterleitung ist ein nützliches Tool, um sicherzustellen, dass Sie keine E-Mail verpassen, wo immer Sie auch sind. Die Weiterleitung wird in der Regel durch eine Regel festgelegt, die in Ihrer Haupt-E-Mail-Adresse konfiguriert ist und dem E-Mail-Server mitteilt, diese E-Mail automatisch an eine andere Adresse weiterzuleiten. In diesem Lernprogramm erfahren Sie, wie Sie eine E-Mail in Outlook 2013, 2016, Outlook.com und Outlook 365 automatisch weiterleiten.
Wenn Sie zu bestimmten Zeiten keinen Zugriff auf eine E-Mail-Adresse haben, z. B. eine College- oder geschäftliche E-Mail-Adresse, können Sie in Outlook eine Regel festlegen, die alle E-Mails automatisch an Ihre private E-Mail-Adresse oder an eine andere Adresse weiterleitet. Wenn Sie auf etwas Wichtiges warten und nicht bis zum nächsten Tag warten möchten, hilft Ihnen die E-Mail-Weiterleitung.
Die installierten Versionen von Microsoft Outlook, Outlook 2013 und Outlook 2016 können im Client selbst konfiguriert werden. Outlook 365 oder Installationen, die einen Exchange-Server verwenden, müssen den Client zu jeder Zeit ausführen. Das bedeutet, dass Sie Ihre Schule oder Ihren PC über Nacht bei laufendem Outlook verlassen müssen. Wenn Sie das können, werden diese Techniken funktionieren.
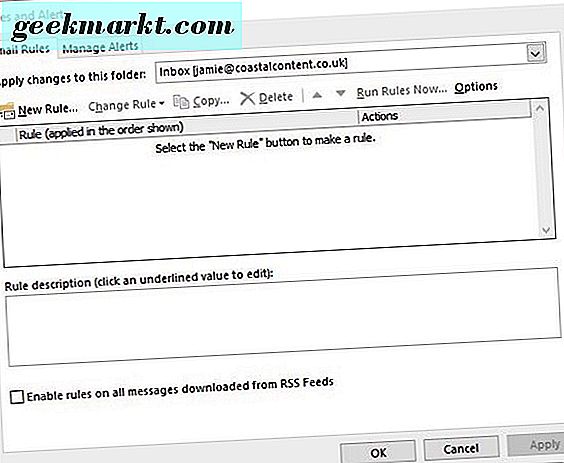
Automatische Weiterleitung einer E-Mail in Outlook 2013 und Outlook 2016
Trotz der Tatsache, dass Outlook 2013 noch fünf Jahre alt ist, ist Outlook 2013 immer noch der beliebteste E-Mail-Client. Viele Schulen, Hochschulen und Unternehmen nutzen es immer noch, da Upgrades teuer sind und viel Arbeit erfordern. Wenn Sie es verwenden, können Sie eine E-Mail in Outlook 2013 automatisch weiterleiten. Die gleiche Methode funktioniert auch für Outlook 2016, da die Syntax fast identisch ist.
- Öffnen Sie Outlook und wählen Sie im oberen Menü Datei.
- Wählen Sie Regeln und Benachrichtigungen verwalten aus.
- Wählen Sie die E-Mail-Adresse aus, auf die Sie die Regel anwenden möchten, wenn Sie mehrere Adressen haben.
- Wählen Sie Neue Regel und Starten von einer leeren Regel.
- Wählen Sie Regel auf Nachrichten anwenden, die ich erhalte.
- Wählen Sie Ihren Zustand. Hier legen Sie fest, ob Sie E-Mails von bestimmten Personen oder nur solche, die als wichtig markiert sind, oder eine andere Bedingung, abhängig von Ihren Bedürfnissen, weiterleiten.
- Wählen Sie den Link für jede ausgewählte Bedingung aus, um sie weiter zu verfeinern. Geben Sie einen entsprechenden Wert ein, um dem zu entsprechen, was Sie tun möchten.
- Wählen Sie im nächsten Fenster die Option Weiterleiten an Personen oder öffentliche Gruppe. Wählen Sie den Link und fügen Sie die E-Mail-Adresse der E-Mail-Adresse hinzu, an die E-Mails weitergeleitet werden sollen.
- Überprüfen Sie die Details in der letzten Box und wählen Sie Weiter wenn glücklich.
- Erstellen Sie bei Bedarf eine Ausnahme. Dies würde bestimmte E-Mails oder Spam von der Weiterleitung ausschließen.
- Benennen Sie Ihre Weiterleitungsregel und wählen Sie diese Regel aktivieren, wenn Sie bereit sind.
Eine E-Mail in Outlook.com automatisch weiterleiten
Outlook.com ist Microsofts kostenloser Webmail-Dienst, der früher Hotmail hieß. Es verwendet keine installierten E-Mail-Clients oder herkömmliche Exchange-Server, es ist alles online. Sie können jedoch weiterhin E-Mails weiterleiten.
- Melden Sie sich in Ihrem E-Mail-Konto unter com an.
- Wählen Sie das Zahnradsymbol und dann Optionen.
- Wählen Sie Weiterleitung unter Mail und Konten.
- Legen Sie die Weiterleitung fest und geben Sie eine Ziel-E-Mail-Adresse im rechten Bereich ein.
- Wählen Sie Speichern, sobald Sie bestätigt haben, dass alles korrekt ist.
Sie können die Arten von Regeln nicht festlegen, die Sie mit Outlook 2013 und Outlook 2016 ausführen können, aber dies erledigt die Aufgabe.
Automatische Weiterleitung einer E-Mail in Outlook 365
Viele Unternehmen verwenden Outlook 365 nur, weil es online ist und nicht die hohen Lizenzgebühren, die installierte Versionen der Office-Suite erfordern. Es hat auch den Vorteil, dass Sie sich von überall aus anmelden können, um Ihre E-Mails zu überprüfen. Darüber hinaus können Sie E-Mails automatisch weiterleiten, wenn Sie dies wünschen.
- Melden Sie sich in Ihrem Outlook 365-Konto an.
- Wählen Sie Einstellungen rechts oben und dann Optionen.
- Wählen Sie Posteingangsregeln und Neu.
- Wählen Sie Automatische Verarbeitung und Posteingangsregeln.
- Wählen Sie Neu.
- Wählen Sie Anwenden auf alle Nachrichten und Weiterleiten der Nachricht an.
- Fügen Sie im nächsten Fenster die E-Mail-Adresse hinzu, an die die E-Mail weitergeleitet werden soll.
- Wählen Sie Speichern, um die Regel zu erstellen.
Outlook 365 unterscheidet sich abhängig davon, wo auf der Welt Sie sich befinden. In einigen Installationen würden Sie Optionen und dann Konto und verbundene Konten auswählen. Genauso müssen nicht alle Outlook 365-Setups Connected Accounts auswählen, manche jedoch. Obwohl sie ein globales Produkt sind, sehen verschiedene Outlook 365-Suites etwas anders aus.
Wenn Sie die E-Mail-Weiterleitung deaktivieren müssen, müssen Sie nur die ersten Schritte in jedem Prozess wiederholen und die Regel aufheben. Nach dem Speichern sollte die Weiterleitung sofort gestoppt werden.
Kennen Sie andere Möglichkeiten, um eine E-Mail in Outlook automatisch weiterzuleiten? Irgendwelche netten Tricks, um es konfigurierbarer zu machen? Erzählen Sie uns davon, wenn Sie es tun!