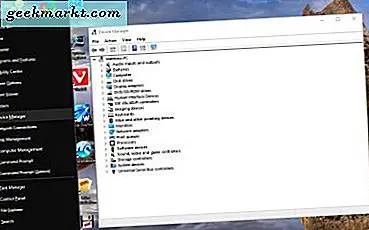Rufus ist eine beliebte App zum Erstellen einesUSB Bootfähiges Flash-Laufwerk für Windows Leider gibt es es für Linux nicht. Also musste ich Tonnen von GitHub-Repositories und Reddit-Seiten durchgehen, um die ideale Rufus-Alternative zu finden. Und es stellt sich heraus, dass es einige Optionen gibt. Sie können über die Befehlszeile ein bootfähiges USB-Laufwerk erstellen oder sogar ein Drittanbieter-Tool verwenden, das zusätzliche Funktionen bietet, z. B. das Starten mehrerer Betriebssysteme auf demselben USB-Stick. Hier ist meine Auswahl für die besten Rufus-Alternativen für Linux.
Beste Rufus-Alternativen für Linux
Für den Fall, dass Sie auf Ubuntu sind oder die verwenden GNOME-Desktop-UmgebungIn GNOME selbst ist ein integrierter bootfähiger USB-Writer namens GNOME-Festplatten verfügbar. Sie können es verwenden, um das ISO-Image auf dem USB-Laufwerk wiederherzustellen.
1. dd
Für einen einmaligen Anwendungsfall können Sie das Befehlszeilentool "dd" verwenden. Es ist ein nativer Linux-Befehl und für mehrere Linux-Distributionen verfügbar. Es folgt der Befehl zum Flashen einer ISO-Datei auf den USB-Speicher mit dem Befehl dd.
sudo dd bs = 4M if = path / to / input.iso von = / dev / sd conv = fdatasync status = progressErsetzen Sie im obigen Befehl den Parameter "if" durch den Namen der Windows-ISO-Datei und den Parameter "of" durch den Speicherort des USB-Speicher-Mount-Punkts. Dieser Befehl löscht alle Dateien auf Ihrem Laufwerk. Stellen Sie sicher, dass Sie den richtigen Speichernamen auswählen. Mit dem Befehl „lsblk“ können Sie nach dem Namen des USB-Speichers suchen.
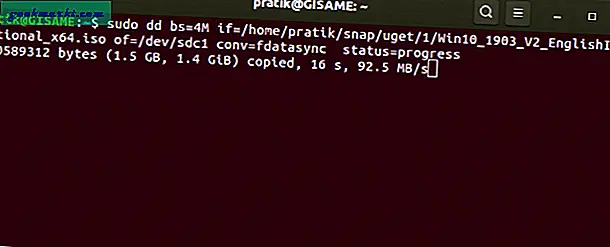
Was ist gut?
- Schnell und erfordert keinen externen Download
- Funktioniert mit jedem Dateityp, jeder Firmware und jedem Tool
Was ist nicht?
- Kann versehentlich Ihren gesamten Speicher löschen
2. Bootiso
Das Hauptproblem mit dem Befehl dd ist, dass Sie am Ende enden könnten Formatieren Sie Ihre gesamte Festplatte. Es gibt jedoch ein modifiziertes Befehlszeilenprogramm namens bootiso, das sich um diese Angst kümmert. Sie müssen nur das Bootiso-Dienstprogramm herunterladen und installieren und Ihren ISO-Dateispeicherort angeben. Die ISO wird automatisch gescannt und die besten Formatoptionen festgelegt. Außerdem wird die Liste der austauschbaren USB-Laufwerke angezeigt und die Auswahl fortgesetzt. Falls kein USB-Laufwerk angeschlossen ist, wird der Befehl beendet.
Sie müssen das wimtools-Paket installieren, damit der Befehl bootiso funktioniert
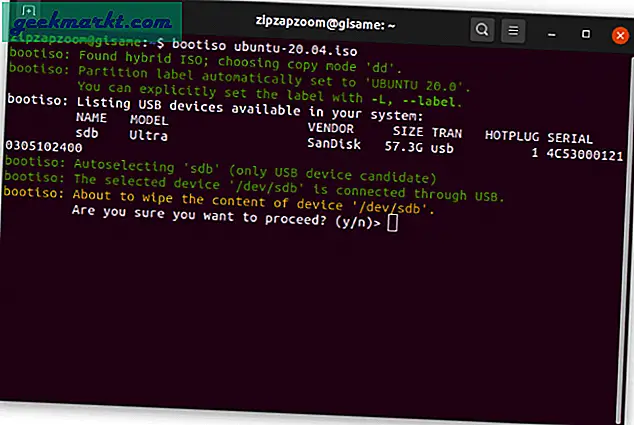
Was ist gut?
- Wählt automatisch den Partitionstyp und andere Einstellungen aus
- Erkennt das austauschbare USB-Laufwerk automatisch
Was ist nicht?
- Der Installationsprozess ist ziemlich langwierig, hätte ein App Image oder eine Deb-Datei geschätzt.
Laden Sie bootiso für Linux herunter
3. Radierer
Die grundlegendste bootfähige USB-Software ist Etcher. Es ist einfach, hat eine intuitive Benutzeroberfläche und erledigt die Arbeit mit nur 2 Klicks. Etcher wurde speziell für das Flashen von SD-Karten entwickelt. Meine beliebteste Funktion von Etcher ist der Festplattenschutz. Daher erkennt Etcher standardmäßig nur Wechseldatenträger. Dies ist ein ziemlich häufiges Problem, mit dem alle konfrontiert sind, bei dem Sie am Ende Ihre internen Festplatten anstelle des Wechseldatenträgers löschen.
Etcher ist eine ziemlich einfache Software und erledigt möglicherweise die Aufgabe für viele, aber der größte Nachteil ist, dass Windows ISO nicht auf USB gebrannt werden kann. Wenn Sie sich also mit Windows beschäftigen, ist dies ein großes Nein-Nein.
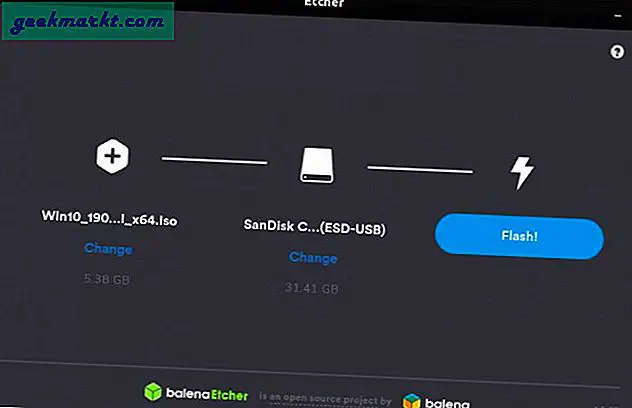
Was ist gut?
- 2-Klicks zum Flashen von SD-Karten und USB-Speicher
- Automatische Erkennung von Einstellungen abhängig von der ISO
- Festplattenschutz, damit Sie nicht interne Laufwerke löschen
Was ist nicht?
- Das Flashen von Windows ISO wird nicht unterstützt
Laden Sie Etcher für Linux herunter
4. WoeUSB
WoeUSB kommt herein, wobei Etcher zu kurz kommt. Es ist kompatibel mit Windows ISO und wird sogar von Etcher empfohlen. Ähnlich wie bei Etcher zeigt Ihnen auch WoeUSB keine internen Laufwerke an. Es erkennt automatisch die austauschbaren USB-Laufwerke und Sie müssen nur das entsprechende auswählen und auf Installieren klicken. Es behandelt alle Komplexitäten für sich. WoeUSB unterstützt Windows von Vista bis zum neuesten Windows 10. Es unterstützt auch das Legacy-BIOS und den neuesten UEFI-Firmware-Modus.
Es ist schwierig, WoeUSB zu installieren. Befolgen Sie die Anweisungen auf der WoeUSB GitHub-Wiki-Seite genau.
WoeUSB ist eher ein Dienstprogramm als eine Software, mit der Sie bootfähiges Windows USB unter Linux erstellen können. Im Vergleich zu Rufus fehlen alle erweiterten Optionen. Außerdem werden keine Linux-ISOs unterstützt.
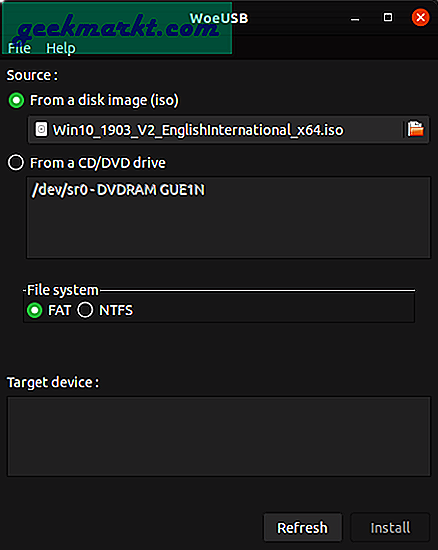
Was ist gut?
- Einfach zu bedienen ohne Komplexität
- Festplattenschutz
Was ist nicht?
- Unterstützt nur Windows ISO-Images
Laden Sie WoeUSB für Linux herunter
5. Multiboot USB
Wie der Name schon sagt, können Sie mit Multiboot USB mehrere Betriebssysteme auf einem einzigen USB-Laufwerk flashen. Darüber hinaus können Sie mithilfe der App benutzerdefinierte Firmware, Antiviren-Tools und andere Dienstprogramme flashen. Ich verwende meistens Multiboot USB, um eine ISO auf das USB-Laufwerk zu flashen und dann schnell von dort zu booten. Dadurch wird sichergestellt, dass die ISO auf dem USB-Stick korrekt geflasht ist. Darüber hinaus können Sie die ISO-Datei auch in der Software selbst überprüfen.
Da Multiboot USB speziell für Linux-Distributionen entwickelt wurde, haben Sie auch die Möglichkeit, Syslinux zu installieren und zu patchen. Es verfügt auch über einen nativen Syslinux-Konfigurationsdatei-Editor.
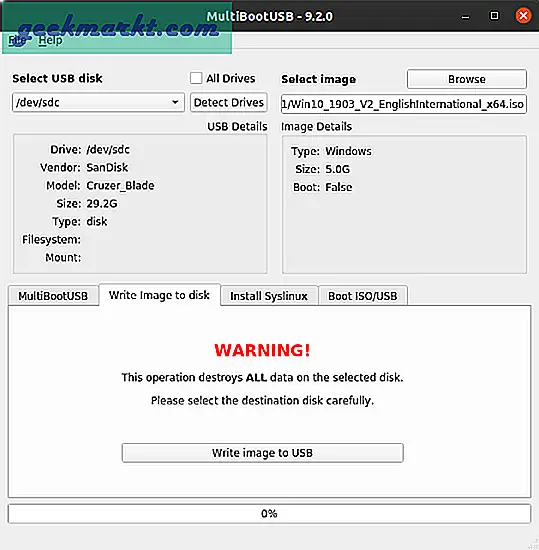
Was ist gut?
- Möglichkeit, mehrere ISOs und Firmware auf ein einziges USB-Laufwerk zu schreiben
- Live-Teststart von ISO oder USB
- Option zum Installieren von Syslinux oder Bearbeiten der Konfigurationsdatei
Was ist nicht?
- Keine Option für dauerhaften Speicher für andere Dateien auf dem USB
Laden Sie Multiboot USB für Linux herunter
6. UNetbootin
Genau wie das Windows USB / DVD-Tool wurde UNetBootin entwickelt, um bootfähige Laufwerke zu erstellen, jedoch nur für Linux. UNetbootin ist die einzige Software in dieser Liste, mit der Sie sogar die ISO aus der App herunterladen können. Eine nette kleine Funktion, die als permanenter Speicher bezeichnet wird. Auf diese Weise können Sie eine bestimmte Menge an Speicherplatz auf dem USB-Stick speichern. Grundsätzlich können Sie den USB-Speicher auch flashen und sogar im Inneren behalten. Diese Funktion ist besonders nützlich, wenn Sie Software auf bootfähigen Live-Laufwerken installieren möchten.
Die Möglichkeit, ISOs innerhalb der App herunterzuladen, ist eine gute Ergänzung. Es wäre jedoch erstaunlich gewesen, wenn Sie die ISO in der App live booten könnten. Darüber hinaus sieht die Benutzeroberfläche von UNetbootin veraltet aus und das GitHub-Repo ist insgesamt nicht so aktiv.
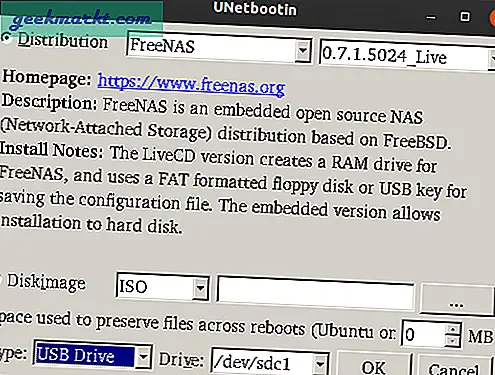
Was ist gut?
- Die Möglichkeit, Linux-Distributionen innerhalb der App herunterzuladen, ist erstaunlich
- Option, um dauerhaften Speicher beizubehalten, während ISOs auf demselben USB-Laufwerk geflasht werden
Was ist nicht?
- Benutzeroberfläche und fehlende Live-Boot-Option
Laden Sie UNetbootin für Linux herunter
7. Gnome Multi-Writer
Gnome Multi-Writer ist eine kostenlose Open-Source-USB-Boot-Software, die vollständig in Python geschrieben wurde. Im Gegensatz zu den anderen Apps in dieser Liste können Sie mit Multi-Writer mehrere USB-Laufwerke gleichzeitig flashen. Die einzige Einschränkung ist, dass die USB-Laufwerke zwischen 1 und 32 GB groß sein müssen. Die App erkennt die unterstützten USB-Laufwerke automatisch und kann sie alle mit einem Klick flashen.
Multi-Writer kann nützlich sein, wenn Sie ein Live-Image für eine Vielzahl von Systemen testen müssen. Abgesehen von der Multiboot-Unterstützung gibt es in dieser App nicht viel zu erzählen.
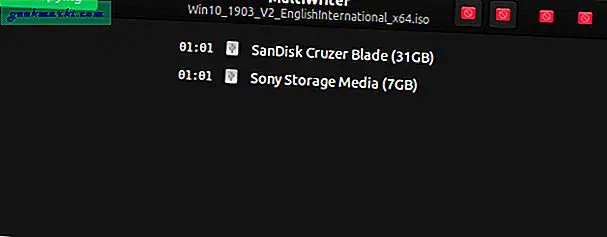
Was ist gut?
- Unterstützt das gleichzeitige Flashen mehrerer USB-Laufwerke
- Löschschutz der Festplatte
Was ist nicht?
- Unterstützt keine SD-Karten
Laden Sie Gnome Multi-Writer für Linux herunter
8. Ventoy
Ventoy ist ein neu eingeführtes bootfähiges Open-Source-USB-Tool mit einer einzigartigen Installationsmethode. Sie müssen lediglich das Ventoy-Skript auf einem USB-Laufwerk installieren. Der Befehl dazu lautet wie folgt:
Ventoy2Disk.sh -i / dev / sdbÖffnen Sie das Terminal im extrahierten Zip-Ordner der Ventoy-Datei. Fügen Sie den Speicherort Ihres Flash-Speichers anstelle von "/ dev / sdb" hinzu.
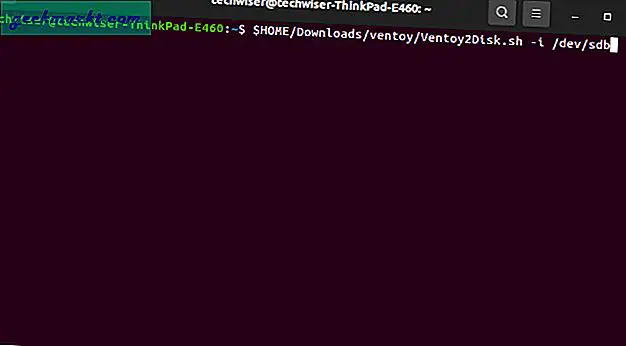
Wenn Sie eine ISO-Datei auf dem USB-Laufwerk ablegen, kann sie als Nächstes gestartet werden. Keine Extraktion und keine langwierigen Schritte. Mach es einmal und vergiss es!
Sie können mehrere ISO-Dateien auf dem USB-Laufwerk ablegen und es ermöglicht Multi-Boot. Sie können das USB-Laufwerk verwenden, um Dateien wie ein normales USB-Laufwerk zu speichern. Ich benutze Vento seit einiger Zeit und es funktioniert mit Windows-, Ubuntu- und PopOS-ISOs. Vento behauptet, dass es mehr als 200 ISOs unterstützt.
Was ist gut?
- Müheloser Prozess zum Erstellen eines bootfähigen USB mit mehreren Betriebssystemen
- 200+ ISO-Unterstützung
- Persistenzspeicher
- UEFI Secure Boot unterstützt
- Funktioniert sowohl unter Windows als auch unter Linux
Was ist nicht?
- Abhängig von einem USB-Laufwerk
- Keine GUI für Linux App
Laden Sie Ventoy für Linux herunter
Vergleich
Hier ist eine kurze Tabelle, um die Funktionen aller Tools zusammenzufassen
| Eigenschaften | Radierer | Wehe USB | Mutiboot USB | UNetbootin | Gnome MultiWriter | Ventoy |
|---|---|---|---|---|---|---|
| Festplattenschutz | ✓ | ✓ | ✓ | ✓ | ✓ | ✗ |
| SD-Karten-Unterstützung | ✓ | ✓ | ✓ | ✓ | ✗ | ✗ |
| Mehrere Betriebssysteme | ✗ | ✗ | ✓ | ✗ | ✗ | ✓ |
| Dauerspeicher | ✗ | ✗ | ✗ | ✓ | ✗ | ✓ |
| Mehrere USB-Laufwerke | ✗ | ✗ | ✗ | ✗ | ✓ | ✓ |
Schlussworte
Für einen einmaligen Anwendungsfall oder ein schnelles Blinken würde ich die Etcher-App empfehlen. Wenn Sie mit mehreren Systemen arbeiten, ist MultibootUSB die ideale Option. Für weitere Probleme oder Fragen lassen Sie es mich in den Kommentaren unten wissen.
Lesen Sie auch: Best Download Manager für Linux