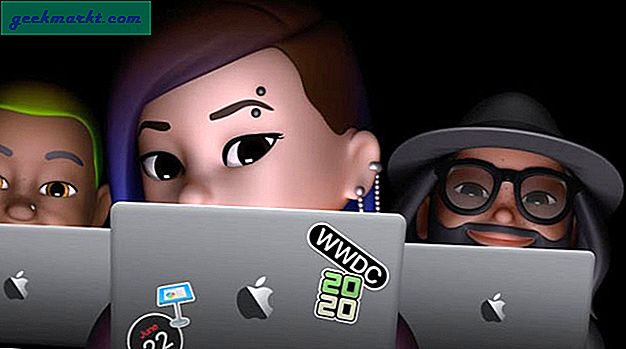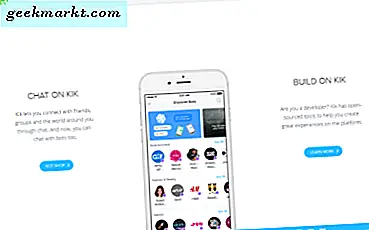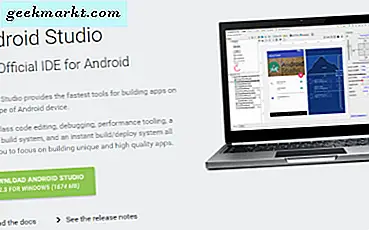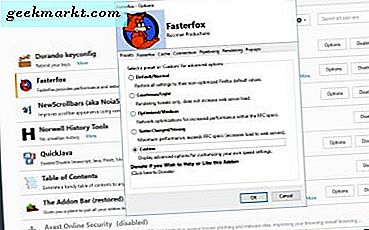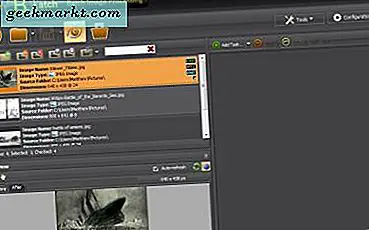
Wenn Sie viele Fotos zum Bearbeiten haben, können Sie die Bilder in Stapeln statt einzeln bearbeiten. Angenommen, Sie müssen eine Gruppe von Bildern in Schwarzweiß konvertieren. Sie können alle Fotos gleichzeitig mit ein paar Softwarepaketen bearbeiten, und eines davon ist ImBatch 4.8 für Windows 10/8/7 / Vista.
Klicken Sie hier, um die ImBatch Softpedia-Seite zu öffnen, von der Sie sie auf Ihrer Festplatte hinzufügen können. Drücken Sie die DOWNLOAD- Taste dort, um den Setup-Assistenten zu speichern, und öffnen Sie diesen, um das Programm zu Windows hinzuzufügen. Öffnen Sie dann das ImBatch-Fenster, das im folgenden Schnappschuss gezeigt wird.
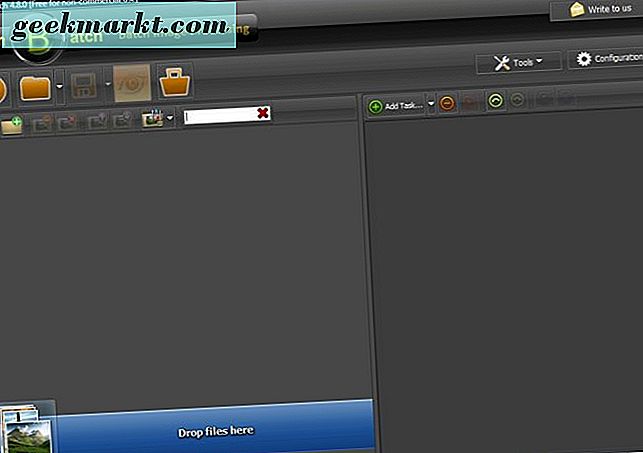
Wählen Sie als Nächstes einen Stapel zu bearbeitender Fotos aus, indem Sie auf die Schaltfläche Neue Bilder zur Verarbeitung hinzufügen klicken. Halten Sie dann die Strg-Taste gedrückt, wählen Sie ein paar Bilder aus, die in die Stapelbearbeitung einbezogen werden sollen, und drücken Sie Öffnen . Sie werden wie unten im Hauptfenster angezeigt.
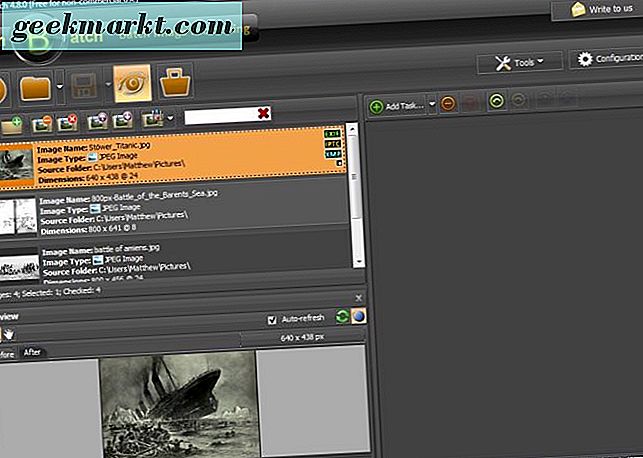
Drücken Sie die Schaltfläche Task hinzufügen, um das Fenster direkt darunter zu öffnen. Sie können eine Reihe von Bearbeitungsoptionen auswählen, um die Bilder von dort aus zu bearbeiten. Sie können beispielsweise Sepia im Menü Farben auswählen, um alle Fotos in Sepia zu konvertieren.
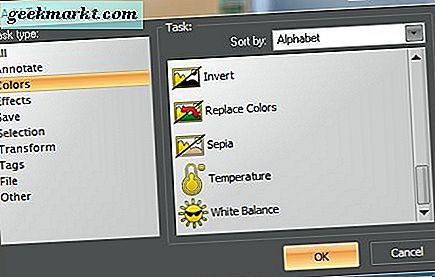
Wenn Sie die Optionen auswählen, wird am unteren Rand des Fensters eine kleine Miniaturvorschau angezeigt. Das zeigt Ihnen die Ausgabe mit den ausgewählten Bearbeitungsoptionen. Drücken Sie die Taste zum Umschalten in den Bildlaufmodus, um die Vorschau zu vergrößern oder zu verkleinern.

Wenn Sie die Bearbeitungsoptionen ausgewählt haben, klicken Sie auf die Schaltfläche Stapelbildverarbeitung ausführen. Dadurch wird das unten stehende Fenster geöffnet, das besagt, dass die Originalbilder überschrieben werden. Drücken Sie Ja, um die Bearbeitung auf den Stapel von Bildern anzuwenden und die Originale zu überschreiben.

Um die Bilder zu bearbeiten, ohne die Originale zu überschreiben, wählen Sie Aufgabe hinzufügen > Speichern und Speichern unter, um die unten gezeigten Optionen zu öffnen. Drücken Sie die Taste rechts im Dropdown-Menü Ordner, um einen Ordner zum Speichern der Fotos auszuwählen. Sie können auch eine Reihe von Dateiformaten zum Speichern der Bilder im Dropdown-Menü Dateityp auswählen. Klicken Sie dann erneut auf die Schaltfläche Stapelverarbeitungsverarbeitung ausführen.
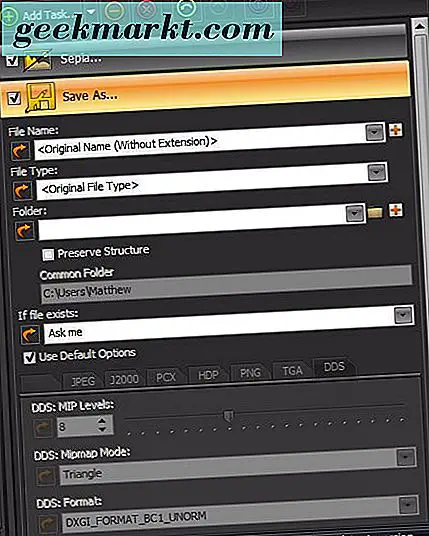
Dann können Sie Ihre neu bearbeiteten Bilder in Windows öffnen. Mit ImBatch können Sie jetzt mehrere Fotos schneller bearbeiten als mit Software, die keine Stapelbearbeitungsoptionen enthält.