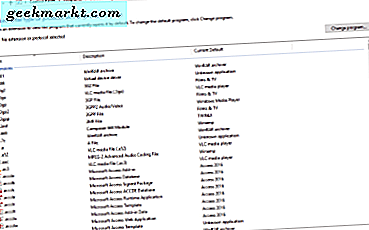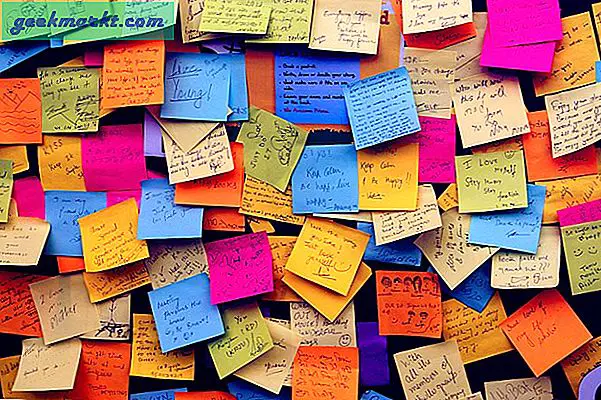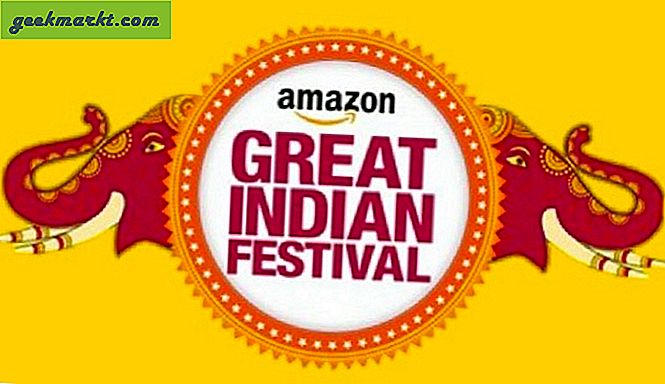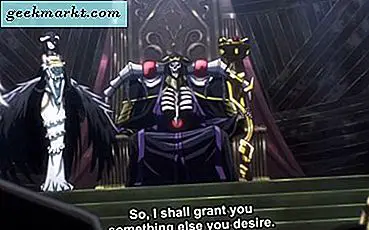Während Sie mit Apple Watch Ihren Mac entsperren können, ohne das Kennwort einzugeben, gibt es keine Möglichkeit, Ihren Mac aus der Ferne zu sperren. Eine Problemumgehung für dieses Problem besteht darin, Apps von Drittanbietern wie MacID und NearLock zu verwenden. Wenn Sie jedoch nach einer nativen Möglichkeit suchen, Ihren Mac mithilfe Ihres iPhones aus der Ferne zu sperren, können Sie Apps wie Shortcutify verwenden. Es benutzt Siri Shortcuts Um alles einzurichten, können Sie Siri auf dem iPhone tatsächlich bitten, Ihren Mac zu sperren und zu entsperren. Bevor wir beginnen, sind einige Schritte erforderlich, um alles einzurichten, aber es würde nur einige Minuten dauern, und ich werde die Beschreibung so gründlich wie möglich halten.
So sperren Sie Ihren Mac-Bildschirm mit einem iPhone
Schritt 1. Installieren Sie Shortcutify auf Ihrem iPhone
Installieren Sie zunächst die Shortcutify-App auf Ihrem iPhone. Stellen Sie außerdem sicher, dass Sie das neueste iOS ausführen und die Shortcuts-App auf Ihrem iPhone installiert ist. Sobald Sie die Apps installiert und bereit haben, öffnen Sie Shortcutify.
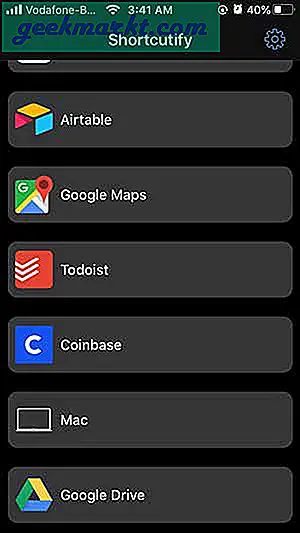
Schritt 2. Suchen Sie die lokale IP-Adresse Ihres Mac
Diese Methode funktioniert nur mit lokalem WLAN. Stellen Sie daher sicher, dass Ihr Mac mit dem WLAN verbunden ist. Wenn Sie die IP-Adresse Ihres Mac nicht kennen, gehen Sie zu Systemeinstellungen> Netzwerk> Ihre IP-Adresse. Notieren Sie sich die IP-Adresse, wir werden es später brauchen.
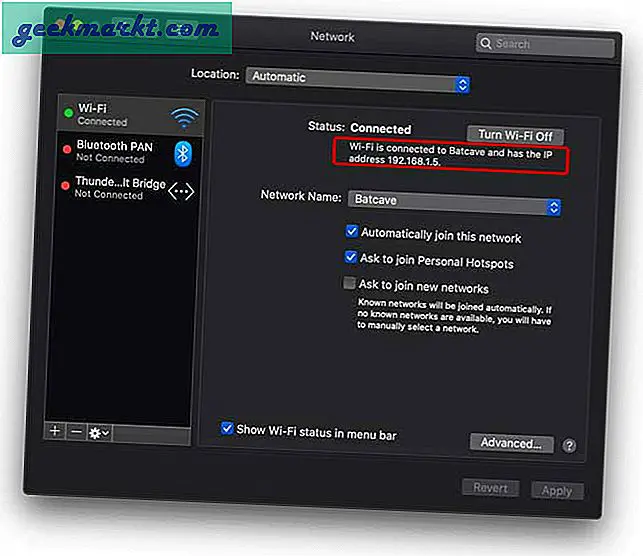
Wenn Sie Hilfe beim Herausfinden Ihrer IP-Adresse benötigen, können Sie dies tun Schauen Sie sich diese Anleitung hier an.
Schritt 3. Aktivieren Sie die Remote-Anmeldung auf Ihrem Mac
Da sich die Verknüpfung im Wesentlichen remote bei Ihrem Computer anmeldet, müssen Sie zuerst die Remote-Anmeldefunktion auf Ihrem Mac aktivieren. Gehen Sie dazu zu Systemeinstellungen> Freigabe> Remote-Anmeldung aktivieren.
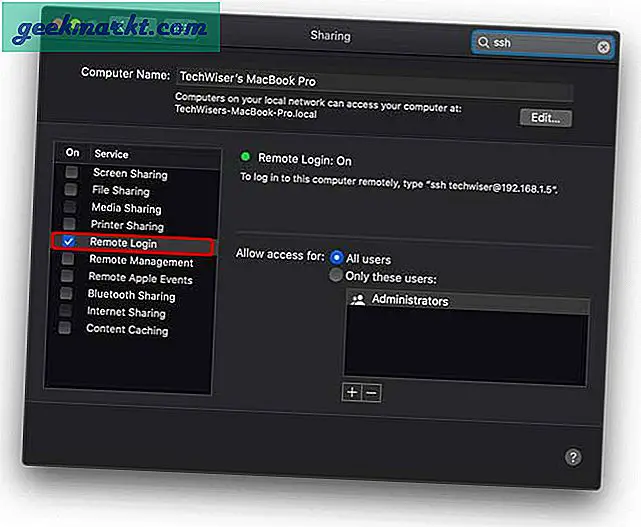
Schritt 4. Richten Sie die Shortcutify-App ein
Öffnen Sie nun die Shortcutify-App auf Ihrem iPhone und tippen Sie auf die Mac-Option Geben Sie die IP-Adresse Ihres Mac und die Anmeldeinformationen ein. Geben Sie die Details korrekt ein und fahren Sie fort.
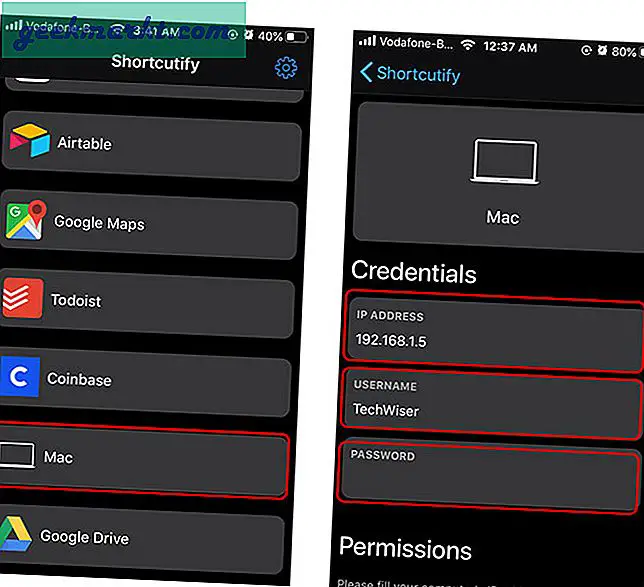
Danach müssen wir Aktivieren Sie die Eingabehilfen auf dem MacTippen Sie dazu in der App auf Ihrem iPhone auf die Schaltfläche Eingabehilfen.
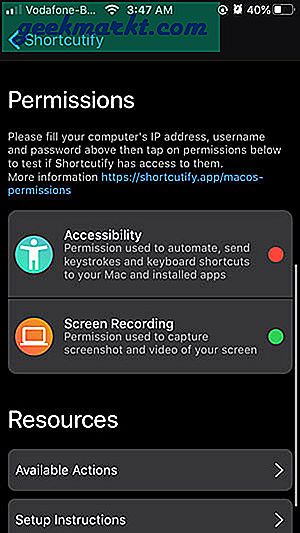
Auf Ihrem Mac sollte ein Dialogfeld angezeigt werden. Einfach navigieren zu Systemeinstellungen> Sicherheit und Datenschutz> Datenschutz> Barrierefreiheit> Aktivieren Sie "sshd-keygen-wrapper".
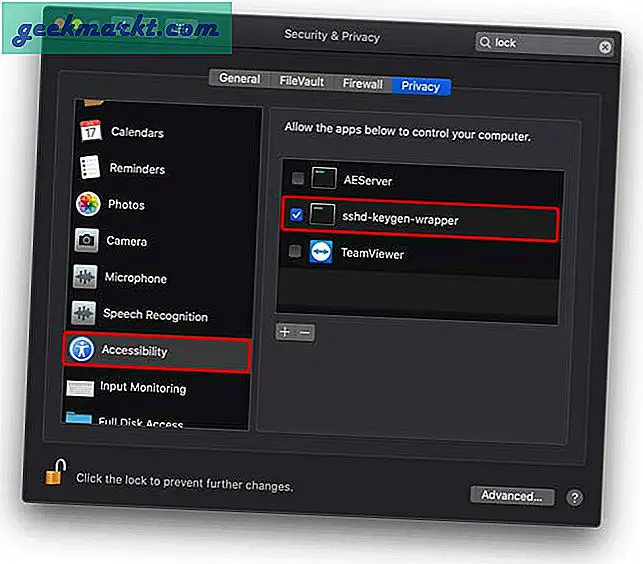
Klicken Sie auf das Vorhängeschloss, um die Änderungen zu sperren.
Schritt 5. Richten Sie die Verknüpfungen ein
Mit dieser App können Sie verschiedene Dinge tun, z. B. Screenshots aufnehmen, Apps umschalten und Tastenanschläge einfügen. Wir konzentrieren uns jedoch darauf, den Mac zu sperren. Öffnen Sie die Shortcuts-App und tippen Sie auf die Schaltfläche + in der oberen rechten Ecke, um Erstellen Sie eine neue Verknüpfung und Tippen Sie auf Aktion hinzufügen.
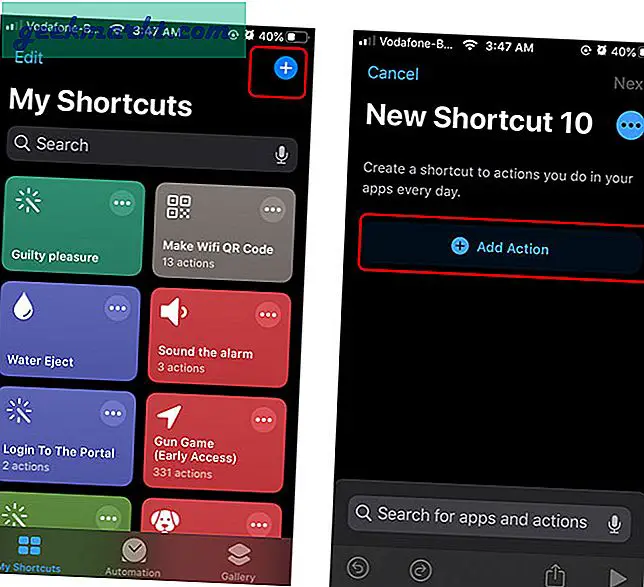
Suche nach macOS: Sperrbildschirm in der Suchleiste und tippen Sie auf die Aktion auf Fügen Sie es Ihrer Verknüpfung hinzu. Tippen Sie auf Weiter, um zur nächsten Seite zu gelangen.
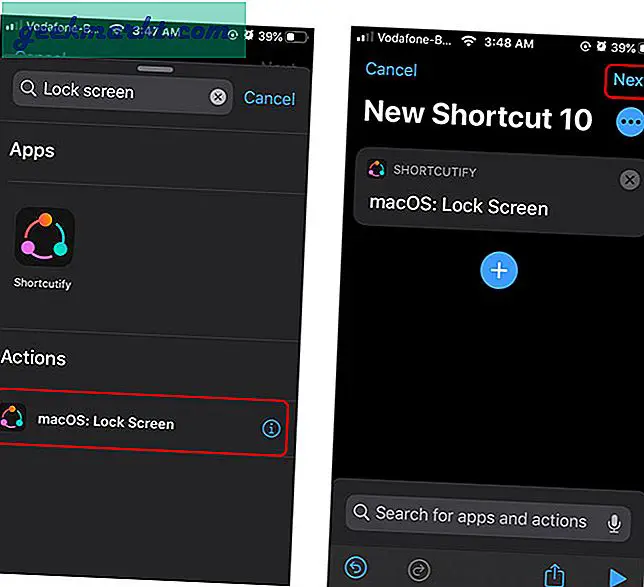
Geben Sie Ihrer Verknüpfung einen Namen und du bist fertig. Ich habe meine Verknüpfung "Mac sperren" genannt und jedes Mal, wenn ich diese Verknüpfung ausführe, wird der Mac gesperrt. Sie können Siri sogar bitten, dies für Sie zu tun.
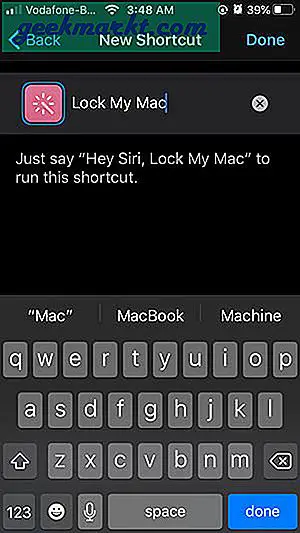
Entsperren Sie Ihren Mac mit dem iPhone
Wenn Sie eine Siri-Verknüpfung einrichten möchten, um Ihren Mac mit dem iPhone zu entsperren, ist dies genauso einfach. Sie müssen nur eine weitere Verknüpfung erstellen und Hinzufügen von macOS: Wake and Log In-Aktion zu Ihrer Verknüpfung. Es würde Ihr Passwort erfordern, also fügen Sie es in das Textfeld ein und speichern Sie Ihre Verknüpfung. Sie können Ihren Mac entsperren, indem Sie einfach auf die Verknüpfung tippen oder Siri bitten, die Verknüpfung zum Entsperren auszuführen.
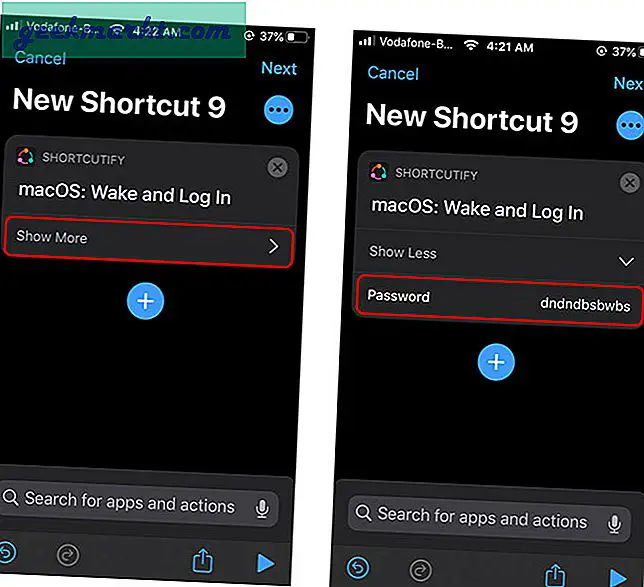
Schlussworte
Dies war eine schnelle Möglichkeit, Ihr iPhone so einzurichten, dass der Mac mit nur einem einfachen Befehl entsperrt und gesperrt wird. Ich bin damit einverstanden, dass es ein paar Schritte gibt, aber es ist ein einmaliger Prozess und Sie werden es auf jeden Fall genießen. Lassen Sie mich wissen, wenn Sie beim Einrichten vor Herausforderungen stehen.
Lesen Sie auch:6 besten Siri Shortcuts Apps für Hauptbenutzer