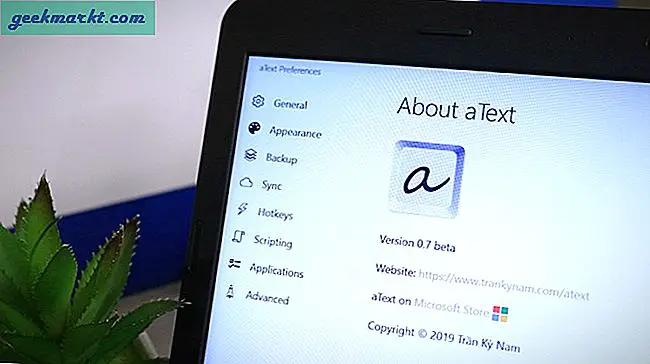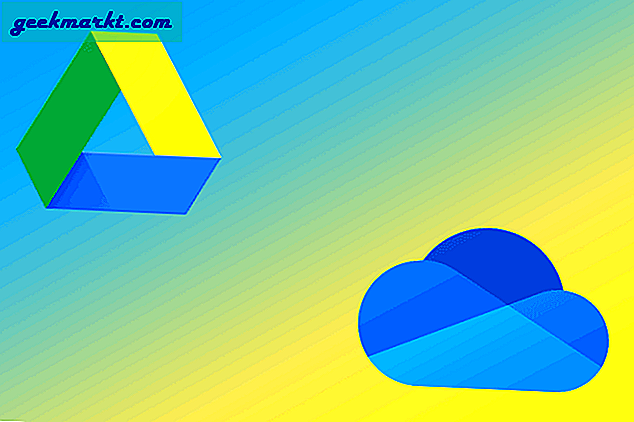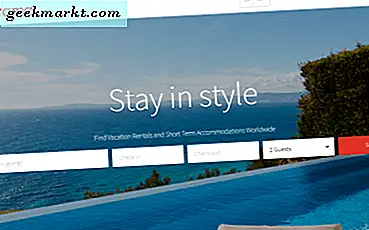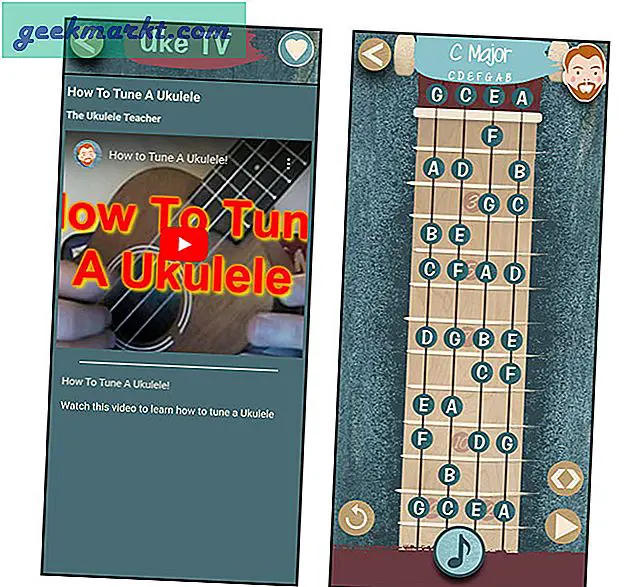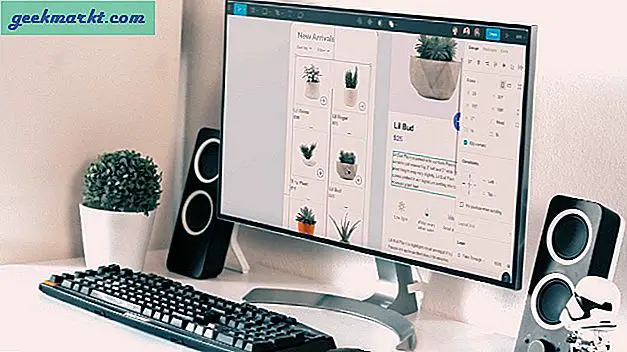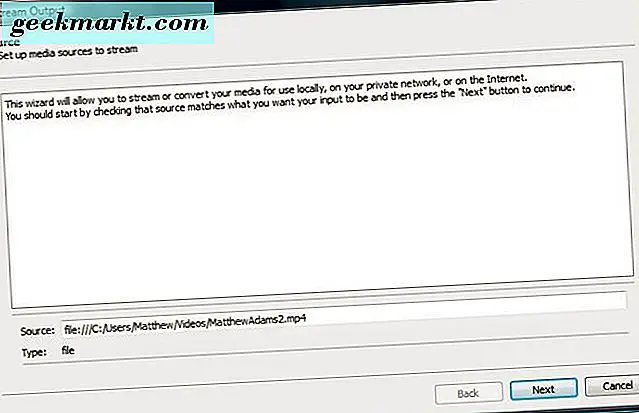Haben Sie eine Reihe von Dateititeln, die Sie bearbeiten oder umbenennen müssen? Wenn dies der Fall ist, ist ein Programm eines Drittanbieters nicht erforderlich, um einen Stapel von Dateien umzubenennen. In der Tat können Sie mehrere Dateien sowohl mit dem Datei-Explorer als auch mit PowerShell umbenennen. Sogar die Eingabeaufforderung verfügt über einige praktische Befehle zum Bearbeiten mehrerer Dateierweiterungen. So können Sie eine Gruppe von Dateien mit dem Datei-Explorer und der PowerShell im Stapel umbenennen.
Stapel Umbenennen von Dateien im Datei-Explorer
Der Datei-Explorer enthält auf der Registerkarte Start die Option Umbenennen . Sie können also eine oder mehrere Dateien umbenennen, indem Sie diese Option auswählen. Alternativ können Sie Umbenennen im Kontextmenü einer Datei auswählen.
Drücken Sie zuerst die Datei Explorer-Schaltfläche, die sich in der Windows 10-Taskleiste befindet. Navigieren Sie zu dem Ordner, der eine Gruppe von Dateien enthält, die Sie umbenennen müssen. Halten Sie die Strg-Taste gedrückt und wählen Sie alle umzubenennenden Dateititel mit dem Cursor aus, wie im folgenden Schnappschuss. Drücken Sie alternativ die Tastenkombination Strg + A, um alle Dateien im geöffneten Ordner auszuwählen.
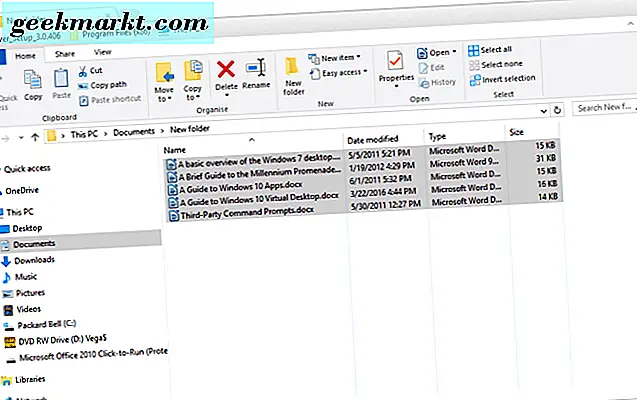
Drücken Sie nun die Schaltfläche Umbenennen auf der Registerkarte Start. Drücken Sie alternativ die Taste F2. Dann können Sie einen neuen Titel für die ausgewählten Dateien eingeben. Dadurch werden alle ausgewählten Dateititel umbenannt, wenn Sie die Eingabetaste drücken. Da der Datei-Explorer keine doppelten Dateititel im selben Ordner enthalten kann, enthält jede umbenannte Datei eine Nummer, wie im folgenden Schnappschuss gezeigt.
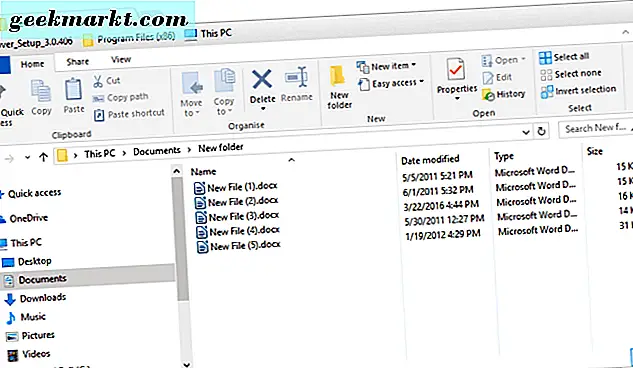
Benennen Sie Dateien mit ContextReplace um
Sie können auch mehrere Dateien über das Kontextmenü des Datei-Explorers mit der ContextReplace-Software umbenennen. Dies ist ein Freeware-Programm, das dem Kontextmenü eine Replace- Option hinzufügt. Dann können Sie mit der rechten Maustaste auf einen Ordner klicken und die Option Ersetzen auswählen, um einen Stapel von Dateien mit übereinstimmenden Titeln innerhalb des Verzeichnisses umzubenennen.
Um ContextReplace zu Windows hinzuzufügen, öffnen Sie diese Softpedia-Seite und drücken Sie Herunterladen . Klicken Sie auf die ContextReplace.exe, um das Programm zu installieren. Klicken Sie dann im Programmordner auf Replace.exe, um die Software auszuführen.
Öffnen Sie anschließend den Datei-Explorer und klicken Sie mit der rechten Maustaste auf einen Ordner mit den Dateien, die Sie umbenennen müssen. Wählen Sie die Option Ersetzen im Kontextmenü. Das öffnet das Fenster direkt darunter.
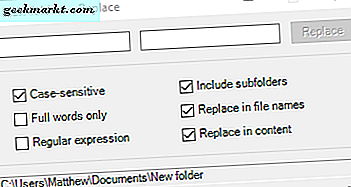
Wählen Sie in diesem Fenster die Option In Dateinamen ersetzen, und deaktivieren Sie alle anderen Kontrollkästchen. Geben Sie dann den Dateititel ein, den Sie ändern müssen, aber schließen Sie die Erweiterung nicht ein. Geben Sie den neuen Dateititel in das rechte Textfeld ein und klicken Sie auf die Schaltfläche Ersetzen . Dadurch werden alle Dateien im Ordner umbenannt, die mit dem im linken Textfeld eingegebenen Titel übereinstimmen.
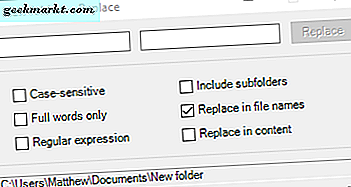
Stapel Umbenennen von Dateien mit PowerShell
PowerShell ist einer von zwei Befehlszeileninterpretern, die in Windows enthalten sind. Die andere ist Eingabeaufforderung, aber PowerShell ist flexibler, wenn es um das Umbenennen mehrerer Dateien geht. Sie können mehrere Dateien mit PowerShell umbenennen und bearbeiten.
Öffnen Sie zuerst den Ordner mit den umzubenennenden Dateien. Klicken Sie dann auf Datei, um ein Menü mit weiteren Optionen zu öffnen. Wählen Sie Windows PowerShell öffnen und klicken Sie dann auf Windows PowerShell als Administrator öffnen . Das öffnet das folgende Fenster in dem Verzeichnis, das im Datei Explorer geöffnet wurde.
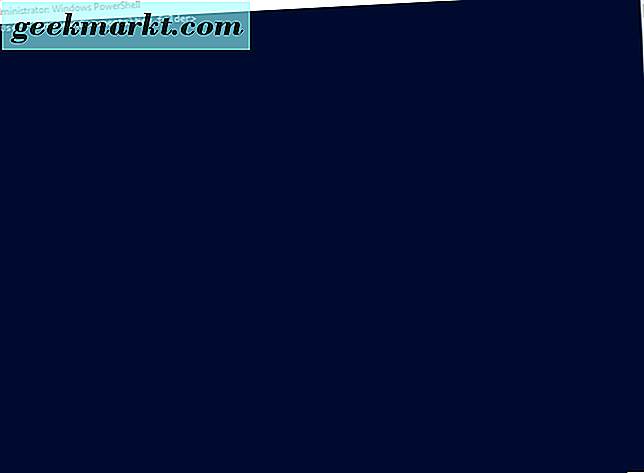
Geben Sie als nächstes den folgenden PowerShell-Befehl ein: Get-ChildItem -Filter "* file title *" -Recurse | Rename-Item -NewName {$ _. Name -replace 'Dateititel', 'neuer Dateititel'} . Dort müssen Sie "Dateititel" durch den zu ändernden Dateinamen ersetzen. Löschen Sie 'Neuer Dateititel' und geben Sie dort einen Dateititel ein, um die Dateien umzubenennen.
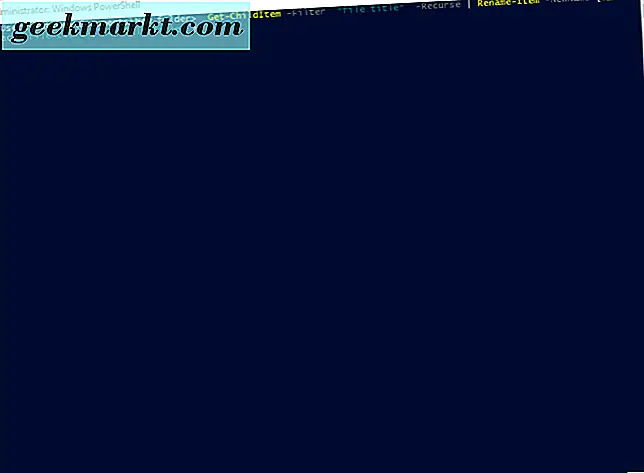
Drücken Sie die Eingabetaste, um den Stapelverarbeitungsvorgang zu starten. Dadurch werden alle Dateien mit der ersten angegebenen Textzeichenfolge in den Dateititel umbenannt, der am Ende des Befehls eingegeben wird. So können Sie eine Vielzahl von Dateien mit derselben Textzeichenfolge umbenennen.
Sie können einen Stapel von Dateien mit PowerShell bearbeiten, indem Sie Folgendes eingeben: dir | rename-item -NewName {$ _. name -replace "", "_"} . Dadurch werden die Leerzeichen der Dateititel durch einen Unterstrich für alle in einem Ordner enthaltenen Dateien ersetzt.
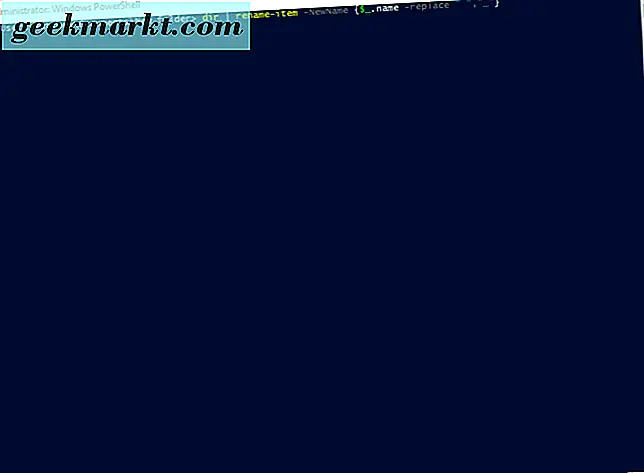
Sie können dieses Befehlszeichen anpassen, indem Sie den Unterstrich durch etwas anderes ersetzen. Beispielsweise könnte das Befehlszeil: dir | sein rename-item -NeuerName {$ _. name -replace "", "-"} . Dadurch werden alle doppelten Leerzeichen in Dateititeln durch einen Bindestrich ersetzt.
So können Sie einen Stapel von Dateititeln sowohl mit dem Datei-Explorer als auch mit PowerShell schnell umbenennen und bearbeiten. PowerShell wird sicherlich nützlich sein, wenn Sie eine Vielzahl von Dateititeln mit derselben Textzeichenfolge umbenennen müssen. Weitere Informationen zum Umbenennen von Dateien mit PowerShell finden Sie in diesem YouTube-Video.