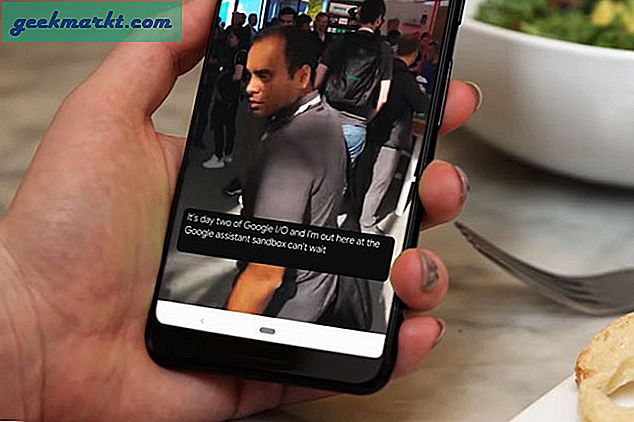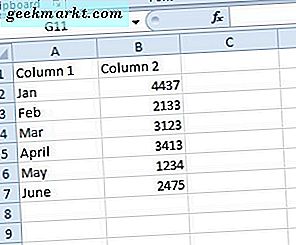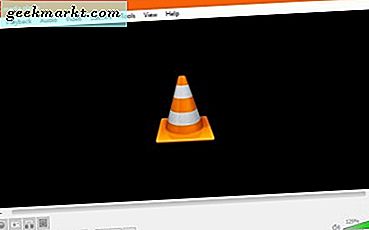Einige Bildbearbeitungs-Software haben Optionen, mit denen Sie Bilder zusammenfügen können. Mit diesen können Sie zwei oder mehr Bilder zusammenführen. Dies geschieht in der Regel mit ihren Ebenenoptionen, mit denen Sie mehrere Bilder mit verschiedenen Füllmethoden und Verlaufswerkzeugen kombinieren können. So können Bilder mit der Freeware Paint.NET gemischt werden.
Wenn Sie Paint.NET nicht haben, fügen Sie es zu Windows 10, 8 oder 7 hinzu, indem Sie auf dieser Seite auf paint.net 4.0.10 klicken. Dadurch wird das Setup in einer komprimierten Zip-Datei gespeichert, die Sie in Win 10 entpacken können, indem Sie den Ordner im Datei-Explorer öffnen und Alle extrahieren auswählen. Führen Sie das Installationsprogramm aus, und öffnen Sie anschließend das Fenster der Software im folgenden Schnappschuss.
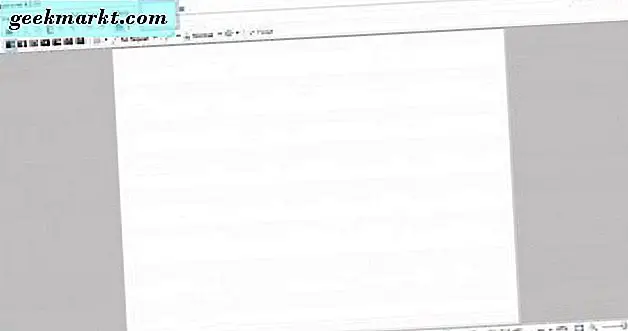
Mischen Sie Bilder mit den Mischmodi von Paint.NET
Klicken Sie auf Datei > Öffnen und wählen Sie ein Bild zum Öffnen aus. Klicken Sie dann auf Ebenen > Aus Datei importieren und wählen Sie ein anderes Bild aus, das in einer zweiten Ebene geöffnet werden soll. Das erste geöffnete Bild ist die Hintergrundebene.
Öffnen Sie nun das Ebenenfenster im Schnappschuss direkt darunter, indem Sie auf die Schaltfläche Ebenen oben rechts im Fenster klicken. Alternativ können Sie den Hotkey F7 drücken, um ihn zu öffnen. Das zeigt Ihnen alle Ebenen, die Sie eingerichtet haben.
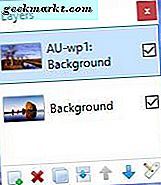
Das Bild am unteren Rand des Fensters ist die Hintergrundebene. Sie können dies jedoch jederzeit ändern, indem Sie die Hintergrundbild-Miniaturansicht auswählen und auf die Schaltfläche Layer nach oben verschieben klicken. Dadurch werden die beiden Ebenen vertauscht, sodass der vorherige Hintergrund zur Vordergrundebene wird.
Aktivieren Sie die Kontrollkästchen neben den beiden Bildern, wenn sie nicht bereits ausgewählt sind. Stellen Sie dann sicher, dass Sie die Bildminiatur oben im Ebenenfenster mit dem Cursor wie in der obigen Abbildung auswählen. Klicken Sie auf die Schaltfläche Eigenschaften unten rechts im Fenster, um die Eigenschaften des Layers im folgenden Schnappschuss zu öffnen.
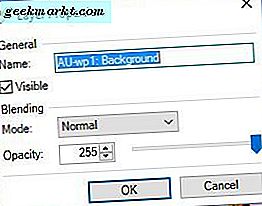
Dieses Fenster enthält eine Deckkraftleiste . Die Leiste hat den Standardwert 255, sodass keine Ebenentransparenz vorhanden ist. Jetzt können Sie das ändern, indem Sie den Balken weiter nach links ziehen, wie in der Abbildung unten gezeigt.
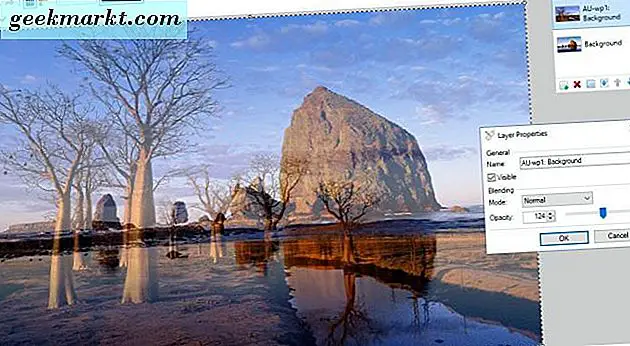
Wenn Sie den Schieberegler wie oben in die Mitte des Balkens ziehen, werden die beiden Bilder zusammengefügt. Je weiter Sie den Schieberegler nach links ziehen, desto transparenter wird die Ebene. Wenn Sie diese Leiste ganz nach links ziehen, ersetzt das Hintergrundbild das Vordergrundbild.
Paint.NET enthält bis zu 14 alternative Füllmethoden für Ebenen. Sie können diese auswählen, indem Sie auf das Dropdown-Menü Modus klicken. Die Software fügt den Überblendungseffekt der gesamten Ebene hinzu.
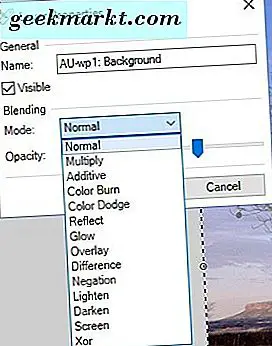
Jetzt können Sie mit diesen Füllmethoden experimentieren, indem Sie sie im Menü auswählen. Beispielsweise könnten Sie im Dropdown-Menü Modus die Option Multiplizieren auswählen. Dies ist im Wesentlichen ein dunklerer Mischmodus als die Standardeinstellung.
Alternativ können Sie leichtere Füllmethoden auswählen. Der Bildschirm ist eher ein umgekehrter Mischmodus als Multiplizieren, da er die Überblendung aufhellt. Der Aufhellungsmodus mischt die Ebenen mit den hellsten Pixeln.
Einige der Füllmethoden verändern die Farbschemata der Schichten erheblich. Differenz und Negation sind zwei Modi, die Farben verdunkeln und aufhellen. In der unteren Einstellung habe ich die Einstellung " Differenz" ausgewählt, um die Ebenenfarben zu verdunkeln.

Bilder mit dem Verlaufswerkzeug mischen
Die Füllmethoden im Fenster "Layer-Eigenschaften" sind nicht besonders flexibel. Sie wenden die Überblendung auf die gesamte Ebene an. Wenn Sie nach einer Möglichkeit suchen, die Überblendung auf einen kleineren Bereich der Ebene anzuwenden, sehen Sie sich das Verlaufswerkzeug an .
Sie können eine Farbverlaufsbearbeitung auf mehrere Ebenen anwenden. Wenn Sie wie oben beschrieben zwei Ebenen zum Bearbeiten eingerichtet haben, klicken Sie auf Werkzeug und Verlauf. Das öffnet eine neue Symbolleiste mit verschiedenen Optionen wie folgt.

Die Symbolleiste enthält mehrere alternative Füllmethoden. Wählen Sie die Option Linear, mit der Sie die Überblendung auf eine halbe Ebene anwenden können. Klicken Sie dann auf die Schaltfläche " Farbmodus", die im obigen Schnappschuss rot eingekreist ist, und wechseln Sie in den Transparenzmodus . Beachten Sie, dass Sie auch das Bild oben im Fenster "Ebenen" auswählen müssen, damit diese Optionen funktionieren.
Bewegen Sie als Nächstes den Cursor ganz links in das Bild und klicken Sie mit der linken Maustaste. Die Hintergrundebene wird dann sichtbar und Sie sollten einen kleinen Kreis auf der linken Seite des Bildes sehen. Bewegen Sie den Mauszeiger über diesen Kreis, halten Sie die linke Maustaste gedrückt und ziehen Sie den zweiten kleinen Kreis in die Mitte des Bildes. Dies sollte einen Mischeffekt ähnlich dem unten gezeigten erzeugen. Klicken Sie auf die Schaltfläche Fertig stellen, um die Bearbeitung zu übernehmen.

Dadurch wurde die Überblendung effektiv auf die linke Hälfte der Ebene angewendet. Sie können die Überblendung auf die gesamte Ebene anwenden, indem Sie den zweiten Kreis in der Mitte bis zum rechten Rand ziehen. Oder Sie können die rechte Hälfte der Ebene überblenden, indem Sie den Kreis auf der linken Seite des Bildes zum gegenüberliegenden Rand verschieben. Verschieben Sie den Kreis links vom Bild an die oberen oder unteren Ränder, um die obere und untere Hälfte der Ebene zu überblenden.

Wenn Sie beide Kreise in die Mitte des Bildes ziehen, haben Sie einen ähnlichen Effekt wie der direkt darunter liegende. Das verbindet die Bilder mit wenig Transparenz. Je weiter Sie die Kreise voneinander ziehen, desto größer ist die Transparenz.

Diamond ist eine alternative Mischoption in der Symbolleiste. Dadurch können Sie einen Bereich des Vordergrundbildes mit der Hintergrundebene innerhalb einer Rautenform überblenden. Wählen Sie Diamant in der Symbolleiste und klicken Sie dann mit der linken Maustaste auf einen Bereich des Vordergrundbilds, um ihn in die Hintergrundebene einzufügen.
Dann sehen Sie die Hintergrundebene und können einen zweiten Kreis vom ausgewählten Punkt ziehen, um die Raute wie unten zu erweitern. Die Transparenz erhöht sich auch, wenn Sie den zweiten Kreis vom ausgewählten Punkt weg ziehen. Daher können Sie mit dieser Option immer noch viele der Ebenen zusammenfügen.

Die Option " Radial " ähnelt der Option " Diamant", mit der Ausnahme, dass ein transparenter Kreis auf das Hintergrundbild angewendet wird. Daher können Sie einige der Vordergrundebene innerhalb des Kreises einschließen. Die Option funktioniert genau wie Diamond, wenn Sie sie anwenden, indem Sie einen Punkt für den ersten kleinen Kreis auswählen und dann den zweiten davon ziehen, um die Transparenz zu erweitern und zu erhöhen.

Jetzt können Sie mehrere Bilder zusammenfügen oder zusammenführen, entweder mit den Füllmethoden im Fenster Eigenschaften von Paint.NET oder im Verlaufswerkzeug der Software. Wenn Sie Bilder auswählen, die sich effektiv überlappen und ähnliche Farbschemata haben, können sie großartige Bearbeitungseffekte darstellen.