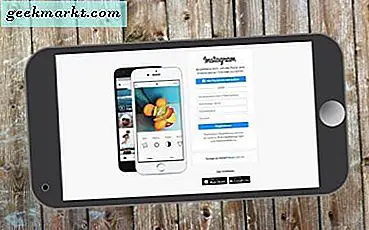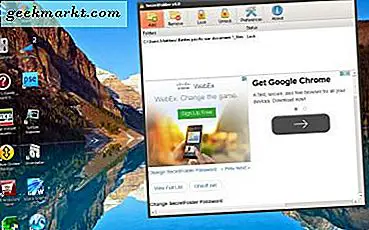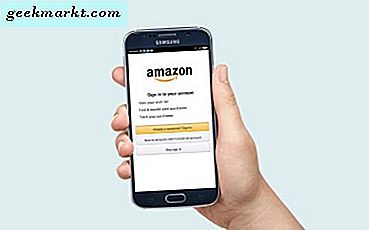Seit fast einem Jahrzehnt entwickelt Amazon ein Ökosystem von Geräten, die so kohärent wie möglich zusammenarbeiten sollen. Ihre gesamte Kindle eBook-Bibliothek wird mit den Kindle-Apps sowohl auf Ihrem PC als auch auf Ihrem Smartphone synchronisiert. Der Film, den Sie auf Ihrem Laptop über Amazon Instant Video ansehen, wird mit der App auf Ihrem Smart TV gesichert und die Apps können auf einem Gerät installiert werden erscheinen auf jedem einzelnen Branding-Gerät in Ihrer Bibliothek. Obwohl das Hauptbetriebssystem von Amazon auf Android basiert, ist es klar, wenn Sie ein Amazon-Gerät verwenden, das in Amazons Ökosystem vorhanden ist, nicht Google. Die Amazon Fire-Tablets beispielsweise verzichten auf die Benutzeroberfläche von Google Cast, obwohl sie dieselbe zugrunde liegende Architektur wie ein Standard-Android-Gerät verwenden. Wenn Sie ein Fire-Gerät kaufen, kaufen Sie in das Amazon- und Amazon Prime-Ökosystem ein. Zwischen den Fire-Tablets, den Fire-TV-Geräten und allem, was Alexa betreibt, finden Sie in der Amazon Prime-Welt das beste Ökosystem für Ihr Gerät.
Es ist jedoch nicht alles Unheil. Wenn Sie Roku-Geräte verwenden, um Netflix, YouTube und andere Unterhaltungs-Apps auf Ihrem Fernseher zu sehen, können Sie mit Ihrem Fire-Tablet einige Ihrer Lieblingsinhalte auf Ihr Gerät streamen. Es funktioniert nicht perfekt wie beabsichtigt - um ein perfektes Streaming-Erlebnis zu haben, benötigen Sie einen Fire-TV, und selbst das hat seinen gerechten Anteil an Einschränkungen, was Sie auf Ihren Fernseher spiegeln können und was nicht. Dennoch ist es möglich, den Großteil Ihrer Unterhaltung von Ihrem Amazon Fire Tablet auf Ihren Fernseher zu streamen, und wir werden Ihnen zeigen, wie. Einige Anwendungen arbeiten direkt mit Roku direkt am Gate, während andere Dienste mehr Arbeit oder Geduld erfordern, um korrekt mit Ihrem Roku-Gerät zu arbeiten. Und leider funktionieren einige Anwendungen und Dienste nie mit Roku. Dies ist unser Leitfaden, um Ihr Amazon Fire TV von Ihrem Roku-Gerät aus richtig anzusehen und zu übertragen.
Apps, die mit Roku funktionieren (Netflix)
Nicht jede App auf Ihrem Fire-Tablet funktioniert ordnungsgemäß mit Ihrem Roku. Das ist die Tatsache, wenn es darum geht, ein Tablet zu verwenden, das ursprünglich nicht für Ihre Set-Top-Box entwickelt wurde. Das heißt, es gibt einige Anwendungen, die gut mit Roku funktionieren, und das macht Sinn. Roku verfügt über eine der umfangreichsten Anwendungssammlungen für jede Set-Top-Box-Plattform; Die einzige wichtige Anwendung, die auf dem Gerät fehlt, ist Apples iTunes- und Apple Music-Plattform, was sinnvoll ist, wenn man bedenkt, dass Apple auch eigene Apple TV-Geräte verkauft. Es ist vielleicht die einzige Plattform, auf der derzeit sowohl Amazon- als auch Google-Inhalte auf einem Gerät gespeichert sind (obwohl das Nvidia Shield TV, das auf Android TV läuft, derzeit auch Amazon-Programme anbietet), was es zu einem der flexibelsten Geräte auf dem Markt macht heute. Und wenn man die Möglichkeit in Betracht zieht, einen Roku ab 30 Dollar zu kaufen, ist es auch die billigste Box, die man heute auf dem Markt kaufen kann und die es schafft, mit all deinen Lieblings-Apps zu arbeiten.
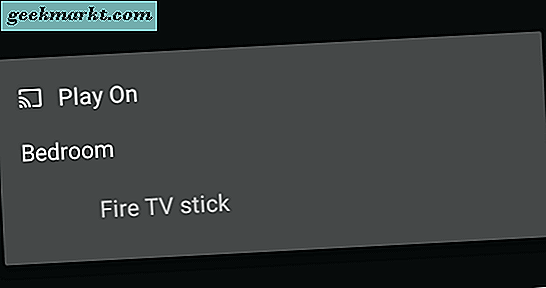
Natürlich, wenn Sie ein Roku über Fire TV oder Fire Stick von Amazon kaufen, ist es wichtig, daran zu denken, dass das Gerät nicht mit jeder App auf Ihrem Tablet perfekt funktionieren wird, besonders ohne harte Arbeit. Zum einen ist das Streaming von Amazon-Inhalten vollständig auf die Verwendung eines Fire TV-Geräts in Verbindung mit Ihrem Fire-Tablet beschränkt. Daher wird es schwierig, Amazon-Inhalte auf Ihrem Roku von Ihrem Tablet aus anzusehen, ohne die Standard-Amazon-App bereits zu verwenden Roku. Amazon verhindert, dass seine Zuschauer dies tun, und erfordert, dass ein Prime-Konto in beiden Konten angemeldet wird, wenn Sie Videos streamen.
Das heißt, Sie sind nicht völlig ohne Glück. Die einzige große Anwendung, die mit Ihrem Roku von Ihrem Fire-Tablet funktioniert, ist Netflix. Wenn Sie auf Ihrem Fire 7, Fire HD8 oder Fire HD10 auf Netflix surfen, sehen Sie wahrscheinlich ein kleines Symbol in der oberen rechten Ecke, das jedem Android-Nutzer vertraut ist. Mit diesem Cast-Symbol können Sie Inhalte von Ihrem Tablet auf praktisch jedes Gerät in Ihrem Haus streamen. Dies schließt Ihr Roku-Gerät ein, ermöglicht Ihnen aber auch das Streamen auf einen Fire Stick, einen Smart TV oder fast jedes andere Gerät mit Netflix auf einem großen Bildschirm. Wenn Sie auf dieses Symbol tippen, wird eine Benachrichtigung auf Ihrem Gerät angezeigt, mit der Sie aus der Liste der Geräte auswählen können, mit denen Sie Streams senden möchten. Grundsätzlich funktioniert jedes intelligente Gerät mit Netflix mit Ihrem Tablet, wenn Sie es anschließen, einschließlich Ihres Roku, also müssen Sie möglicherweise aus einer Liste von Geräten auswählen, die andere Fernseher in Ihrem Haus enthalten. Sie befehlen Netflix, einen bestimmten Stream abzuspielen. Sie sollten also sicherstellen, dass Ihr Roku und Ihr Fire-Tablet mit demselben Konto und demselben Netzwerk verbunden sind. Sobald das erledigt ist, können Sie Inhalte auf Ihrem Fernseher ohne Probleme wiedergeben, und Sie können es sogar direkt von Ihrem Tablet ohne Probleme steuern.
Apps, die im Google Play Store funktionieren (YouTube)
Außerhalb von Netflix ist es schwierig, Anwendungen, die mit Ihrem Roku-Gerät funktionieren, direkt im Amazon Appstore zu finden. Selbst Apps, die den Google Cast-Standard auf normalen Android-Geräten wie Hulu unterstützen, scheinen die Möglichkeit zu verpassen, alles mit Ihrem Roku oder anderen Set-Top-Boxen zu tun. Da Amazon Fire OS auf Android 5.0 Lollipop basiert, können wir dies natürlich zu unserem Vorteil nutzen. Auch wenn der Appstore in Anwendungen fehlt, mit denen Sie den Roku zum Streamen oder Streamen von Inhalten von Ihrem Gerät nutzen können, verfügt der Google Play Store über zahlreiche Optionen und Apps, mit denen Sie direkt in Ihre Roku-Box streamen können. Aber wie auf der Erde können wir den Play Store auf unseren Geräten installieren? Schließlich würde Amazon niemals zulassen, dass eine Konkurrenzanwendung in ihrem Appstore gehostet wird! Nun, wie bereits erwähnt, läuft in der Fire-Tablet-App eine gabelförmige Version von Android, mit der Sie den Play Store auf Ihrem Gerät installieren können. Wir haben eine vollständige Anleitung zur Installation des Play Stores auf Ihrem Fire-Tablet hier (ignorieren Sie einfach den YouTube Kids-Bereich), aber der Einfachheit halber haben wir unten eine verkürzte Version eingefügt.
Installieren des Play Store (verkürzt)
Fangen Sie an, diesen Forenbeitrag hier zu besuchen. Dies ist das XDA-Entwicklerforum, ein Ort, an dem Android-Eingeweihte zusammenkommen, um sich mit ihren Telefonen, Tablets und Boxen herumzuärgern. XDAs Foren sind in den Rooting- und Modding-Märkten für Android legendär und es ist leicht zu verstehen, warum. Diese Benutzer sind leidenschaftlich und es ist der Ort, um detaillierte Berichte über Ihren eigenen gerechten Anteil an Geräten und Produkten zu finden. Vertrauen Sie uns, wenn wir sagen, es gibt nirgendwo sonst im Internet so etwas. Sobald Sie auf dieser Seite sind, laden Sie die vier Anwendungen von Ihrem Gerät herunter. Sie müssen den Anweisungen folgen, um sicherzustellen, dass Sie die richtige Version für Ihr Gerät herunterladen. Einige Tablets wie Fire HD 8 erfordern eine andere Anwendung als Fire 7.
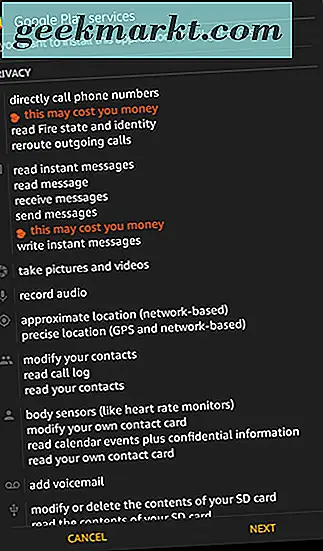
Sobald Sie diese Anwendungen heruntergeladen haben, gehen Sie in Ihr Einstellungsmenü. Scrollen Sie zum Ende Ihrer Einstellungsseite und tippen Sie auf die Option "Sicherheit", die Sie in der Kategorie "Persönlich" finden. Es gibt nicht viele Optionen im Bereich "Sicherheit", aber unter "Erweitert" sehen Sie die Option "Apps aus unbekannten Quellen" sowie die folgende Erklärung: "Installation von Anwendungen zulassen, die nicht von Appstore stammen. "Schalten Sie diese Einstellung ein und verlassen Sie das Einstellungsmenü. Beginnen Sie mit der Installation jeder einzelnen Anwendung. Wenn Sie die obigen Schritte im XDA-Handbuch befolgt und jeweils in der richtigen Reihenfolge heruntergeladen haben, sollte der vierte Download oben auf der Liste und der erste Download unten stehen, damit der Auftrag als solcher angezeigt wird:
- Google Play Store
- Google Play-Dienste
- Google Services Framework
- Google-Konto-Manager
Gehen Sie am Ende dieser Liste nach oben und installieren Sie zunächst den Google Account Manager. Unglücklicherweise gibt es derzeit ein kleines Problem mit Fire OS 5.6.0.0, der aktuellsten Version des von Amazon entwickelten Betriebssystems. Entweder durch eine Optimierung von Amazon oder durch einen Fehler in der Software führt der Versuch, diese Apps zu installieren, zu einer ausgegrauten Installationsschaltfläche. Zum Glück für uns können Sie dieses Problem mit diesem schnellen Trick beheben: Sobald Sie sich auf dem Installationsbildschirm mit dem ausgegrauten Symbol befinden, schalten Sie einfach den Bildschirm Ihres Geräts aus und wieder ein und entsperren Ihr Gerät. Scrollen Sie erneut zum unteren Rand der App-Installationsseite und Sie werden sehen, dass die Schaltfläche "Installieren" erneut auf Ihrem Gerät funktioniert. Eine alternative Problemumgehung umfasst das einmalige Tippen auf das Multitasking / zuletzt verwendete Apps-Symbol und die erneute Auswahl der App-Installationsseite aus der Liste der zuletzt verwendeten Apps. Daraufhin sollte die Schaltfläche "Installieren" orange leuchten.
Befolgen Sie diese Schritte für alle vier Anwendungen in dieser Reihenfolge: Google-Konto-Manager, Google Services-Framework, Google Play-Dienste, Google Play Store. Sobald das erledigt ist, starte dein Tablet neu. Beim erneuten Laden werden Sie feststellen, dass der Play Store jetzt auf Ihrem Gerät installiert ist. Wenn Sie die App starten, können Sie den Haupt-Google Play Store laden, wo Sie sich dann auf Ihrem Gerät bei Ihrem Google-Konto anmelden können. Sobald Sie angemeldet sind, können Sie Inhalte auf Ihr Gerät herunterladen.
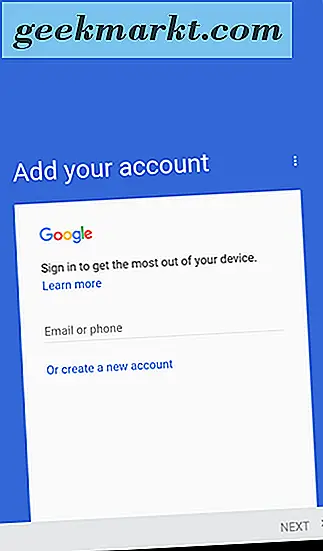
YouTube ansehen
Die wichtigste App, die damit arbeitet, ist YouTube. Wie Netflix nutzt YouTube die Standard-Cast-Oberfläche, um ein YouTube-Video mit deiner Roku-Set-Top-Box zu teilen. Im Gegensatz zu Netflix hat YouTube jedoch keine Standardanwendung im Amazon Appstore. Im Appstore finden Sie ein herunterladbares Webinterface für YouTube, das leider keinerlei Streaming oder Casting auf ein anderes Gerät unterstützt (vor allem, weil es nicht auf einer App basiert, sondern nur das mobile Webseite in einem Anwendungswrapper). Sie können ein Video auswählen, das direkt auf Ihr Gerät streamt. Sobald das Gerät gestreamt wird, haben Sie vollen Zugriff, um YouTube auf Ihrem Tablet zu steuern, genau wie mit einem Chromecast und einem Standard-Android-Gerät. Wenn Sie die YouTube-App bereits auf einem Standard-Android-Gerät verwendet haben, werden Sie mit dem, mit dem wir es zu tun haben, vertraut sein.
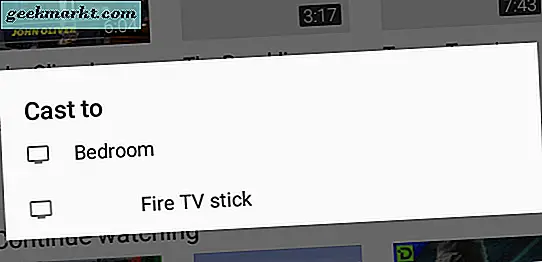
Der Grund dafür, dass sowohl YouTube als auch Netflix mit Ihrem Roku-Gerät kompatibel sind, liegt in dem Streaming-Konzept Discovery and Launch oder DIAL, das von Netflix und YouTube zusammen mit Unterstützung von Sony und Samsung entwickelt wurde. DIAL war die ursprüngliche Methode, mit der der Chromecast-Standard lokale Geräte unterstützte, obwohl dieses Protokoll später durch mDNS ersetzt wurde. Außerhalb von Netflix und YouTube werden Sie nicht viele Anwendungen finden, die das System unterstützen, da Sie einfach eine App auf dem unterstützten Gerät starten. Dies mag unbequem erscheinen, aber leider wird der von Roku verwendete Casing-Standard Miracast nicht von neueren Fire-Tablets unterstützt. Es ist zwar nett, Netflix- und YouTube-Unterstützung von Ihrem Fire-Tablet zu erhalten, um es an Ihren Roku zu senden, aber es ist bedauerlich, dass Miracast aus der Geräteliste entfernt wurde.
Hinzufügen der Roku-App zu Ihrem Tablet
Zusätzlich zu YouTube möchten Sie die Roku-Anwendung auch von Google Play herunterladen, sobald sie auf Ihrem Gerät hinzugefügt wurde. Die Roku-App fügt dem Gerät eine Reihe neuer Steuerelemente hinzu, darunter die Möglichkeit, das Gerät mit einer virtuellen Fernbedienung zu steuern, neue Anwendungen aus dem Kanalspeicher direkt auf Ihrem Gerät herunterzuladen, auf die vollständige virtuelle Tastatur Ihres Tablets zuzugreifen und vor allem Sehen Sie sich die Registerkarte "Was ist los" an, die Sie in die Richtung des Streaming-Inhalts weist, mit der Sie automatisch von Anwendungen starten können, in denen bestimmte Filme abgespielt werden. Wenn Sie beispielsweise "Eat Pray Love" in der kostenlosen Filmauswahl-App auswählen, werden Sie überall dort angezeigt, wo der Film gerade zur Miete gelistet ist, einschließlich Vudu, Amazon und Google Play. Sie können jedoch auch den Roku-Kanal auswählen, in dem die App derzeit kostenlos verfügbar ist. Wenn Sie noch keine bestimmte App auf Ihrem Gerät haben, werden Sie aufgefordert, sich mit Ihren Roku-Kontoinformationen anzumelden. Andernfalls wird die App automatisch gestartet.
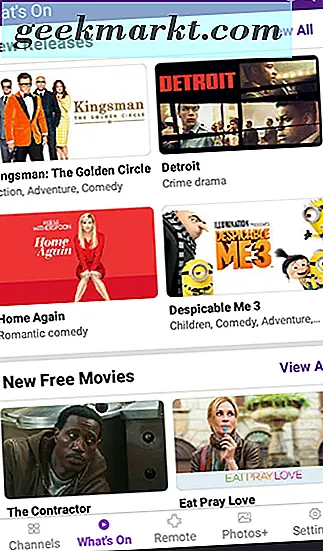
Die Roku App kann auch einige lokale Medien streamen, etwas, auf das wir unten näher eingehen. Das Streaming lokaler Medien über Ihre Roku-App ist begrenzter als die Verwendung der unten vorgeschlagenen App (ganz zu schweigen von der Tatsache, dass der Play Store auf Ihrem Gerät installiert sein muss), aber es ist keine schreckliche Vorgehensweise. Sobald Sie die App auf Ihrem Gerät installiert haben, wählen Sie die Registerkarte Fotos + unten, um die Musik und Fotos auf Ihr Gerät zu laden. Sie können keine Musik streamen, die von Amazon Prime Music oder Amazon Music Unlimited hinzugefügt wurde, aber alles auf Ihrem Gerät, das offiziell heruntergeladen und auf Ihrem Tablet gespeichert wurde, kann Ihrem Stream hinzugefügt werden. Gleiches gilt für Fotos und als Bonus können Sie sogar Ihr Tablet-Display verwenden, um die Musikwiedergabe auf Ihrem Gerät oder die Zoomstufe eines Fotos zu steuern.
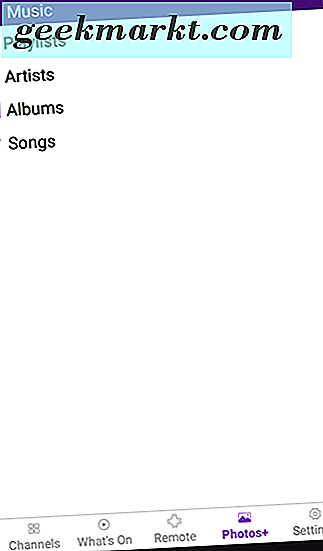
Insgesamt sind die Möglichkeiten, die Roku-App auf deinem Fire-Tablet zu verwenden, nicht ganz dieselben, als wenn du direkt zwischen einem normalen Android-Gerät und einem Chromecast wechseln könntest, aber es fügt deinem Gerät einige ernsthafte Funktionen hinzu.
Streaming lokaler Medien
Wenn Sie lokale Medien von Ihrem Gerät streamen möchten, sei es Musik, Filme, Videos, Fotos oder irgendetwas anderes, haben wir einige hochwertige App-Empfehlungen für Sie. Nicht jede Streaming-App funktioniert ordnungsgemäß mit Ihrem Roku, aber es gibt zwei Möglichkeiten, lokale Inhalte von Ihrem Fire-Tablet auf Ihr Roku-Gerät zu streamen. Der erste ist AllCast, der sowohl im Play Store als auch im Amazon Appstore eine App hat. Nach dem Öffnen der App können Sie eine Liste der Player anzeigen, die Sie in Ihrem Netzwerk verwenden können. In unseren Tests konnte Allcast sowohl Roku-Geräte im Netzwerk als auch den Fire Stick, der ebenfalls an das Gerät angeschlossen war, abholen. Die Verwendung der App hängt davon ab, dass Sie die Allcast App auch auf Ihrem Gerät installiert haben, obwohl einige Spieler (einschließlich Roku) AllCast ohne eine separate Installation verwenden können.
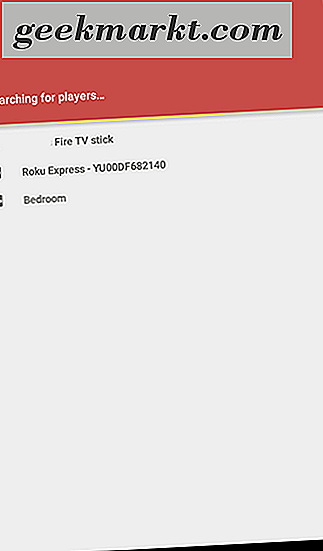
Es gibt ein paar Hinweise für AllCast. Erstens sollten Sie nicht erwarten, dass AllCast Ihr Gerät direkt spiegelt. Stattdessen können Sie mit AllCast Fotos, Videos, Musik und mehr direkt auf Ihren Player streamen, anstatt nur die Anzeige spiegeln zu müssen. Die meisten Benutzer, die ihr Tablet spiegeln möchten, tun dies, um Inhalte wie Fotos oder persönliche Videos anzuzeigen, und in diesem Sinne macht AllCast dasselbe. Zweitens müssen das Roku-Gerät auf der Empfängerseite und Ihr Fire Tablet mit demselben Netzwerk verbunden sein. Drittens ist die kostenlose Version von AllCast begrenzt; Sie können Inhalte nur für fünf Minuten gleichzeitig streamen. Um AllCast optimal nutzen zu können, müssen Sie die App kaufen. Der AllCast-Eintrag im Amazon Appstore enthält eine breite Liste von Ein-Stern-Bewertungen. Nutzer beschweren sich, dass die App keine Verbindung zu ihrem Fire Stick oder Roku herstellen würde. Nach unserer Erfahrung waren wir in der Lage, auf beide Plattformen zu streamen, so dass wir dieser App den Daumen drücken können. Bevor Sie für die Vollversion zahlen, stellen Sie sicher, dass Sie die kostenlose Version auf Ihrem Tablet testen, um sicherzustellen, dass die App das tut, was Sie tun müssen. Sie können die App entweder im Amazon Appstore oder im Google Play Store erwerben. Beide App-Versionen sind identisch.
Streaming von Online-Medien
Im Gegensatz zu AllCast, das sich hauptsächlich auf das Streamen lokaler Medien konzentriert (obwohl AllCast Plex in seiner kostenpflichtigen Version unterstützt), konzentriert sich unsere zweite empfohlene App hauptsächlich auf das Streaming von Online-Medien über Websites und andere Online-Quellen. Diese App heißt Video und TV-Cast, und während es mehrere Versionen dieser App zum Download gibt, ist die, die wir betrachten werden, nicht überraschend, im Zusammenhang mit der Roku-Box unter Ihrem Fernseher sitzen. Mit dieser App können Sie Inhalte von Ihren bevorzugten Websites direkt aus dem mitgelieferten Browser mit der App auf Ihrem Tablet streamen. Verwenden Sie einfach die App, um zu der gewünschten Website zu navigieren, und wählen Sie dann das in die Anwendung integrierte Streaming-Symbol aus, um mit dem Übertragen des Videos auf Ihren Roku zu beginnen. Video und TV Cast verfügt über einen integrierten Werbeblocker, mit dem Sie die Anzahl der Anzeigen reduzieren können, die bei der Verwendung der App angezeigt werden. Ebenso können Sie Websites im Browser für Lesezeichen in der App speichern. Dadurch wird das erneute Laden von Websites zum Kinderspiel, wenn Sie nach neuen Inhalten suchen.
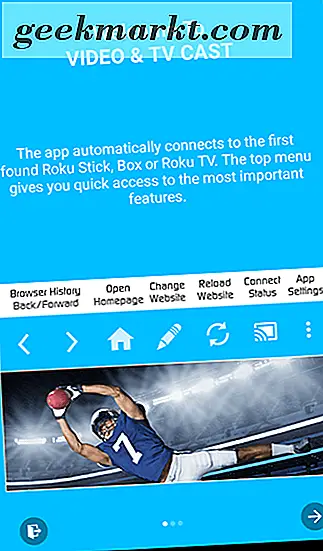
Sobald Sie die App installiert haben, müssen Sie sicherstellen, dass Android System Webview auf Ihrem Gerät installiert ist. Die App wird ohne sie nicht funktionieren. Sie können die App im Play Store finden, indem Sie nach dem Namen suchen. Es sollte jedoch beachtet werden, dass die App versucht, sie aus dem Amazon Appstore zu installieren, ohne dass dies möglich ist. Diese App unterliegt einigen Einschränkungen. In erster Linie funktioniert die App nicht bei älteren Roku-Modellen. Wenn Sie eine originale Roku oder Roku 2000-series Box oder die Now TV-branded Roku Box haben, können Sie die App nicht auf Ihrem Gerät verwenden. Die meisten anderen Modelle, einschließlich Roku 2, Roku 3, Roku 4 HD, Roku Express, Roku Premiere und Roku Ultra, sollten jedoch alle unterstützt werden. Eine vollständige Liste der nicht unterstützten und unterstützten Modelle finden Sie in der Google Play-Liste der App, um weitere Informationen zu diesem Thema zu erhalten. Zweitens funktioniert die App nicht mit allen Videos. Wie erwartet, funktioniert alles, wenn Sie DRM verwenden, um ihre Videos vor denen zu schützen, die den Inhalt stehlen wollen, nicht. Dies umfasst speziell Netflix-, HBO- und Amazon Prime-Streams, aber auch alles mit einem DRM-basierten Player funktioniert hier nicht. Gleiches gilt für alles, was auf Flash-Video basiert, da der Browser das eingestellte Adobe-Plugin nicht laden kann.
Abgesehen von diesen Einschränkungen sollten Sie jedoch feststellen, dass die App für alles von Live-TV-Streams bis zu Web-Inhalten auf Ihren bevorzugten Nachrichten-Websites funktioniert. Wenn Sie zum ersten Mal aus der App streamen, können Sie feststellen, ob das Programm ordnungsgemäß funktioniert, sobald sich das Roku-Display ändert und angekündigt wird, dass es für das Casting bereit ist. Die App ist nicht perfekt, aber in unseren Tests funktionierte sie gut, solange wir innerhalb von Inhalten blieben, die einfach über einen Stream gespielt werden konnten. Das Entwicklungsteam hinter der Anwendung ist ziemlich solide, mit einer Support-E-Mail in der Beschreibung der App, eine 24-Stunden-Erstattung für die kostenpflichtige Version der App (die, wie AllCast, notwendig ist, um die App für längere Zeit zu verwenden Zeit), und einige gut geschriebene Anweisungen in der Beschreibung der App. Das Einrichten der App ist so einfach wie das Warten auf die App, um Ihr Roku-Gerät zu finden, die Verbindung mit der Bildschirmauswahl, die Navigation durch den Browser zu einem Video und das Tippen auf das Cast-Symbol in der App. Da Video und TV Cast Ihren Roku einfach auf einen Videostream zeigen, ist es einfach, den Feed ordnungsgemäß auf Ihrem Gerät zu verwenden. Es ist erwähnenswert, dass einige Reviews Schwierigkeiten hatten, die App zum Laufen zu bringen, aber solange sich dein Tablet und dein Roku beim Streaming in demselben Netzwerk befinden, solltest du nicht zu viele Schwierigkeiten mit der App haben.
***
Es sollte nicht zu verwundern sein, dass nicht alles perfekt zwischen Ihrem Roku-Gerät und Ihrem Fire-Tablet funktioniert. Ihr Roku ist nicht dafür ausgelegt, Signale von Android-Geräten zu akzeptieren, wie es bei Chromecast der Fall ist. Ihr Fire Tablet ist außerdem so konzipiert, dass es Hand in Hand mit einem Fire TV- oder Fire Stick-Gerät von Amazon funktioniert. Zusammen mit einigen spezifischen Apps, ganz zu schweigen von der Hinzufügung des Google Play Stores auf Ihrem Tablet, können Sie die beiden Geräte in kürzester Zeit richtig zusammen arbeiten lassen. Google und Netflix haben beide ihre jeweiligen Video-Apps erstellt, um sie auf jedes angeschlossene Gerät zu streamen (Google Play Movies ist leider nicht dabei), was bedeutet, dass Sie ihre Feeds einfach auf Ihren Roku streamen können, solange Sie das richtige installiert haben Play Store-Anwendung zum Abrufen der YouTube App. Ebenso können Sie sowohl mit AllCast als auch mit Video und TV Cast lokale und Online-Medien streamen, was bedeutet, dass Sie Ihrem Gerät zusätzlichen Support hinzufügen können, ohne dass Sie zu viel arbeiten müssen.
Wenn Sie ein perfektes Casting-Erlebnis mit Ihrem Fire-Tablet suchen, sollten Sie ein Fire-Stick- oder Fire-TV-Gerät von Amazon kaufen. Besser noch, Sie können Chromecast oder Chromecast Ultra von Google kaufen, wodurch Sie in Kombination mit dem Play Store, der auf Ihrem Gerät über Repositories von Drittanbietern wie APKMirror installiert wurde, schnell auf Ihr Gerät zugreifen können. Roku wurde nicht mit einem Cast-style-Protokoll gebaut, aber das heißt nicht, dass Sie das, was über die App angeboten wird, nutzen und mit Apps wie Netflix, Roku und AllCast kombinieren können, um Ihr Casting zu starten das Gerät.