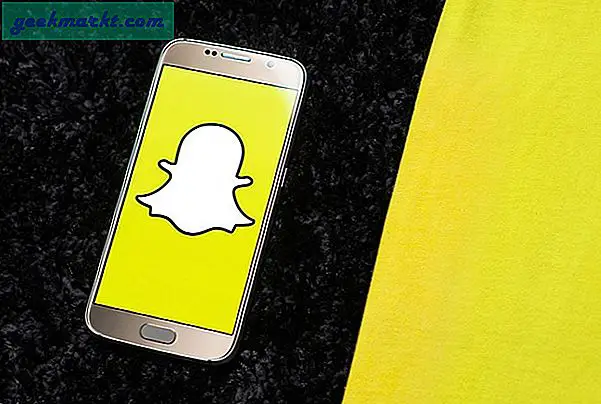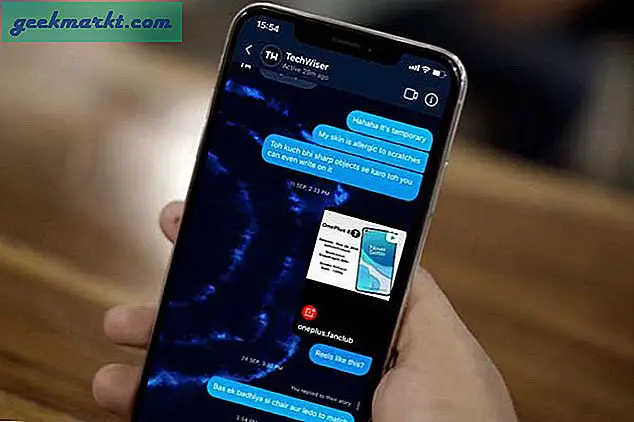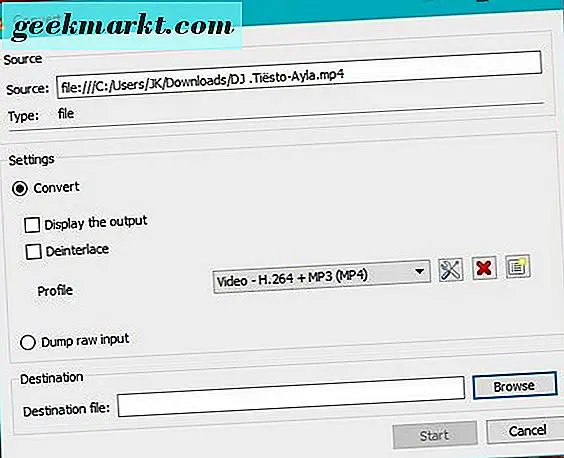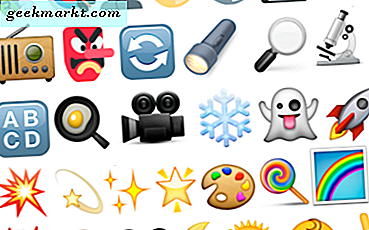Es gibt keinen Mangel an Startern und Icon Packs, wenn es um Android-Geräte geht. Aber wie wäre es, wenn diese Themenoptionen in Android integriert wären? Hier ein kleiner Einblick, wie Sie den Schriftstil und die Symbolgröße in Android Q ändern können.
Daher hat Google am 13. März 2019 die Beta 1-Version von Android Q veröffentlicht. Wenn Sie für das Android Beta-Programm registriert sind, erhalten Sie diese möglicherweise über ein OTA-Update. Und wenn du mich nicht magst, kannst du immer herunterladen und Flashen Sie es auf Ihr Pixel. Auf den ersten Blick scheint es nicht viele Änderungen zu geben, und die Benutzeroberfläche ist Android 9 ziemlich ähnlich. Aber dies ist die Beta-Version, und die Dinge werden besser. Wir haben einen ausführlichen Artikel über Was ist neu in der Android Q Beta-Version?. In diesem Artikel erfahren Sie, wie Sie die Aufzeichnung in Android Q nativ auf dem Bildschirm anzeigen.
![]()
Ändern Sie den Schriftstil und die Symbolgröße in Android Q.
Dies ist nur eine frühe Version der Beta 1-Version von Android Q. Diese Optionen sind also halbherzig und sehen möglicherweise nicht besonders gut aus. Dies sind jedoch mögliche Änderungen, die in der nächsten Version von Android Q vorgenommen werden könnten.
Lesen:So richten Sie den Dunkelmodus in Android Q ein
So ändern Sie den Schriftstil
1. Gehen Sie zunächst zuSystemeinstellungen. Ziehen Sie dazu die Benachrichtigungsschublade herunter und klicken Sie auf das Zahnradsymbol. Alternativ können Sie auch in die App-Schublade gehen und auf das Zahnradsymbol klicken, um die Systemeinstellungen zu öffnen.
![]()
![]()
2. Jetzt müssen wir die Entwickleroptionen aktivieren. Gehen Sie dazu zum Abschnitt „Über das Telefon“.
![]()
3. Tippen Sie im Abschnitt Über Telefon auf „Build-Nummer ” 5 Mal, um Entwickleroptionen zu aktivieren. Sie erhalten einen Tooltip mit der Aufschrift "Sie sind jetzt Entwickler".
![]()
4. Sobald Sie die Entwickleroptionen aktiviert haben, können Sie unter Systemoptionen darauf zugreifen. Gehen Sie zu den "System" -Optionen direkt über dem Abschnitt "Über Telefon".
![]()
5. Tippen Sie unter Systemoptionen auf Erweitert, um einige Optionen zu aktivieren.
![]()
6. Sobald Sie die erweiterte Liste der erweiterten Optionen erhalten haben. Am Ende der Liste finden Sie "Entwickleroptionen". Tippen Sie darauf, um zum Menü mit den Entwickleroptionen zu gelangen.![]()
7. Navigieren Sie im Menü mit den Entwickleroptionen zum Ende der Liste. Der letzte Abschnitt wäre “Theming“. Unter Theming finden Sie 3 Optionen. Tippen Sie auf die zweite Option mit dem Namen „Überschriften- / Textschrift“.
![]()
8. Im Popup-Fenster "Überschrift / Text" werden zwei Optionen angezeigt. Die standardmäßig ausgewählte Schriftart ist die aktuell verwendete Schriftart. Die zweite Option ist "Not Serif / Source Sans Pro". Tippen Sie darauf, um den Schriftstil festzulegen.
![]()
9. Sobald Sie die Schriftart "Not Serif / Source Sans Pro" festgelegt haben, gilt dies nicht mehr für Apps von Drittanbietern. Da es sich um eine Entwickleroption handelt, befindet sie sich noch in der Testphase. Die Schriftart gilt nur für die Benachrichtigungsleiste und das Menü Einstellungen.
![]()
![]()
Die nativen Nachrichten, das Telefonbuch, die App-Schublade und Apps von Drittanbietern verwenden diese Schriftart nicht. Dies kann im Alpha-Build möglicherweise systemweit sein, und wir können mehr Schriftstile oder sogar Unterstützung für benutzerdefinierte Schriftarten erwarten.
Lesen:So teilen Sie Wi-Fi nativ auf Android Q.
So ändern Sie die Symbolform
Die Option Symbolform war auch in den Entwickleroptionen von Android O vorhanden. Die Einschränkung war jedoch, dass sie nicht für die Symbole der Benachrichtigungsschublade gilt.
1. Navigieren Sie im Menü mit den Entwickleroptionen zum Ende der Liste. Der letzte Abschnitt wäre “Theming“. Unter Theming finden Sie 3 Optionen. Tippen Sie auf die zuletzt aufgerufene Option "Icon Shape".
![]()
2. Wählen Sie im Popup "Symbolform" eine bestimmte Form aus. In diesem Fall wählen wir "Teardrop". Tippen Sie auf Teardrop, um die Symbolform festzulegen.
![]()
3. Jetzt sollten die Symbole in der App-Schublade sowie in der Benachrichtigungs-Schublade die Form „Teardrop“ haben.
![]()
![]()
Schlussworte
Dies ist nicht das endgültige Bild davon, wie diese Optionen aussehen werden. Dies ist jedoch etwas, auf das im Stock Launcher lange gewartet wurde. Es ist gut zu sehen, dass Android in den Einstellungen Symbol- und Schriftanpassungen bereitstellt. Dies würde das Herunterladen einer zusätzlichen App aus dem Play Store verringern.
Lesen:So zeichnen Sie Aufnahmen nativ in Android Q auf,