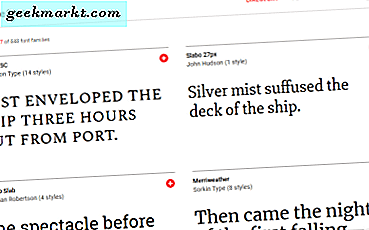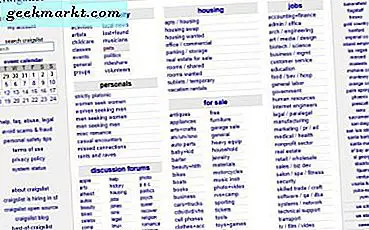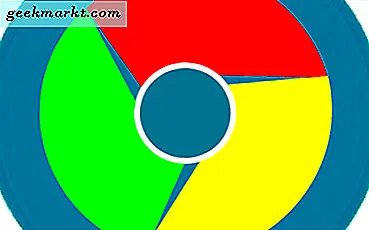
Wenn Sie Ihre Mac-Adresse unter Windows und Mac ändern möchten, haben wir dies bereits berücksichtigt. Aber was ist, wenn Sie Ihre Mac-Adresse auf einem Chromebook ändern möchten? Sie können zwar die physische Mac-Adresse nicht ändern, da sie an die Netzwerkhardware gebunden ist, die auf Ihrem Chromebook-Gerät installiert ist. Sie können jedoch die Verbindung Ihrer Internetadresse fälschen.
Eine zweite Frage, die Sie möglicherweise ebenfalls haben, ist, wo Sie die Mac-Adresse auf Ihrem Chromebook finden können. Wir werden dir auch sagen, wie das geht. Sehen wir uns an, wo Sie die Mac-Adresse auf Ihrem Chromebook finden. Dann können wir über das Vortäuschen Ihrer IP-Adresse sprechen, damit Sie online von Ihrem Chromebook anonym bleiben können.
Wo befindet sich die Mac-Adresse auf meinem Chromebook?
Um die Mac-Adresse auf Ihrem Chromebook zu finden, ist es sehr einfach. Navigieren Sie einfach zum unteren rechten Bereich Ihres Chromebooks-Bildschirms. Klicken Sie dann auf, wo Ihr Profilbild angezeigt wird.
- Klicken Sie anschließend auf das Zahnradsymbol, das Sie zu Ihren Chromebooks-Einstellungen bringt.
- Klicken Sie unter Einstellungen unter Internetverbindung auf die von Ihnen verwendete WLAN-Verbindung und klicken Sie dann erneut in der Liste darauf.
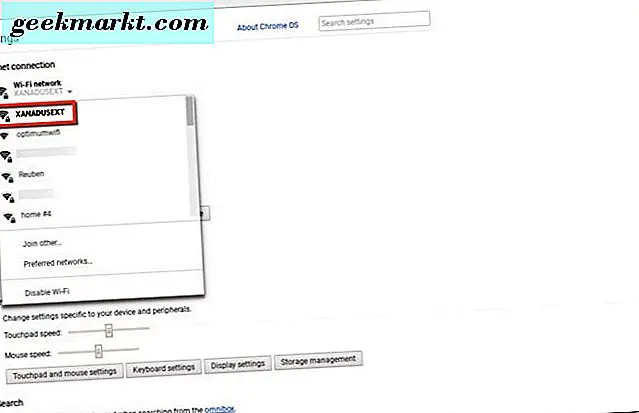
- Dann sehen Sie eine Box mit allen Informationen zu Ihren WLAN-Netzwerken. In der Mac-Adresse Ihres Chromebooks wird die Hardwareadresse angegeben.
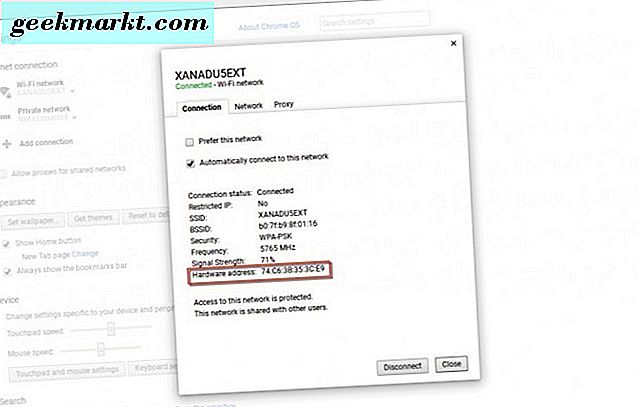
Eine weitere Methode, mit der Sie die Mac-Adresse auf Ihrem Chromebook finden können, ist:
- Öffnen Sie Ihren Google Chrome-Browser
- Geben Sie dann in der Adressleiste chrome: // system ein und drücken Sie die Eingabetaste auf Ihrer Tastatur.
- Im Chrome-Browserfenster werden Ihre Informationen zur Chromebooks-Info zu Systeminformationen angezeigt.
- Scrollen Sie nach unten zu ifconfig. Klicken Sie dann auf die Schaltfläche Erweitern.
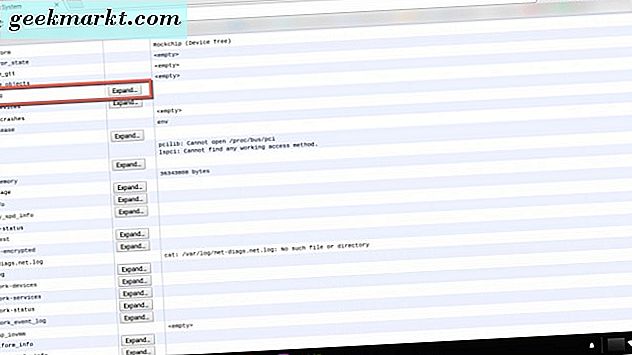
- Wenn es über WLAN mit dem Internet verbunden ist, wo es heißt; wlan0 neben dem Wort Ether erscheint die Mac-Adresse.
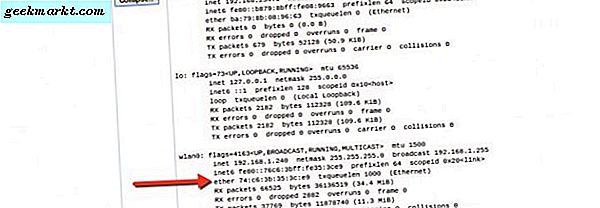
Die dritte und letzte Möglichkeit, die Mac-Adresse auf Ihrem Chromebook-Gerät zu finden. Klicken Sie auf Ihr Profilbild in der unteren rechten Ecke.
- Dann klicken Sie auf Ihre Internetverbindung, die eine Netzwerkbox öffnet, die Ihr verbundenes WLAN und andere um Sie herum anzeigt.

- Als nächstes klicken Sie auf das i im grauen Kreis neben dem Zahnradsymbol im selben Netzwerkfenster. Es zeigt Ihnen die IP-Adresse und Ihr Wi-Fi an, welches Ihre Mac-Adresse ist.

Nachdem Sie die Mac-Adresse auf Ihrem Chromebook gefunden haben, können Sie mit dem nächsten Teil fortfahren. Wir informieren Sie, wie Sie die Mac-Adresse auf Ihrem Chromebook-Gerät ändern können.
Ändern der Mac-Adresse auf Ihrem Chromebook
Um die Mac-Adresse auf Ihrem Chromebook zu ändern, müssen Sie sich im Entwicklermodus befinden. Beachten Sie, dass dadurch auch Ihr Chromebook etwas weniger geschützt ist. Es gibt eine Sicherheitsschicht, die entfernt wird. Es löscht auch alles auf Ihrem Chromebook, also stellen Sie sicher, dass Sie zuvor eine Sicherungskopie erstellt haben.
Nachdem Sie sich dann im Entwicklermodus in Ihr Chromebook-Gerät eingeloggt haben, müssen Sie sich in den Entwickler Crosh oder Command Shell begeben. Sie tun dies über den Chrome-Browser. Halten Sie die Tasten Strg + Alt + T auf Ihrer Tastatur gedrückt. Dies öffnet die Befehlszeile im Chrome-Browser.
Jetzt können Sie Ihre Mac-Adresse auf Ihrem Chromebook-Gerät kurz ändern, indem Sie die folgenden Befehle für eine Wi-Fi-Verbindung eingeben.
- sudo ifconfig wlan0 down
- sudo ifconfig wlan0 hw ether 00: 11: 22: 33: 44: 55 (oder was auch immer du als falsche Mac-Adresse magst)
- sudo ifconfig wlan0 nach oben
Diese Befehle beenden Ihre Internetverbindung, damit Sie Ihre Mac-Adresse ändern können.
Die Befehle für ein Ethernet-verbundenes Chromebook-Gerät lauten:
- sudo ifconfig eth0 down
- sudo ifconfig eth0 hw ether 00: 11: 22: 33: 44: 55 (oder was auch immer du als falsche Mac Adresse magst)
- sudo ifconfig eth0 up
Okay, jetzt sollten Sie die Mac-Adresse vorübergehend auf Ihrem Chromebook im Entwicklermodus ändern können. Wenn Sie Ihr Chromebook-Gerät neu starten, wird die Mac-Adresse auf die ursprüngliche Mac-Adresse zurückgesetzt, da sie dem Netzwerkgerät zugewiesen ist.
Immer wenn Sie Ihre Mac-Adresse auf Ihrem Chromebook ändern möchten Sie müssen die oben genannten Schritte durchführen, wenn Sie Ihr Chromebook neu starten und Ihre tatsächliche Mac-Adresse fälschen müssen.
Verwenden eines VPN auf Ihrem Chromebook
Sie können auch eine VPN-Verbindung (virtuelles privates Netzwerk) verwenden, um die IP-Adresse Ihres Internets (Internetprotokoll) zu fälschen. Dadurch erscheint es so, als ob Ihre Verbindung mit dem Internet von einem anderen Ort kommt und nicht dort, wo Sie tatsächlich verbunden sind.
- Gehen Sie zu Ihren Internetverbindungseinstellungen wie bei der ersten Suche nach Ihrer Mac-Adresse.
- Unter Internetverbindung werden Sie eine Verbindung hinzufügen. Klicken Sie also auf die Plus-Schaltfläche, wo es heißt, Verbindung hinzufügen. Wählen Sie dann OpenVPN / L2TP.
Sie benötigen die Informationen von Ihrem VPN-Anbieter (virtuelles privates Netzwerk), um sie in den nächsten Schritten einzugeben. Wenn Sie bereits eine haben, holen Sie sich einfach die erforderlichen Informationen und führen Sie die Einrichtung auf Ihrem Chromebook durch. Ansonsten gibt es im Internet einige kostenlose VPN-Anbieter oder viele beliebte kostenpflichtige VPN-Dienstanbieter. Privater Internetzugang ist einer, den wir benutzen.
Hier sehen Sie die Box auf Ihrem Chromebook-Bildschirm und die Informationen, die Sie zum Einrichten des VPN benötigen. 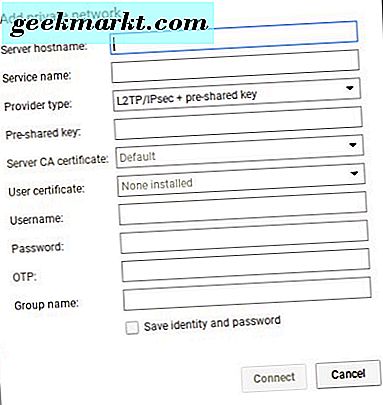
Sobald Sie die erforderlichen Informationen eingegeben haben, aktivieren Sie die Option Identität und Passwort speichern, um in Zukunft über Ihr VPN eine Verbindung zum Internet herzustellen. Klicken Sie dann auf die Schaltfläche Verbinden. Die Verbindung zu Ihrem VPN wird hergestellt und Sie sind bereit, online zu surfen und sich zu vermischen.
Das ist alles dazu. Wählen Sie eine von drei Möglichkeiten, um die Mac-Adresse für Ihr Chromebook zu finden. Ob Sie es als Referenz brauchen oder nur neugierig, Sie wissen jetzt, wie es geht. Durchlaufen Sie anschließend die Befehlsshell, um Ihre Mac-Adresse im Entwicklermodus auf Ihrem Chromebook zu ändern. Sie können auch eine VPN-Verbindung von Ihrem Chromebook für die Zeiten einrichten, in denen Ihr tatsächlicher Standort anonym bleiben soll oder aus Gründen des Datenschutzes.