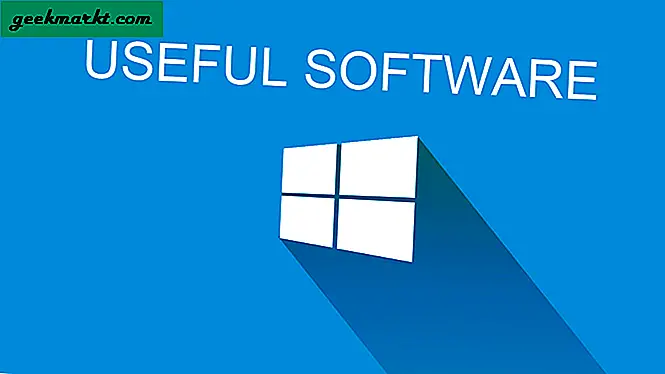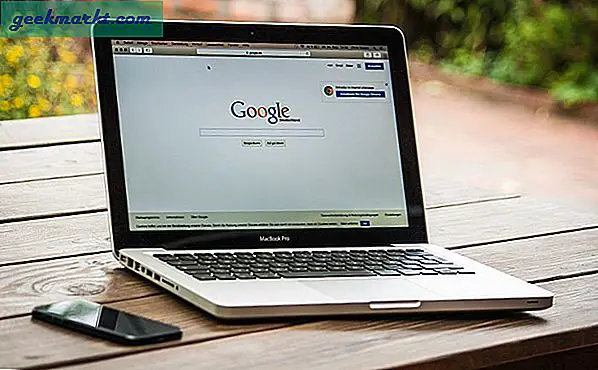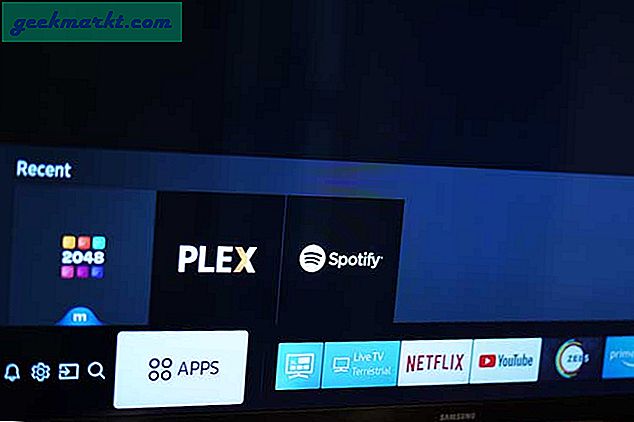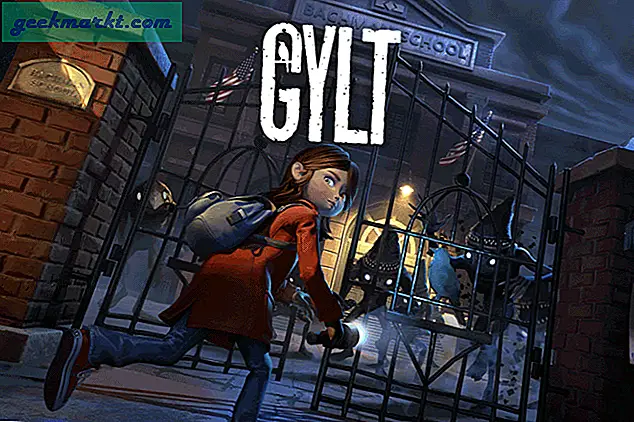In Windows 10 sind zahlreiche Personalisierungsoptionen integriert, und mit einigen sorgfältig ausgewählten Programmen können weitere hinzugefügt werden. Ich halte mich an den Standarddesign-Selektor, da er gut funktioniert und nicht zu viele Ressourcen verwendet. Wenn Sie wissen möchten, wie Sie ein Bild auf Ihrem Sperrbildschirm in Windows 10 erstellen und es nach Ihrem Geschmack anpassen, ist dieses Tutorial für Sie geeignet.
Eine der ersten Anpassungen, die wir mit Windows 10 vornehmen möchten, ist ein neues Sperrbildschirmbild. Dann können wir die Anzeigen und "Vorschläge" entfernen.
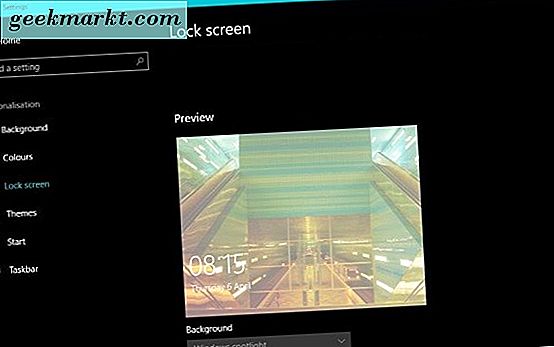
So stellen Sie ein Bild auf Ihrem Sperrbildschirm ein
Wie Sie aus dem obigen Bild sehen können, ist das Standardbild nicht besonders gut. Es wurde standardmäßig mit dem Windows 10 Creator Update geliefert und musste sofort geändert werden.
- Navigieren Sie zu Einstellungen und Personalisierung. Hier werden wir all unsere Arbeit machen.
- Wählen Sie Bildschirm sperren und dann unter Hintergrund den Punkt Windows-Scheinwerfer.
- Wählen Sie Bild oder Diashow, je nachdem, was Sie benötigen.
- Wenn Sie "Bild" auswählen, wählen Sie eine bereitgestellte Datei aus oder klicken Sie auf "Durchsuchen". Wählen Sie ein Bild aus dem erscheinenden Explorer-Fenster.
- Wenn Sie Diashow auswählen, wählen Sie den Ordner, den Sie verwenden möchten.
- Schalten Sie 'Get fun Fakten, Tipps, Tricks und mehr auf Ihrem Sperrbildschirm' aus.
Wenn Sie jetzt Ihren Sperrbildschirm sehen, sollten Sie entweder das Bild oder die Diashow sehen, die Sie oben ausgewählt haben. Sie sollten auch nicht mehr sehen, dass Windows-Anzeigen es verstopfen!
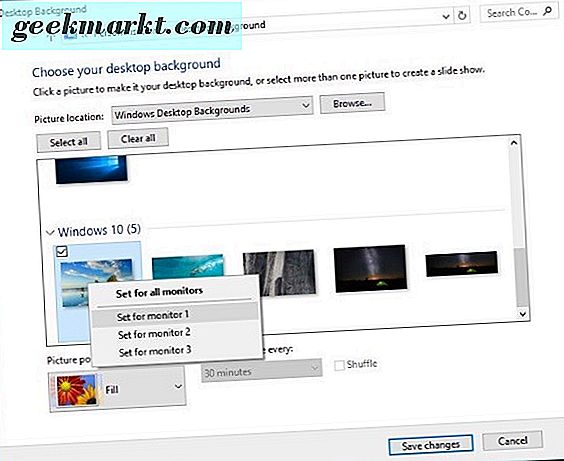
Wie Ändern des Desktophintergrunds in Windows 10
Die Standardhintergrundbilder in Windows 10 sind ziemlich gut, aber sie sind nicht deine eigenen. Wenn Sie etwas Persönlicheres auf Ihrem Hintergrund haben wollen, ist das leicht zu beheben.
- Navigieren Sie zu Einstellungen und Personalisierung, wenn Sie das Fenster geschlossen haben.
- Wählen Sie Hintergrund und wählen Sie Ihr Bild.
- Wählen Sie eine der Standardeinstellungen oder wählen Sie Durchsuchen.
- Wählen Sie ein Bild aus und es sollte automatisch auf Ihren Desktop-Hintergrund angewendet werden, wenn Sie darauf klicken.
Wenn Sie mehrere Monitore haben, werden die Dinge ein wenig komplizierter, aber es ist immer noch einfach zu tun. Ich betreibe drei Monitore und möchte auf jedem ein anderes Bild haben. Hier ist, wie es geht.
- Drücken Sie die Windows-Taste und R, um ein Laufbefehlsfenster zu öffnen.
- Geben oder fügen Sie "control / name Microsoft.Personalization / page pageWallpaper" ein und drücken Sie die Eingabetaste. Dadurch wird das Desktop-Hintergrundfenster der alten Schule angezeigt, das durch die neue Benutzeroberfläche der Einstellungen ersetzt wurde.
- Navigieren Sie zu einem Bild, das Sie verwenden möchten, und navigieren Sie mit der rechten Maustaste darauf.
- Wählen Sie den Monitor, auf dem er angezeigt werden soll.
- Spülen und für alle Monitore wiederholen.
Wie man Themen in Windows 10 ändert
Wenn Sie jetzt einige Minuten im Menü "Einstellungen" gearbeitet haben, haben Sie wahrscheinlich den Menüeintrag "Designs" auf der linken Seite gesehen. Wir werden jetzt dorthin gehen.
- Navigieren Sie zu Einstellungen und Personalisierung, wenn Sie es geschlossen haben.
- Wählen Sie Designs und dann den Textlink für die Designeinstellungen. Dadurch wird das alte Schulfenster wie oben angezeigt.
- Wählen Sie ein Thema aus, wie Sie möchten. Wählen Sie einen Standard, machen Sie eigene oder laden Sie Designs von Microsoft herunter.
- Ihre Auswahl wird in den vier Elementen am unteren Rand des Themenfensters angezeigt. Sie sind Desktop-Hintergrund, Farbe, Sounds und Bildschirmschoner. Sie können jedes einzelne auswählen, wenn Sie ein ganzes Thema mögen oder verwenden.
Sobald Sie ausgewählt haben, schließen Sie einfach das Fenster. Es speichert automatisch Ihre Auswahl.
Wie ändere ich die Farben in Windows 10?
Die andere Möglichkeit, Windows 10 zu personalisieren, ohne zu tief zu graben, sind die Farbeinstellungen. Hier können Sie das allgemeine Aussehen von Menüs, einigen Fenstern, der Taskleiste und dem Einstellungsmenü ändern. Wie Sie von mir sehen können, verwende ich das dunkle Thema. Dies ist im unteren Bereich des Menüs Farbe wählbar.
- Navigieren Sie zu Einstellungen und Personalisierung.
- Wählen Sie Farben. Dies ist der Bildschirm, der alles verändert.
- Scrolle nach unten und wähle entweder das helle oder dunkle Thema aus, da dies sich auf die von dir gewählten Farben auswirkt.
- Scrollen Sie zur Accent-Farbe und wählen Sie eine Farbe aus, die zu dem ausgewählten Thema hinzugefügt wird.
- Wählen Sie "Farbe bei Start, Taskleiste und Action Center anzeigen", um mehr von Ihrer gewählten Farbe hinzuzufügen.
- Aktivieren Sie "Farbe in der Titelleiste anzeigen" für noch mehr.
Personalisierung ist eine einfache Möglichkeit, Ihren Computer komfortabler zu machen und allgemein verfügbar zu sein. Wenn Sie dies richtig machen, ergibt sich ein überraschender Unterschied, wie angenehm Sie sich fühlen, und Sie werden vielleicht überrascht sein über die Farben, mit denen Sie am einfachsten auf dem Bildschirm leben können!