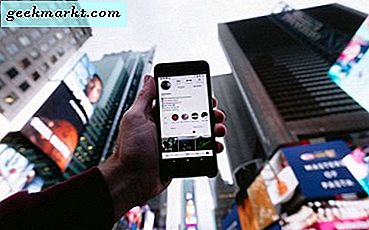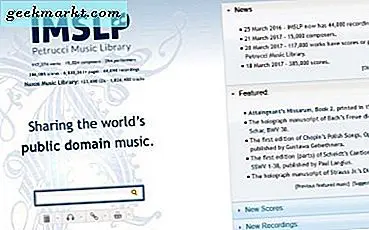Millionen von Menschen nutzen Windows 10-Geräte jeden Tag für Arbeit, Schule und Spiel. Die Allgegenwart und die allgemeine Präsenz von Computern mit Windows 10 machen es zu einem der beliebtesten und am weitesten verbreiteten Betriebssysteme der Welt. Egal, ob Sie einen Surface Pro oder Surface Laptop, ein Gaming Rig von Razer oder Alienware oder einen Allround-Computer zum Surfen auf Facebook und YouTube von Ihrem lokalen Best Buy gekauft haben, Ihr Computer wird mit dem gleichen Betriebssystem betrieben. Vielleicht haben Sie sogar Ihren eigenen Desktop erstellt, ein Hobby, das von Hunderttausenden von Spielern, Enthusiasten und Technologiefans auf der ganzen Welt geschätzt wird. Sie werden dieselbe Version von Microsofts neuestem System verwenden. Natürlich sind Sie vielleicht neu in der Elektronikbranche oder möchten herausfinden, was sich in Ihrer Maschine befindet. Während Ihr System möglicherweise von Windows betrieben wird, variiert die tatsächliche Hardware von System zu System. Daher ist es für jeden Computerbesitzer ein Muss, zu verstehen, wie wichtige Teile Ihres Laptops oder Desktop-PCs nachgeschlagen werden.
Obwohl die Grafikkarte vielleicht an zweiter Stelle der CPU steht, ist sie eine essentielle Komponente der Hardware Ihres Desktops oder Laptops. Wenn Sie irgendeine Art von Videospiel spielen möchten, werden Sie feststellen, dass Ihre Grafikkarte zu den wichtigsten Spezifikationen für jedes Spiel gehört, das Sie spielen möchten, wobei fast alle auf dem Bildschirm angezeigten Grafiken aktiviert werden. Leistungsfähige Grafikkarten sind ebenso wichtig für die Videobearbeitung, da Rendering- und CUDA-Kerne über Ihre Grafikkarte in Ihrem Computer mit Strom versorgt werden. Die meisten Windows-Spiele und -Programme enthalten in ihren Systemanforderungen Grafikkartendetails, und Sie müssen möglicherweise prüfen, welche Grafikkarte Sie sehen müssen, wenn sie den Anforderungen entspricht, insbesondere wenn Sie neuere Spiele- oder Softwareversionen spielen möchten. Egal, ob Sie verwechselt werden mit dedizierten oder integrierten Grafikkarten, der Menge an VRAM in Ihrer speziellen Karte oder dem Hersteller, der Ihre Karte erstellt hat, es ist einfach zu überprüfen - auch ohne Ihren Laptop, Desktop oder Tablet zu öffnen.
Egal, ob Sie Ihren PC gekauft haben, ohne genau zu wissen, welche Grafikkarte in Ihrem Laptop oder Desktop enthalten ist, oder ob Sie Ihre Grafikkarte für Ihren PC so lange gekauft haben, dass Sie vergessen haben, was drin ist, wir können Ihnen helfen. Ein Blick auf Ihre installierte Grafikkarte ist einfach in Windows 10 ist einfach zu erreichen, nur mit ein paar verschiedenen Tools, alle abhängig von genau, was Sie aus Ihrem Computer bekommen wollen. Egal, ob Sie ein neues Spiel installieren, Videos bearbeiten oder irgendetwas anderes auf Ihrem PC suchen, wir können Ihnen helfen, Ihre Grafikkarteninformationen in Windows 10 herauszufinden. Werfen wir einen Blick darauf.
Was ist eine Grafikkarte?
Der erste Schlüssel zum Verständnis Ihrer Grafikkarte in Windows 10 besteht darin, einige der Terminologie zu verstehen, die mit den Interna von Computern einhergeht. Wenn Sie ein Veteran von Windows-PCs sind, können Sie viele dieser Begriffe kennen, aber für viele Benutzer ist ein schneller Crash-Kurs, um zu verstehen, wie diese Karten funktionieren, ein Muss.
Das erste, was Sie über Ihren Computer wissen müssen - egal ob Laptop, Desktop oder Tablet -, ist, dass mehrere Komponenten zusammenarbeiten, um alles, was Sie auf Ihrem Computer tun, mit Strom zu versorgen. Vom Surfen im Internet über das Ansehen von Videos bis hin zu Social Media, Videospielen und Kunst machen, wenn der Computer es tut, liegt das an einer Kombination aus verschiedenen Teilen, genau wie bei einem menschlichen Körper. Wir werden nicht auf die Bedeutung und den Wert jedes einzelnen Teils Ihres PCs eingehen, da Sie nicht Ihren gesamten Computer verstehen müssen, um Spezifikationen zu Ihrer eigenen Grafikkarte zu erhalten. Konzentrieren wir uns stattdessen schnell auf drei Hauptteile des PCs und wie sie miteinander interagieren:

- Motherboard: Das Motherboard in Ihrem Computer ist die Komponente, mit der jede Technologie in Ihrem Computer, einschließlich Festplatte, CPU, GPU, Speicher, Lüfter und mehr, miteinander kommunizieren kann. Es ist eine Leiterplatte, die über Steckverbinder und Pins, an denen sich andere Komponenten einfügen können, Daten zwischen Komponenten liest und überträgt. Das Motherboard ist wie das Rückgrat Ihres Geräts, so dass Ihr Computer sein volles Potenzial ausschöpfen kann und gleichzeitig Erweiterungen und weitere Peripheriegeräte auf der ganzen Linie möglich sind (für Desktops; Laptops haben normalerweise nicht den Platz, um die Kapazität Ihres Geräts außerhalb des Geräts zu erweitern) IO-Ports an den Seiten des Geräts).
- CPU (oder Prozessor): Wenn das Motherboard das Rückgrat Ihres Geräts ist, ist die CPU (oder Zentraleinheit) das Gehirn, das Befehle ausgibt und die Daten berechnet, die Ihr System darauf wirft. Die CPU ist mit Abstand der wichtigste Teil Ihres Systems. Alles, wie schnell oder langsam Ihre Maschine läuft, wie schnell sie zwischen den Anwendungen wechseln kann und wie gut sie Video und andere Daten streamen kann, kommt auf Ihre CPU.
- GPU (oder Grafikkarte): Die GPU (Graphics Processing Unit) ist ein bisschen ein interessantes Gerät. Während es Hunderte von dedizierten Grafikkarten gibt, deren Standard jeweils von Nvidia oder AMD, den beiden größten Namen von Grafikkarten, festgelegt wird, können Sie auch eine integrierte GPU mit Ihrer CPU haben. In der Regel sind integrierte GPUs (die häufig als Intel HD Graphics bezeichnet werden, wenn Ihr Computer einen Intel-Prozessor verwendet, gefolgt von einer Nummer, die sich auf die jeweilige GPU bezieht) in kostengünstigen oder leistungsschwachen Geräten enthalten, einschließlich Budget-PCs und Ultrabooks. Da dedizierte Grafikkarten, insbesondere in Laptops, teuer und oft übertrieben sind, es sei denn, Sie möchten ernsthafte Spiele spielen oder Fotos oder Videos bearbeiten, sind integrierte Grafikkarten oft die beste Lösung für Laptops.

Sowohl die CPU als auch der GPU stecken auf dem Motherboard, mit dedizierten Steckplätzen für jedes Gerät innerhalb der Desktops (Laptops verwenden normalerweise benutzerdefinierte, abgedichtete Motherboards). Es ist wichtig zu verstehen, wie diese drei Geräte zusammenarbeiten, denn es ist unglaublich wichtig, den Unterschied zwischen dedizierten und integrierten Grafikprozessoren zu kennen, wenn Sie nach Informationen über die Interna Ihres Computers suchen. Es ist auch wichtig zu beachten, dass einige Geräte, insbesondere Laptops, sowohl integrierte als auch dedizierte Grafikprozessoren haben, mit der Möglichkeit, zwischen beiden Chips zu wechseln, je nachdem, was Sie gerade mit Ihrem PC machen. Beachten Sie außerdem, dass Ihr Computer mehr als nur diese drei Teile enthält, die auch für den Betrieb Ihres Computers wichtig sind, einschließlich Festplatten, RAM oder Memory Sticks, Lüfter, Soundkarten und mehr.
Suchen Sie Ihre Grafikkarte Info in Windows 10
Mit dieser schnellen Einführung in die Welt der Computer-Interna können wir endlich zur Sache kommen. Das Nachschlagen Ihrer Grafikkarte in Windows 10 ist einfach, und es gibt mehrere Möglichkeiten, dies zu tun, je nachdem, wie viele Informationen Sie auf Ihrer Karte finden möchten. Unsere erste Methode verwendet das in Windows integrierte DirectX-Diagnosetool, mit dem Sie die Systeminformationen Ihres Computers lesen und gleichzeitig Informationen zu den DirectX-Komponenten in Ihrem System erhalten. DirectX, für diejenigen, die es nicht wissen, ist Windows-API für die Handhabung von Multimedia-Inhalten, einschließlich Video und Spiele auf Ihrer Plattform. Unsere zweite Methode verwendet ein externes Software-Tool, das als GPU-Z bekannt ist, um die Informationen auf Ihrem Gerät zu lesen, und bietet oft mehr Informationen mit zusätzlichen Kosten für die Installation einer separaten Anwendung.
Wenn Sie sich auf einem Arbeitscomputer befinden, müssen Sie möglicherweise die erste anstelle der zweiten Methode verwenden, um die Installation von System- und Softwareanwendungen zu vermeiden. Die meisten Benutzer können jedoch zwischen beiden Methoden wählen - sie sind beide ausgezeichnet.
DirectX-Diagnoseprogramm
Das Starten des DirectX-Diagnoseprogramms ist relativ einfach. Das Tool ist in allen Versionen von Windows 10 enthalten, sodass Sie unabhängig von Ihrem PC über das Startmenü auf dieses Tool zugreifen können. DirectX ist auch ein ziemlich alter Standard, so dass Sie in der Lage sein sollten, dies auf älteren Windows-Versionen wie 7, 8 und 8.1 ohne große Probleme zu finden. So greifen Sie auf Ihre Informationen zu.
Beginnen Sie mit der Suche nach der Windows-Taste in der unteren linken Ecke. Klicken Sie darauf mit der Maus und geben Sie "Run" ein, sobald das Startmenü geöffnet wurde.
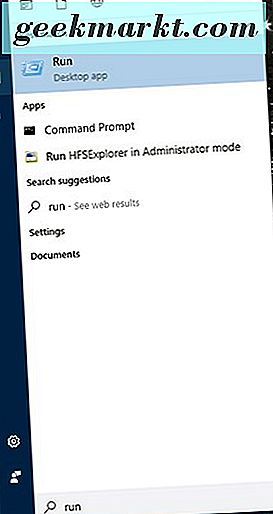
Alternativ können Sie eine Befehlsverknüpfung verwenden, indem Sie die Windows-Taste und R (Win + R) drücken, um sofort Ausführen zu öffnen. In jedem Fall wird zur gleichen Anwendung führen. Sobald Run auf Ihrem Desktop geöffnet ist, geben Sie das Wort "dxdiag" in das Textfeld ein und klicken Sie auf "OK" in der Box darunter. Sie sehen ein Dialogfeld, in dem DirectX-Informationen angezeigt werden (wenn Sie vor dem Start der Anwendung eine Box mit einer Ja- oder Nein-Aufforderung zum Starten des Diagnose-Tools erhalten, klicken Sie auf Ja).
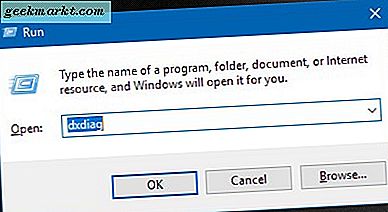
Sobald das DirectX-Diagnose-Tool (siehe oben) geladen ist, sehen Sie einige separate Registerkarten mit vielen Systeminformationen, einschließlich der aktuellen Uhrzeit, des Datums, des Herstellers oder Ihres Motherboards, der Speicherkapazität auf Ihrem PC und Ihrer Prozessor. Während dies alles großartige Informationen zu wissen ist, zeigt die Systemregisterkarte in DirectX keine Informationen über Ihre Grafikkarte. Dazu müssen wir uns dem zweiten Tab im DirectX-Diagnoseprogramm "Anzeige" zuwenden. Die Registerkarte Anzeige oben links enthält alle allgemeinen Informationen zu den aktuellen Anzeigepräferenzen Ihres Systems, einschließlich der Grafikkarte Erstellen und modellieren Sie die Menge an VRAM (Video-RAM oder Speicher) innerhalb Ihrer Grafikkarte und die aktuelle Auflösung, die von Ihrem Gerät ausgegeben wird.
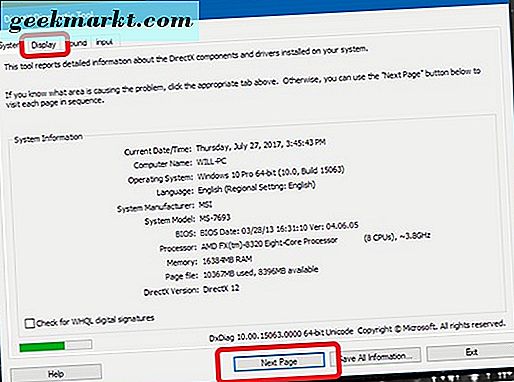
Es ist erwähnenswert, dass für jeden, der zwei Grafikkarten in seinem System hat, zwei "Anzeige" -Registerkarten im Fenster auf Ihrem Bildschirm geöffnet sind. Während einige Power User und Gamer möglicherweise zwei echte Grafikkarten haben, werden Sie wahrscheinlich auf dieses Problem stoßen, wenn Sie einen Laptop mit einer CPU mit integrierter Grafik und einer dedizierten GPU verwenden, die sich bei Bedarf einschaltet. Dies ist eine Eigenschaft bestimmter Laptops mit Nvidia-Grafik, die normalerweise so entworfen wurden, dass sie automatisch umschalten, um die Akkulaufzeit Ihres Laptops zu unterstützen.
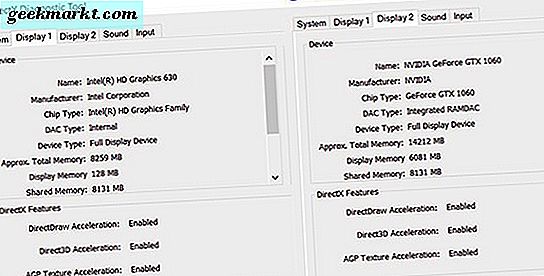
Für die meisten Menschen sind dies alle Informationen, die sie benötigen, um eine Entscheidung bezüglich ihrer Grafikkarte zu treffen. Unabhängig davon, ob Sie die Karte ersetzen, nach unterstützter Software für Ihr Gerät suchen oder nur nach allgemeinen Informationen zu Ihrer Hardware suchen, ist dies normalerweise alles, was Sie zur Auswahl benötigen. Das heißt, GPU-Z kann uns einige zusätzliche Informationen über unsere Grafikkarte geben, also wenn Sie nach einer bestimmten Information suchen - der Taktgeschwindigkeit, der BIOS-Version, dem Veröffentlichungsdatum Ihres Prozessors oder irgendetwas anderem -, so machen Sie das es.
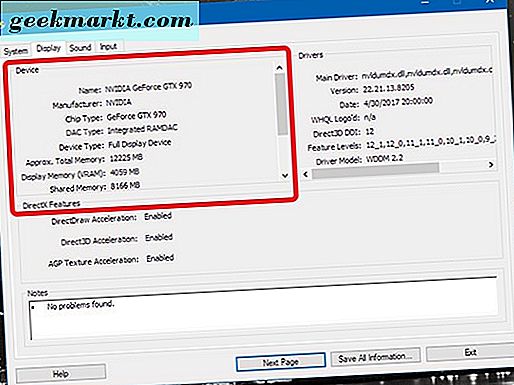
TechPowerUp GPU-Z
Um GPU-Z (auch bekannt als TechPowerUp GPU-Z) zu installieren, müssen wir auf die unternehmenseigene Website gehen, um die Anwendung herunterzuladen. Dies ist ein völlig kostenloses Dienstprogramm, ohne Werbung oder Paywalls. Sie müssen sich also keine Gedanken darüber machen, dass Sie für die Nutzung der Anwendung auf Ihrem Gerät bezahlen müssen. Stattdessen können Sie das Programm verwenden, um mehr über die Grafikkarte Ihres Computers herauszufinden, als Sie bisher wussten. Beginnen Sie mit dem Aufrufen dieser Seite, um das Dienstprogramm herunterzuladen.
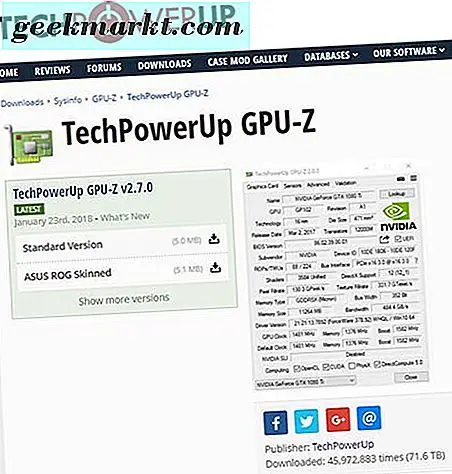
Hier finden Sie zwei verschiedene Themen: die Standardversion von GPU-Z und das Themenprogramm ASUS ROG (Republic of Gamers, ASUS). Für unsere Bedürfnisse brauchen wir nur die Standard-Version, aber wenn Sie nach einem visuellen Flash in Ihren Dienstprogrammen suchen, können Sie auch den ASUS eins greifen. Beide Anwendungen werden dieselbe grundlegende Aufgabe ausführen.
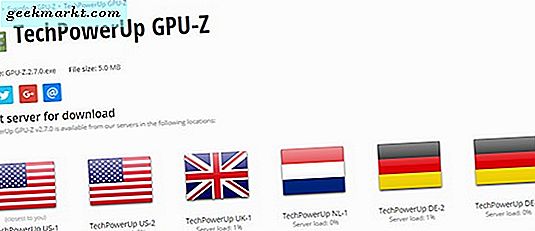
Sobald Sie auf den Download-Button klicken, werden Sie auf eine Download-Seite geleitet, auf der Sie aufgefordert werden, einen Server zum Herunterladen auszuwählen. Wenn Sie in den USA arbeiten, arbeitet entweder der US-Server für Sie; Wählen Sie andernfalls den Server, der Ihrem Heimatland am nächsten liegt, für die schnellsten verfügbaren Download-Geschwindigkeiten. Wenn der Download (mit einem Speicher von weniger als 5 MB) abgeschlossen ist und Sie Ihren Download geöffnet haben, sehen Sie eine Popup-Benachrichtigung, in der Sie aufgefordert werden, GPU-Z zu installieren. Installation ist nicht notwendig, um die Anwendung zu verwenden; es fügt nur einen Link zu der Anwendung auf Ihrem Desktop und Startmenü hinzu. Sie können ja, nein oder nicht-jetzt wählen - die System-App funktioniert immer noch gleich, egal was passiert.
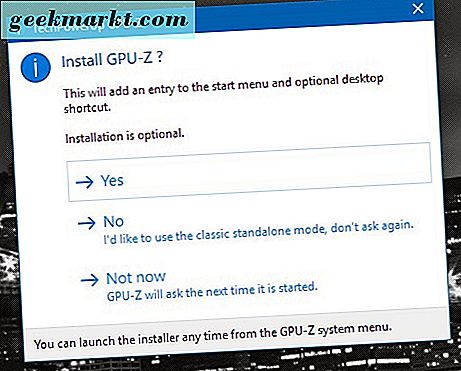
Nachdem Sie Ihre Installationsauswahl getroffen haben, wird GPU-Z sofort gestartet. Auf den ersten Blick hat diese App eine Menge Informationen, die Sie möglicherweise nicht wissen, was zu tun ist. Wenn Sie mit Grafikkarten und Computerarchitekturen noch nicht vertraut sind, müssen viele der hier verwendeten Wörter und Ausdrücke ein wenig erklärt werden. Um ehrlich zu sein, brauchen Sie bei 98 Prozent der Leser die meisten Informationen hier nicht zu wissen. Stattdessen finden Sie hier interessante Informationen zu GPU-Z:
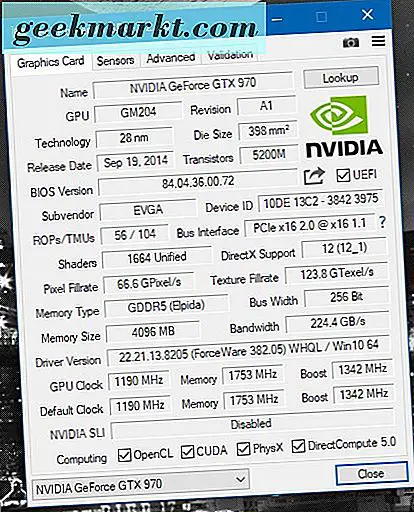
- Die Schaltfläche Nachschlagen: Neben dem Namen Ihrer Grafikkarte oben im Fenster sehen Sie die Schaltfläche "Nachschlagen". Wenn Sie auf diese Schaltfläche klicken, wird Ihr Browser gestartet, um eine Seite auf Ihre spezifische Grafikkarte zu laden, zusammen mit einem Bild des Geräts, veröffentlichten Daten und vielen anderen Informationen. Ein Großteil davon wird in der GPU-Z angezeigt. Wenn Sie jedoch Ihre Grafikkarteninformationen an jemanden senden oder weitergeben müssen, ist die Grafikkartendatenbank von TechPowerUp eine zuverlässige, einfach zu verteilende Information.
- Name: Hier wird der generische Name Ihrer Grafikkarte angezeigt (im folgenden Screenshot wird eine Nvidia GeForce GTX 970, eine alte Grafikkarte angezeigt). Dies zeigt jedoch nicht die Marke Ihrer Grafikkarte an (dies wird in GPU-Z als Subvendor bezeichnet).
- Technologie: Dies zeigt die Größe und Struktur Ihrer GPU, gemessen in nm (Nanometer). Je kleiner der Chip, desto weniger Wärme wird von der GPU ausgegeben.
- Veröffentlichungsdatum: Das ursprüngliche Veröffentlichungsdatum Ihrer spezifischen Grafikkarte.
- Subvendor: Der Hersteller, der Ihre Karte erstellt hat (ASUS, EVGA usw.).
- Speichertyp und -größe: Der Typ und die Generation des dedizierten Speichers, der in Ihrer Grafikkarte (VRAM) enthalten ist. Die Größe wird unterhalb des Typs in MB (Megabyte) angezeigt. Je mehr VRAM, desto leistungsfähiger der Chip.
- Taktgeschwindigkeiten: Dies ist die Geschwindigkeit, mit der Ihre GPU arbeiten soll. Diese können je nach Karte und Gerät verstärkt und übertaktet werden. Daher finden Sie hier auch Informationen zu Ihren Turbo-Boost-Taktraten. Diese werden in MHz (Megahertz) gemessen.
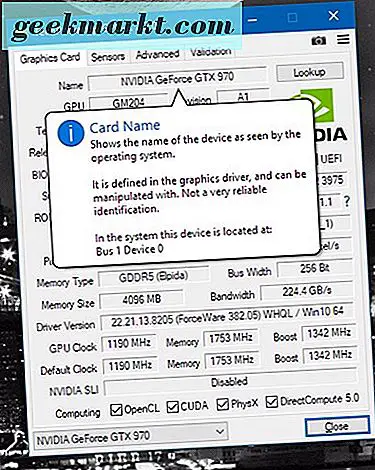
Wenn Sie verwirrt sind, was etwas in GPU-Z bedeutet (wenn Sie beispielsweise nicht sicher sind, welche Busbreite oder Texturfüllrate Sie identifizieren), können Sie die Texteingabefelder in jedem Teil der Anwendung neu anzeigen lassen Informationen und ein Tooltip zu jedem Feld, mit einer kleinen Definition und Erklärung für jeden einzelnen Teil der Anwendung.
Schließlich können Sie auch das Dropdown-Menü am unteren Rand der Anwendung verwenden, um zwischen Karteninformationen zu wechseln, wenn Ihr Computer zwei Grafikkarten hat (oder wahrscheinlicher zwischen den Informationen auf Ihren dedizierten und integrierten Grafikkarten wechseln kann).
***
Computer waren schon immer faszinierende Geräte für Hobbyisten, besonders wenn man anfing zu lernen, wie jedes einzelne Stück zusammenarbeitet, um eine Erfahrung zu schaffen, die die gesamte Landschaft der Welt in den letzten vierzig Jahren verändert hat (und länger für nicht-persönliche Computer). . Wenn Sie nie herausgefunden haben, wie Ihr Computer funktioniert, oder wenn Sie ein Problem mit Ihrer Grafikkarte aufrüsten oder beheben müssen, ist es ein wirklich praktisches Werkzeug, zu wissen, wie Sie diese Informationen nachschlagen können. Selbst wenn Sie nur herausfinden möchten, ob Sie Wolfenstein II oder Doom auf Ihrem PC ausführen können, werden Sie sicher sein, dass Windows 10 diese Grafikinformationen direkt integriert hat.
Und natürlich können Sie mit GPU-Z lernen, wie Ihr Gerät funktioniert, wenn Sie sich jemals gefragt haben, was eine Grafikkarte genau macht. Da Grafikkarten für den Betrieb eines Computers genauso wichtig sind wie sie, ist es eine der nützlichsten Tipps, die Informationen auf Ihrer Karte zu lesen. Also, egal, ob Sie Ihren Computer während des nächsten Verkaufs von Steam bei Problemen mit Ihrem Computer reparieren oder neue Spiele kaufen, Sie werden sich freuen zu erfahren, wo Sie die Informationen finden, die Sie suchen.