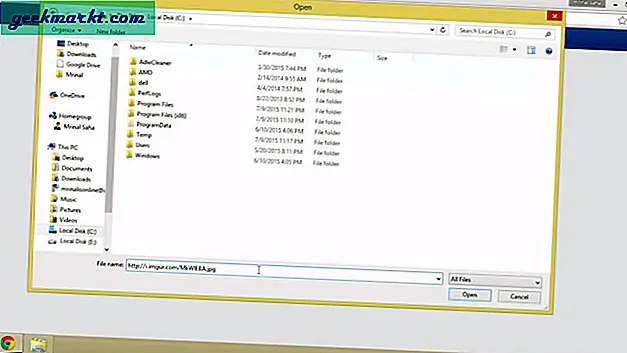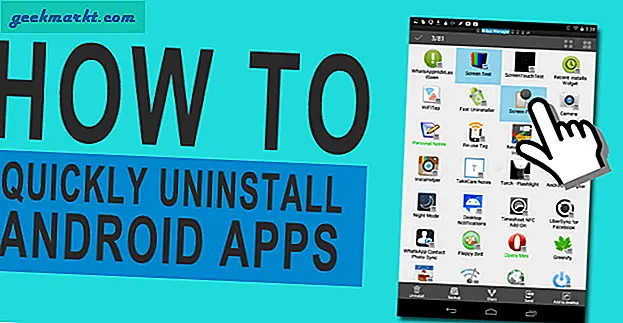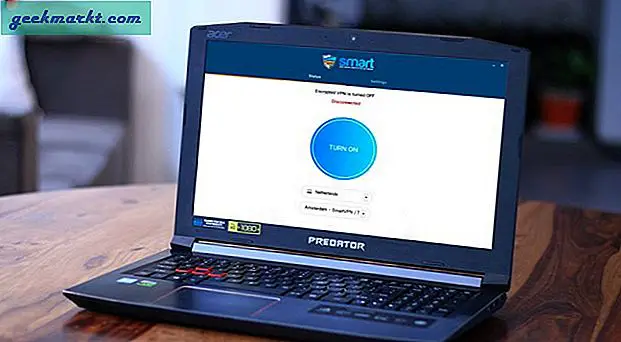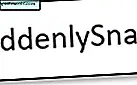Haftnotizen können ein nützliches Werkzeug für Windows 10 sein. Mit ihnen können Sie Hotkeys, Login-Details, Website-URLs oder etwas anderes notieren. Daher hat Windows sein eigenes Zubehör, mit dem Sie Notizen auf dem Desktop speichern können. Darüber hinaus können Sie Ihrer Softwarebibliothek zusätzliche Drittanbieter-Notizprogramme hinzufügen.
Das Notizzettel-Zubehör von Windows 10
Sehen Sie sich zuerst die Haftnotizen von Windows 10 an, die Sie mit Cortana öffnen können. Öffnen Sie Cortana mit seiner Taskbar-Taste und geben Sie im Suchfeld "Haftnotiz" ein. Wählen Sie dann, um Haftnotizen wie folgt zu öffnen.

Eine leere Notiz wird auf dem Desktop geöffnet, wo Sie Text eingeben können. Drücken Sie die Taste + oben links in der Notiz, um ein neues Sticky zu öffnen. Drücken Sie alternativ den Hotkey Strg + N, um eine Notiz zu öffnen.
Sie können neue Farben für die Benachrichtigungen auswählen. Um eine neue Farbe auszuwählen, klicken Sie mit der rechten Maustaste auf eine Kurznotiz, um ihr Kontextmenü zu öffnen, wie in dem Schnappschuss direkt unten gezeigt. Wählen Sie dann eine alternative Farboption aus diesem Menü.
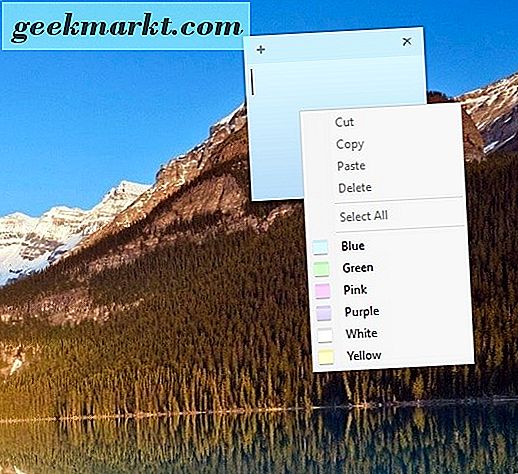
Sie können die Benachrichtigungen mit einigen zusätzlichen Tastenkombinationen formatieren. Drücken Sie beispielsweise STRG + B, um Fettschrift einzugeben. Durch Drücken von Strg + I wird die Formatierung in Kursivschrift geändert . Der Hotkey Strg + U fügt der Notiz eine Unterstreichungsformatierung hinzu, und es gibt auch eine Tastenkombination Strg + T, die einen Durchstreichungseffekt anwendet.
Fügen Sie Aufzählungszeichen hinzu, indem Sie eine Notiz auswählen und Strg + Umschalt + L drücken. Mit diesem Hotkey können Sie verschiedene alternative Aufzählungslisten hinzufügen. Drücken Sie mehrmals auf den Hotkey, um durch die verschiedenen Aufzählungspunkte zu blättern.
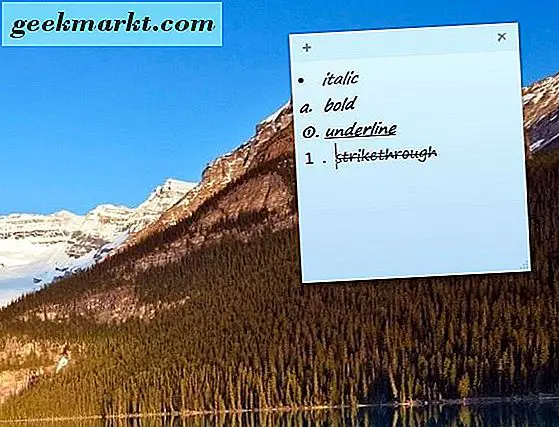
7 Haftnotizen
Es gibt jedoch nicht viele Optionen, die Sie mit dem Sticky Notes-Zubehör von Windows 10 auswählen können, und Microsoft könnte noch viel mehr hinzufügen. Es gibt bessere Software-Alternativen von Drittanbietern, die Sie zu Windows hinzufügen können. Eine davon sind 7 Haftnotizen, die Sie von dieser Softpedia-Seite zu Ihrer Softwarebibliothek hinzufügen können. Drücken Sie dort die Taste DOWNLOAD NOW, um den Setup-Assistenten zu speichern, und führen Sie die Installation durch, um das Programm zu installieren.
Wenn Sie das Programm zum ersten Mal starten, wird eine Begrüßung geöffnet, die eine Liste praktischer Hotkeys für die Benachrichtigungen enthält. Sie können dem Desktop neue Notizen hinzufügen, indem Sie mit der rechten Maustaste auf das Taskleistensymbol der Software klicken und Neue Notiz auswählen. Drücken Sie alternativ die linke Tastenkombination Win + Z, um eine Notiz wie unten zu öffnen.
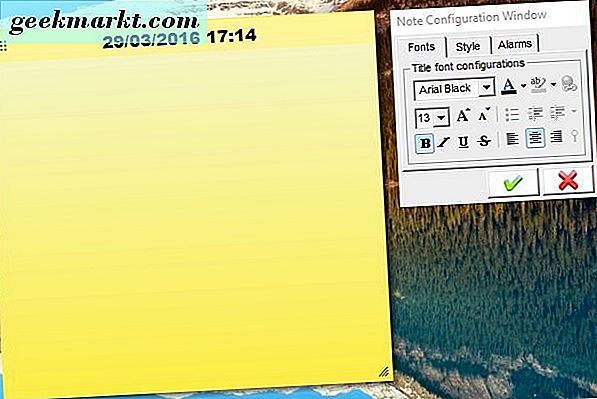
Die Benachrichtigung wird neben einem Konfigurationsfenster mit drei Registerkarten geöffnet. Sie können die Formatierung fett, kursiv, unterstrichen und streichen auf der Registerkarte Schriftarten auswählen. Außerdem enthält die Registerkarte eine Dropdown-Liste, aus der Sie eine Vielzahl von Schriftarten auswählen können. Wählen Sie Schriftfarbe anwenden, um alternative Textfarben für die Notiz auszuwählen. Klicken Sie auf die Schaltfläche Änderungen speichern und schließen, um die ausgewählten Optionen zu übernehmen.
Drücken Sie die Registerkarte Stil, um einige der Optionen im folgenden Schnappschuss auszuwählen. Dort können Sie alternative Farben für die Notiz auswählen, indem Sie auf die Dropdown-Liste Notizthema klicken. Diese Registerkarte enthält auch eine Transparenzleiste, die Sie ziehen können, um die Transparenz der Notiz zu verbessern.
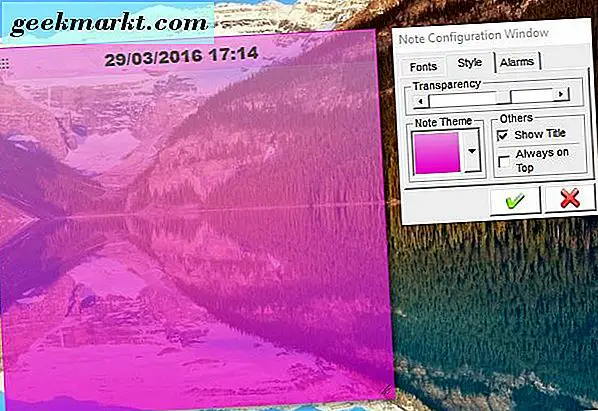
Diese Software enthält auch Alarmoptionen. Wählen Sie die Registerkarte Alarme, um die Optionen wie unten gezeigt zu öffnen. Klicken Sie auf die Schaltfläche Alarmkonfigurationsparameter einrichten, um das folgende Fenster zu öffnen. Dort können Sie einen Alarm einrichten, damit die Benachrichtigung zu einem bestimmten Zeitpunkt ausgelöst wird. Stellen Sie sicher, dass Sie die grüne Häkchen-Taste drücken, um den zu notierenden Alarm hinzuzufügen.
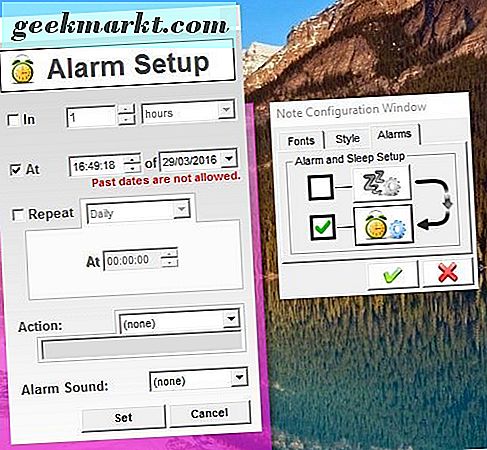
Klicken Sie mit der rechten Maustaste auf die Schaltfläche 7 Sticky Notes- Systemablage, und wählen Sie Notes Manager, um das folgende Fenster zu öffnen. Dazu gehört eine Liste aller gespeicherten Notizen auf dem Desktop oder nicht. Dort können Sie eine Reihe von Optionen für Notizen auswählen, um sie zu löschen, zu drucken oder zu bearbeiten.
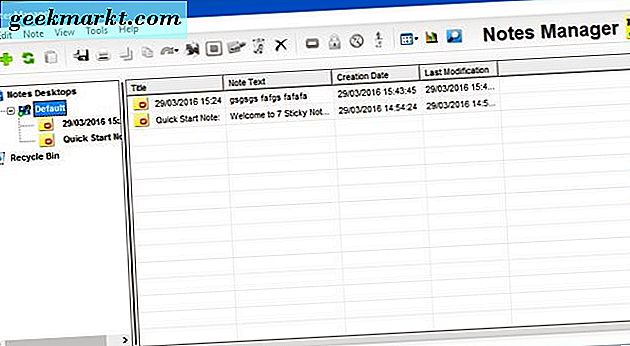
Um weitere Einstellungen vorzunehmen, klicken Sie mit der rechten Maustaste auf das Taskleistensymbol und wählen Sie Optionen . Das öffnet das 7 Sticky Notes Optionen Fenster in der folgenden Ansicht. Dort können Sie Designs auswählen, um neue Farbschemas für die Notizen einzurichten. Drücken Sie die + Taste, geben Sie dem Thema einen Titel, wählen Sie es im Menü und klicken Sie dann auf die kleinen Farbfelder, um die Farben dafür auszuwählen. Drücken Sie Übernehmen, um das neue Design zu speichern.
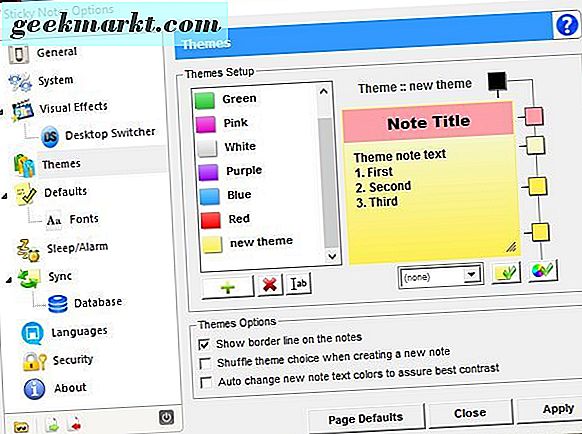
Notizen zu Windows
So hat 7 Sticky Notes zweifelsohne wesentlich mehr Möglichkeiten als das standardmäßig in Windows 10 enthaltene Notiz-Zubehör. Mit diesem Programm können Sie jedoch keine Notizen in Software-Fenstern stecken. Um Notizen an Fenster zu kleben, müssen Sie Stick A Note zur Hand haben. Das ist ein Freeware-Programm, das für eine Vielzahl von Windows-Plattformen verfügbar ist, mit dem Sie Notizen zu aktuellen Fenstern anheften können.
Speichern Sie den Stick Ein Notiz-Zip-Ordner von dieser Seite zu Windows 10. Da es sich um eine Zip-Datei handelt, müssen Sie sie extrahieren, indem Sie ihren Ordner im Datei-Explorer auswählen und die Schaltfläche Alle extrahieren drücken. Wählen Sie dann einen Pfad aus, zu dem der Ordner extrahiert werden soll, und klicken Sie auf Stick A Note exe, um die Software auszuführen.
In der Taskleiste finden Sie ein Stick A Note- Symbol. Öffnen Sie ein Softwarefenster, um eine Notiz anzubringen. Drücken Sie die linke Win-Taste + N, um eine Notiz an das aktuelle Fenster anzuhängen (siehe unten). Es befindet sich in der oberen rechten Ecke des Fensters, und Sie können die Notiz nicht zu alternativen Positionen ziehen.
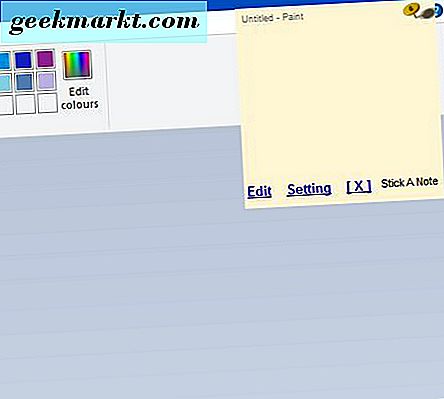
Klicken Sie auf diese Benachrichtigung und dann auf Bearbeiten, um das Fenster direkt darunter zu öffnen. Dort können Sie die Benachrichtigung im Textfeld des Fensters eingeben. Drücken Sie OK, um die Notiz hinzuzufügen und das Fenster zu schließen.

Es gibt nicht viele zusätzliche Formatierungsoptionen, aber Sie können alternative Hintergrundfarben für die Benachrichtigungen auswählen. Klicken Sie mit der rechten Maustaste auf das Taskleistensymbol von Stick A Note, und wählen Sie Einstellungen, um das Fenster im folgenden Schnappschuss zu öffnen. Klicken Sie dann auf die Dropdown-Liste Notizfarbe, um einen alternativen Hintergrund auszuwählen. Dort können Sie auch den Notiz-Hotkey anpassen, indem Sie die Kontrollkästchen am oberen Rand des Fensters aktivieren.
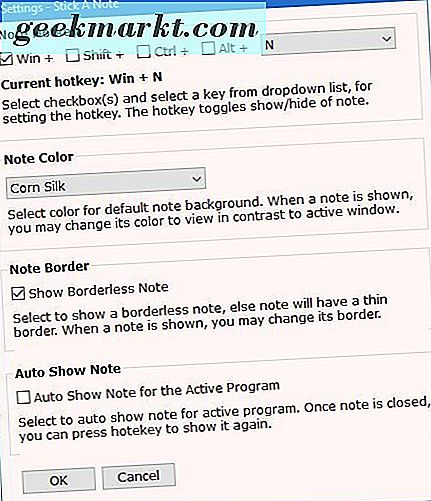
Jetzt können Sie den Win 10-Desktop- und Anwendungsfenstern mit diesen Notizzetteln verschiedene Benachrichtigungen hinzufügen. Da das Sticky Notes-Zubehör, das zu Windows gehört, nicht viele Optionen bietet, sollten Sie 7 Sticky Notes und Stick A Note für ihre zusätzlichen Einstellungen installieren. Sie können auch einige andere Notiz-Software-Pakete, darunter Hott Notes und einfache Haftnotizen.