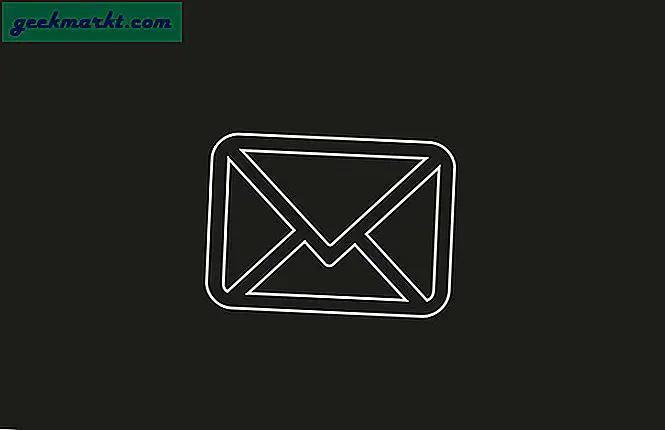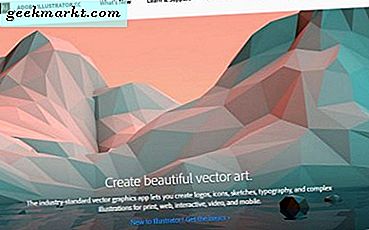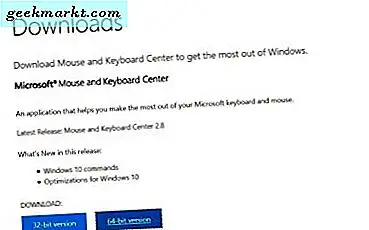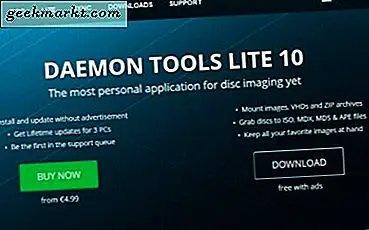
Mit physischen Festplatten, die den Weg des Dodo gegangen sind, wird jetzt alles aus dem Internet direkt auf Ihr Gerät heruntergeladen. In den meisten Fällen werden diese Downloads vom entsprechenden Programm übernommen. Manchmal kommen sie als .bin-Dateien, die nicht sofort verwendbar sind. Um sie zu verwenden, müssen Sie diese BIN-Datei in eine ISO-Datei konvertieren. Hier ist wie.
Was ist eine .bin Datei? Eine BIN-Datei mit dem Suffix .bin ist eine Binärdatei. Dies ist im Allgemeinen ein unformatiertes Byte für die Kopie der ursprünglichen Datei, wie ein Klon der ursprünglichen Festplatte oder Datei. Jedes Bit und jedes Byte am selben Ort wie das Original. Für kompliziertere Programme und sogar einige Spiele können sie als .bin-Dateien heruntergeladen und dann konvertiert werden.
Eine ISO-Datei ist anders. Es ist ein Disk-Image, das direkt auf eine CD oder DVD gebrannt oder mit einem virtuellen Laufwerk wie Daemon Tools verwendet werden kann. Es enthält immer noch Binärdaten, aber formatiert, so dass es als bootfähiges Medium wie die DVDs von Spielen oder Programmen verwendet werden kann, die wir früher hatten.
Konvertieren Sie eine BIN-Datei in eine ISO
Wenn Sie eine BIN-Datei herunterladen und das Programm über keinen Handler verfügt, um es zu installieren, müssen Sie es in eine ISO-Datei konvertieren. Sie können sie auf eine Festplatte brennen oder etwas wie Daemon Tools verwenden, um den DVD-Player zu simulieren. Es gibt eine Reihe von kostenlosen Tools, mit denen Sie die Konvertierung durchführen können. Ich werde ein paar gute hier auflisten.

CDBurnerXP
Wie der Name schon sagt, gibt es CDBurnerXP schon eine Weile. Es ist in erster Linie CD-Brennsoftware, die DVDs brennen und eine .bin-Datei in ein .iso konvertieren und brennen kann. Sie müssen es nicht auf physischen Medien brennen, Sie können CDBurnerXP verwenden, um das .iso zu erstellen, und es dann virtuell verwenden, wenn Sie es bevorzugen.
Der Download ist kostenlos, funktioniert gut und ist sehr intuitiv. Alles, was Sie tun müssen, ist die zu konvertierende Quelldatei auszuwählen, eine Ausgabe auszuwählen und dann das Tool seine Arbeit zu machen. Ich benutze dies, wenn ich Dateien konvertieren muss.

WinISO
WinISO ist eine weitere kostenlose App, die eine BIN-Datei in eine ISO-Datei konvertiert. Wie CDBurnerXP ist es einfach zu bedienen und ist ein kleiner Download. Es wird installiert, richtet sich als Dateihandler für diese Dateien ein und ermöglicht dann die Auswahl einer Quell- und Zieldatei und eines Formats. Das Aussehen ist ein bisschen alt wie die andere App, aber es macht den Job erledigt. Sie können konvertieren und brennen oder einfach konvertieren, es liegt ganz bei Ihnen.
Wenn CDBurnerXP nicht anspricht, sollte WinISO genauso gut funktionieren.

WinBin2ISO
WinBin2ISO ist ein sehr veraltetes Programm, das aber einwandfrei funktioniert. Es wurde von Grund auf entwickelt, um die Konvertierung von BIN in ISO kurz zu machen und macht es gut. Der Download ist klein und wird in wenigen Sekunden installiert. Die Benutzeroberfläche ist sehr einfach und erfordert nur, dass Sie die Quell- und Zieldateien auswählen und sie zum Konvertieren anweisen.
Wenn Sie beim Laufen etwas Kleines und Unsichtbares wollen, ist WinBin2ISO eine gute Wahl.

AnyToISO
AnyToISO ist ein weiterer Bin-Dateikonverter, der mit einer Reihe von Eingabedateitypen arbeitet, um ISO-Images zu erstellen. Es gibt eine kostenlose und eine Premium-Version, aber für den gelegentlichen Gebrauch ist die kostenlose Version mehr als ausreichend. Die Schnittstelle ist ähnlich wie diese anderen, einfach und auf den Punkt. Wählen Sie eine Quelle und ein Ziel, legen Sie beliebige Dateieinstellungen fest und legen Sie fest, dass sie funktionieren sollen. Der Prozess ist relativ schnell und das Programm nicht zu viele Ressourcen.
Stellen Sie sicher, dass Sie den kostenlosen Download auswählen, es sei denn, Sie benötigen die Premium-Funktionen wirklich.

AnyBurn
AnyBurn wurde auch als Brennsoftware entwickelt, kann aber auch eine BIN-Datei in eine ISO-Datei konvertieren. Auch wie die anderen in dieser Liste, sieht es alt aus und hat eine super einfache Benutzeroberfläche, aber die Arbeit wird ohne Probleme erledigt. Das Tool ist kostenlos und wurde kürzlich aktualisiert, so dass es aktuell ist, was mehr ist, als für einige dieser anderen gesagt werden kann.
Die Benutzeroberfläche ist einfach, wählen Sie, um in ISO-Image zu konvertieren, wählen Sie die Quelle und das Ziel und lassen Sie das Tool mit dem Job weitermachen.
Was machen Sie als nächstes mit Ihrem ISO-Image?
Sobald Sie Ihr ISO-Image haben, haben Sie zwei Möglichkeiten. Sie können es je nach Größe auf eine CD oder DVD brennen oder Sie können es mit einem virtuellen optischen Laufwerk mounten. Ich tendiere dazu, mich für Letzteres zu entscheiden, da ich nicht einmal mehr über ein optisches Laufwerk verfüge. Ich benutze Daemon Tools Lite, um das Laufwerk auf meinem Computer zu erstellen. Andere Programme sind verfügbar, aber ich benutze dieses, da es immer gut für mich gearbeitet hat.
Es gibt eine kostenlose Version, Daemon Tools Lite und eine kostenpflichtige Version. Für die meisten Zwecke ist die kostenlose Version mehr als genug. Laden Sie die Datei herunter, installieren Sie sie, lassen Sie sie die virtuellen Treiber installieren und schon kann es losgehen. Nach der Installation wählen Sie Ihr neues ISO, klicken Sie mit der rechten Maustaste und wählen Sie Öffnen mit. Wählen Sie Daemon Tools aus der Liste und es wird wie eine echte optische CD montiert.