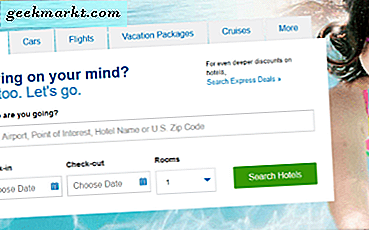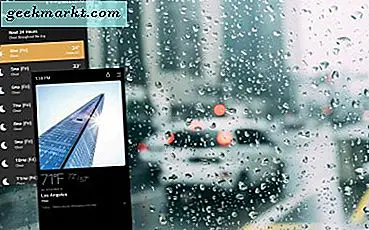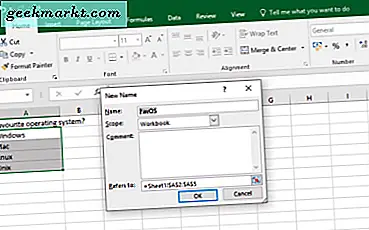
Dropdown-Listen können zu einer viel effizienteren und effektiveren Tabelle beitragen. Je komplexer die Tabellenkalkulation ist, desto sinnvoller können Dropdown-Boxen sein. Wenn Sie Schwierigkeiten haben, einen in Ihrer Tabelle zu erstellen, steht Hilfe zur Verfügung. So erstellen Sie eine Dropdown-Liste in Excel
Es gibt mehrere Möglichkeiten, eine Dropdown-Liste in Excel zu erstellen. Beide verwenden die gleichen grundlegenden Schritte, bieten aber ein wenig Flexibilität beim Erstellen Ihrer Liste.
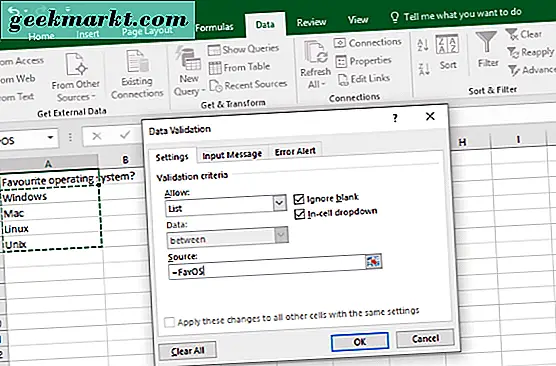
Erstellen Sie Dropdown-Listen in Excel
Hier können Sie in Excel 2013 hauptsächlich eine Dropdown-Liste erstellen. Sie müssen ein Blatt erstellen, um die Daten zu hosten, und ein weiteres Blatt, um das Arbeitsblatt selbst zu hosten. Beispielsweise möchten Sie, dass die Dropdown-Liste in Blatt 1 angezeigt wird, sodass Sie die Daten für dieses Feld in Blatt 2 hinzufügen. Dadurch bleibt alles getrennt.
- Geben Sie die gewünschten Einträge in das Dropdown-Menü in Blatt 2 in Excel ein.
- Wählen Sie alle aus, klicken Sie mit der rechten Maustaste und wählen Sie "Name definieren" aus den Optionen.
- Benennen Sie die Box und klicken Sie auf OK.
- Klicken Sie auf die Zelle in Blatt 1, in dem die Dropdown-Box angezeigt werden soll.
- Klicken Sie auf die Registerkarte Daten und Datenüberprüfung.
- Wählen Sie im Feld "Zulassen" die Option "Liste" und geben Sie im Feld "Quelle" "= NAME" ein. Wenn Sie NAME sehen, fügen Sie den Namen hinzu, den Sie in Schritt 3 angegeben haben.
- Wählen Sie 'Ignoriere leer' und 'In-Zelle-Dropdown' aus, wie Sie es für richtig halten.
- Klicken Sie auf die Registerkarte Eingabenachricht, und deaktivieren Sie das Kontrollkästchen, oder fügen Sie eine Nachricht hinzu, die nach Auswahl in der Dropdown-Box angezeigt werden soll.
- Klicken Sie auf das Feld Fehlerwarnung, wenn Sie Änderungen vornehmen möchten.
- Ansonsten klicken Sie auf OK.
Die Dropdown-Liste sollte jetzt in der von Ihnen angegebenen Zelle angezeigt werden. Geben Sie einen kurzen Test, um sicherzustellen, dass es funktioniert.
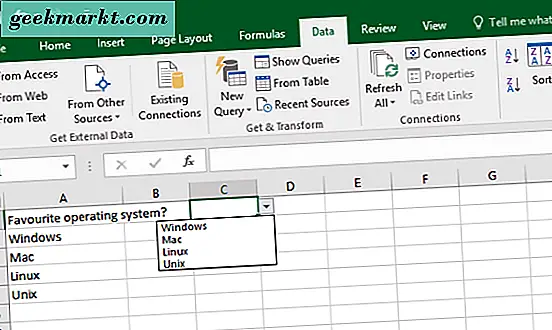
Verwenden Sie eine Tabelle zum Auffüllen einer Dropdown-Liste
Sie können auch eine Tabelle zum Erstellen Ihrer Liste auswählen. So verwenden Sie eine Tabelle in einer Dropdown-Liste in Excel Mithilfe einer Tabelle können Sie im laufenden Betrieb Änderungen vornehmen, ohne die benannten Bereiche bearbeiten zu müssen. Wenn sich Ihre Tabelle ständig weiterentwickelt, kann dies viel Zeit sparen.
- Geben Sie die gewünschten Einträge in das Dropdown-Menü in Blatt 2 in Excel ein.
- Markieren Sie die Einträge, klicken Sie auf die Registerkarte Einfügen und dann auf Tabelle. Definieren Sie die Tabelle und benennen Sie sie.
- Klicken Sie auf die Zelle in Blatt 1, in dem die Dropdown-Box angezeigt werden soll.
- Klicken Sie auf die Registerkarte Daten und Datenüberprüfung.
- Wählen Sie im Feld "Zulassen" die Option "Liste" und klicken Sie auf das Symbol für die kleine Zelle neben dem Feld "Quelle".
- Markieren Sie die Zellen in der Tabelle, die in der Dropdown-Box angezeigt werden sollen. Das Source-Feld sollte dann etwas wie '= Sheet2! $ A $ 8: $ A $ 11' lesen.
- Wählen Sie 'Ignoriere leer' und 'In-Zelle-Dropdown' aus, wie Sie es für richtig halten.
- Klicken Sie auf die Registerkarte Eingabenachricht, und deaktivieren Sie das Kontrollkästchen, oder fügen Sie eine Nachricht hinzu, die nach Auswahl in der Dropdown-Box angezeigt werden soll.
- Klicken Sie auf das Feld Fehlerwarnung, wenn Sie Änderungen vornehmen möchten.
- Ansonsten klicken Sie auf OK.
Die neue Dropdown-Box sollte in der Zelle in Blatt 1 angezeigt werden, die Sie ausgewählt haben.
Das ist es. Jetzt haben Sie eine voll funktionsfähige Dropdown-Liste in Excel!