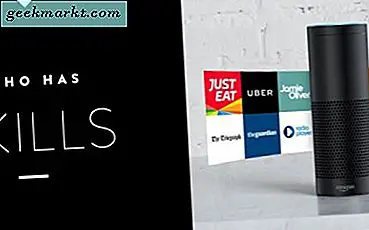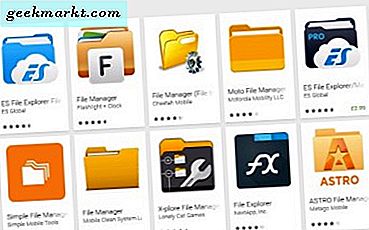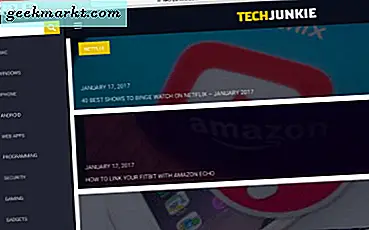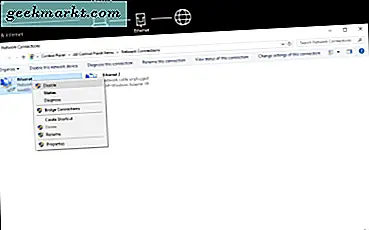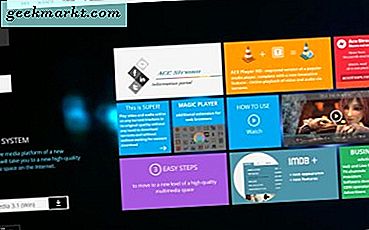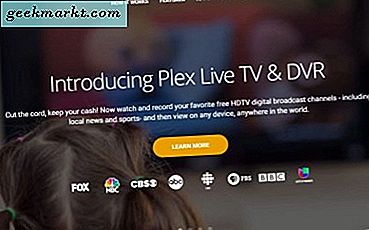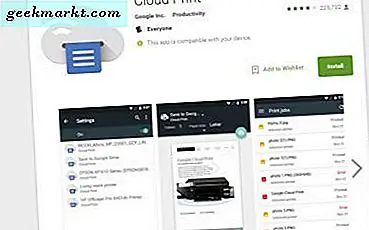
Für all die Fortschritte, die die Technologie in den letzten zwei Jahrzehnten gemacht hat - einschließlich der Art und Weise, wie wir arbeiten, spielen und mit der Smartphone-Revolution kommunizieren - gibt es einen wichtigen Bereich, in dem die Technologie uns enttäuscht hat. Drucken gehört zu den Dingen, mit denen wir umgehen müssen, wenn wir es tun müssen, und zu vermeiden, wenn wir es nicht tun. Viele von uns haben seit Jahren die gleichen Drucker und zufrieden damit, einfach so zu drucken, wie wir es immer getan haben. Oftmals denken wir nicht über den Druck nach, bis wir ein Versandetikett oder eine Bewerbung drucken müssen. Es ist ein Aufwand, und es ist oft kompliziert, mit verschiedenen Kabeln und Tintenpatronen und kleinen Schwarz-Weiß-Pixel-Bildschirmen.
Zum Glück können Sie bei einigen Arbeiten nicht länger über die Komplexität des Druckens nachdenken. Ich meine, sicher, wir alle müssen mit überteuerten Tintenpatronen umgehen und daran denken, Papier zu kaufen, aber Sie können diese Drähte auf Wiedersehen küssen und einfach Dokumente von Ihrem Android-Handy direkt in die Cloud und wieder zurück zu Ihrem lokalen Drucker senden. Und bis wir zu einer papierlosen Gesellschaft kommen, in der alles in PDF-Form verschickt wird, ist es so gut wie möglich.
Stellen Sie sicher, dass Ihr Drucker mit dem Netzwerkdruck kompatibel ist
Wenn Sie in den letzten sieben oder acht Jahren einen Drucker gekauft haben, besteht eine gute Chance, dass eine Art von Netzwerkdruck ausgeführt wird. Ältere oder Budgetdrucker unterstützen möglicherweise nur das Drucken im Netzwerk über Ethernet. Die meisten neueren Modelle - sogar Budgetmodelle - werden jetzt mit einer Art kabellosem Drucken ausgeliefert. Es kann ein Schmerz sein, aber wenn Sie Ihren Drucker seit den frühen 2000er Jahren hatten, könnte es Zeit für ein Upgrade auf ein neueres Modell sein. Amazon hat eine wirklich große Auswahl an HP Wireless-Druckern ab 49, 99 Euro. Wenn Sie es sich jedoch leisten können, auf teurere Modelle umzusteigen, sind Brother-Drucker als schnell und effizient bekannt, mit hervorragenden Wireless-Funktionen und einfacher Einrichtung.
Es gibt jedoch gute Nachrichten, wenn Ihr aktueller Drucker nicht drahtlos drucken kann und Sie dennoch von einem Android-Telefon drucken möchten. Sie müssen lediglich sicherstellen, dass Ihr aktueller Drucker mit einem Computer eingerichtet ist, an den Google Ihre Dokumente senden kann, um zu drucken. Es ist nicht so einfach wie mit einem neueren, von Google gesicherten Drucker, aber es ist eine Option.
Wenn Sie nicht sicher sind, ob Ihr aktueller Drucker netzwerkfähig oder drahtlos mit Netzwerkfunktionen ausgestattet ist, lesen Sie im Handbuch oder auf der Website des Druckerherstellers nach.
Einrichten Ihres Druckers mit Google Cloud Print
Okay, Sie haben Ihren Drucker eingerichtet und sichergestellt, dass er für die Verwendung in Ihrem lokalen drahtlosen Netzwerk bereit ist. Das ist der schwierige Schritt in diesem Prozess: Der Rest dieses Leitfadens ist ziemlich einfach. Während viele Hersteller, wie HP oder Canon, ihre eigene App für den kabellosen Druck anbieten, können die meisten Druckanforderungen von Googles eigener Anwendung Cloud Print abgedeckt werden, die kostenlos im Play Store erhältlich ist. Die App selbst verfügt nicht über ein Symbol oder eine Verknüpfung und bleibt gut und versteckt in Ihrem Telefon. In der Tat, es ist eine gute Chance, dass es bereits auf Ihrem Telefon installiert ist, ohne dass Sie es überhaupt merken. Einige Hersteller, wie Samsung, bieten auch eine eigene Druck-App für ihre Auswahl von Telefonen an; Der Einfachheit halber werden wir nur die Verwendung der eigenen Anwendung von Google für Ihre Druckmöglichkeiten behandeln.
Als Erstes müssen Sie Ihren Drucker mit Cloud Print einrichten. Hierzu sollten Sie Ihren Desktop oder Laptop aufrufen, Chrome starten und Ihre Einstellungen öffnen, indem Sie oben rechts im Browser auf das Dreipunktmenü klicken und im Dropdown-Menü Einstellungen auswählen.
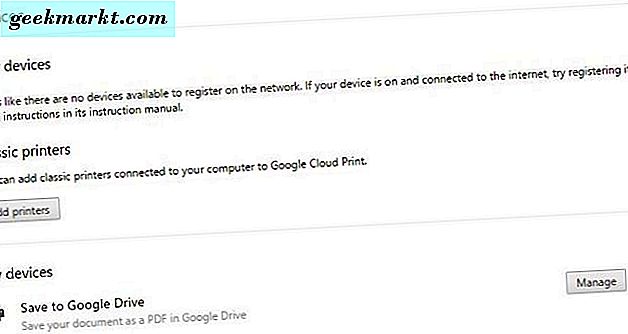
Sobald die Einstellungen geöffnet sind, klicken Sie auf Erweiterte Einstellungen anzeigen. Sie werden hier viele Optionen finden, aber die, die wir jetzt wollen, finden Sie passenderweise unter Google Cloud Print. Klicken Sie auf Verwalten, und von dort aus sollte Ihr netzwerkfähiger Drucker unter dem Banner Neue Geräte angezeigt werden. Wenn Sie Ihren Drucker bereits unter Google Cloud Print eingerichtet haben, sollte er unter Meine Geräte neben einer Option zum Speichern von Dokumenten auf Google Drive als PDF zum späteren Ausdruck bereit sein. Wenn Ihr Drucker in diesen Einstellungen nicht angezeigt wird, müssen Sie den Drucker möglicherweise manuell als klassisches Gerät hinzufügen. Fragen Sie auch Ihren Hersteller, ob Ihr Drucker für den Einsatz mit Google Cloud Print entwickelt wurde, indem Sie diese Website besuchen.
Wie bereits erwähnt, können Sie in Verbindung mit Google Cloud Printing einen PC verwenden, um einen älteren Drucker für den kabellosen Druck einzurichten. Sie sollten das klassische Geräte-Setup wählen; Solange Ihr aktueller Drucker über USB an Ihren Computer angeschlossen ist, sollten Sie in der Lage sein, unabhängig von Ihrem Alter sofort einen beliebigen Drucker Ihrem Google-Konto hinzuzufügen.
Drucken von Ihrem Android-Gerät
Wenn Ihr Drucker eingerichtet und bereit für die Google-Server ist, sollten Sie in der Lage sein, Dokumente sowohl lokal als auch aus dem Internet zu drucken. Wir werden beide hier angehen: erstens lokale Dokumente. Denken Sie an persönliche Fotos oder Versandetiketten.
Auf Ihrem Android-Gerät möchten Sie die Datei öffnen, die Sie drucken möchten, sei es in Fotos, Google Docs, Gmail, Posteingang oder einer anderen Produktivitätsanwendung. Aus dieser Datei möchten Sie die Option Drucken finden. Bei jeder einzelnen App variiert der Standort normalerweise, aber fast immer unter einem Dreipunkt-Menü. In Google Docs können Sie beispielsweise auf zwei verschiedene Arten drucken: Klicken Sie auf das Dreipunkt-Menü und wählen Sie Drucken oder wählen Sie das Dokument, klicken Sie auf das Dreipunktmenü, wählen Sie Freigeben und Exportieren und dann Drucken. In beiden Fällen gelangen Sie zum Druckmenü.
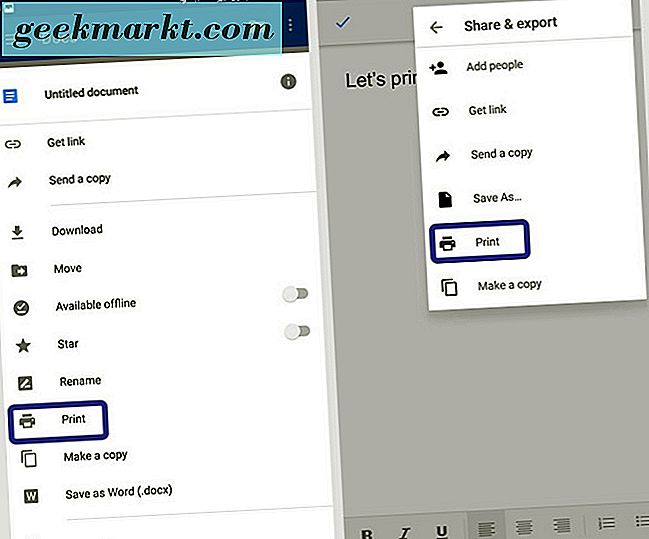
Sobald Sie auf dieser Anzeige sind, haben Sie mehrere Möglichkeiten. Oben auf dem Bildschirm können Sie Ihren Drucker oder Ihre spezifische Druckanwendung auswählen, wenn Sie etwas anderes als Google Cloud Print verwenden. Sie können Ihr Dokument auch als PDF zum späteren Drucken speichern, wenn Sie sich gerade nicht in der Nähe eines Druckers befinden. Sobald Sie Ihren Drucker ausgewählt haben, können Sie die Drucktaste neben der Seite auswählen - es sieht wie ein Drucker aus, also sollte es leicht zu finden sein. Diese Schritte sind fast immer identisch, unabhängig von der App, aus der Sie drucken möchten. Während das Beispiel hier Google Docs verwendet, können Sie auch von Ihren Fotos oder anderen Anwendungen Ihrer Wahl drucken, einschließlich Textverarbeitungsprogrammen von Drittanbietern und vielem mehr.
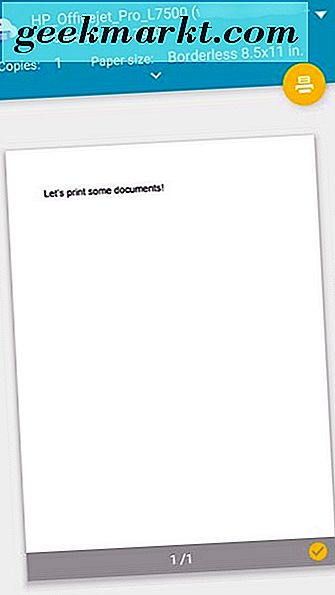
Beim Drucken aus einer Online-Quelle gehen Sie ebenfalls folgendermaßen vor: Öffnen Sie in Chrome das Menü mit dem Dreipunkt-Menü in der oberen rechten Ecke, wählen Sie im Dropdown-Menü Drucken und verwenden Sie die Methoden zur Auswahl der Druckerquelle oben beschrieben und beschrieben.
***
Nur weil Drucker oft unnötig kompliziert sind, bedeutet das nicht, dass Sie von Ihrem Android-Smartphone oder -Tablet aus drucken müssen. Sobald Sie die Arbeit an Ihrem kabellosen Drucker erledigt haben, werden Sie im Handumdrehen feststellen, dass das Drucken direkt von Ihrem Telefon aus, ohne die Notwendigkeit von Computern oder Kabeln oder veralteter Treiberunterstützung, genau das ist, was Sie tun. Ich wollte schon immer drucken: einfach und einfach.