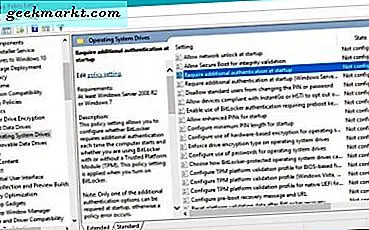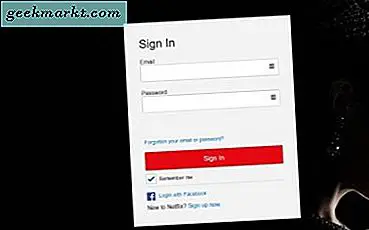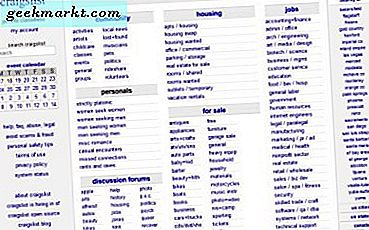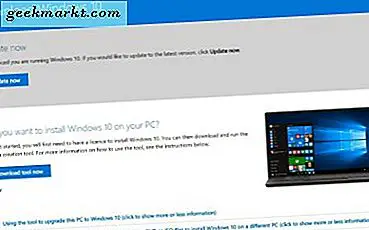
Windows 10 ist zuverlässiger als je zuvor, aber es kann immer noch schief gehen. Wenn Sie von Ihrem Computer abhängig sind, ist es sinnvoll, Ihre Daten sicher zu verwahren und sicherzustellen, dass Sie Ihren Computer schnell wieder betriebsbereit machen können. Aus diesem Grund müssen Sie eine Windows 10-Wiederherstellungsdiskette erstellen.
Wir sagen 'Disk', aber es kann jedes Medium sein. Die Favoriten sind USB oder DVD. Kein Medium ist besser als das andere, aber nicht jeder hat leere DVDs oder DVD-Brenner in seinem Computer mehr, also nutze alles, was du zu haben hast.
Der Wert einer Wiederherstellungsdiskette
Eine Windows 10-Wiederherstellungs-CD ist wie eine Versicherung für Ihr Zuhause oder Ihr Auto. Es ist ein Schmerz und Kosten Geld zu halten, und Sie sehen nie wirklich den Vorteil davon. Bis du es brauchst. Dann ist die Versicherung das Beste, seit Senf auf einem Hot Dog.
Das Gleiche gilt für Windows 10-Backups und Wiederherstellungsdisketten. Sie brauchen Zeit, um einzurichten, nehmen Speicherplatz oder ein USB-Laufwerk und dienen nicht wirklich. Bis du es brauchst. Mit einer Wiederherstellungsdiskette können Sie schnell und ohne großen Datenverlust produktiv arbeiten. Es dauert also eine Weile, bis es eingerichtet ist, aber sobald es fertig ist, ist es fertig und du wirst geschützt sein.
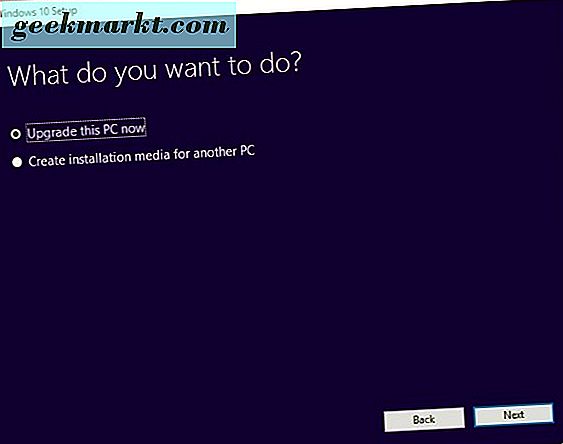
Erstellen Sie eine Windows 10-Wiederherstellungsdiskette
Um eine Windows 10-Wiederherstellungsdiskette zu erstellen, benötigen Sie entweder ein 8-16-GB-USB-Laufwerk oder einen DVD-Brenner und eine leere DVD. Sie können dies auf zwei Arten tun. Sie können eine Wiederherstellungsdiskette in Windows erstellen oder das Media Creation Tool von Microsoft verwenden. Ich werde euch beide zeigen.
Sie haben auch die Möglichkeit, entweder eine Windows 10-Installation zu erstellen oder Ihre Konfigurationsdateien zu sichern. Wenn Sie Ihre Dateien sichern, sichert Windows einige Ihrer Anpassungen. Es sichert Treiber, Apps, Anpassungen, die Sie an Windows vorgenommen haben, Energiespareinstellungen und eine Reihe anderer Dateien. Diese Dateien werden benötigt, wenn Sie entweder "Diesen PC zurücksetzen" oder "Wiederherstellen von einem Laufwerk" beim erweiterten Start ausführen müssen. Ich würde immer empfehlen, diese Dateien einzuschließen, wenn Sie eine Festplatte groß genug haben.
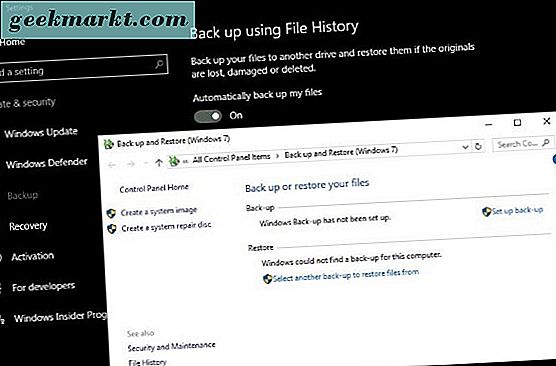
Erstellen Sie eine Windows 10-Wiederherstellungsdiskette in Windows
Dies ist die einfachste Art, eine Wiederherstellungsdiskette zu erstellen und dauert ungefähr 15-20 Minuten, je nachdem, wie schnell Ihr Computer ist und wie viele Daten Sie sichern müssen.
- Navigieren Sie zu Systemsteuerung und Wiederherstellung.
- Wählen Sie Erstellen Sie ein Wiederherstellungslaufwerk und legen Sie Ihren USB oder DVD ein.
- Wenn Sie Systemdateien sichern möchten, vergewissern Sie sich, dass das Kontrollkästchen aktiviert ist, bevor Sie auf Weiter klicken.
- Warten Sie, bis Windows das Ziellaufwerk erkennt und auflisten, und klicken Sie dann auf Weiter. Alle Daten auf einem USB-Laufwerk werden als Teil dieses Vorgangs gelöscht. Die DVD muss natürlich leer sein.
- Folgen Sie den Anweisungen des Assistenten, um die Wiederherstellungsdiskette zu erstellen, und geben Sie ihr dann Zeit, sie zu erstellen.
Erstellen Sie mit dem Media Creation Tool eine Windows 10-Wiederherstellungsdiskette
Das Media Creation Tool ist ein sehr nützliches Programm von Microsoft, mit dem Sie ein neues Image von Windows 10 erstellen können, um Ihren Computer neu zu erstellen.
- Laden Sie das Media Creation Tool herunter und öffnen Sie es.
- Wählen Sie die richtige Version von Windows 10, 32-Bit, wenn Sie 32-Bit-Windows und 64-Bit haben, wenn Sie 64-Bit-Windows haben. Sie müssen diesen Teil richtig haben, sonst wird es nicht funktionieren.
- Wählen Sie "Installationsmedien für einen anderen PC erstellen".
- Wählen Sie die Sprache, Windows 10 Edition und die Version. Auch hier müssen Sie das richtig machen, sonst funktioniert die Festplatte nicht.
- Wählen Sie Ihr Diskettenmedium, USB oder DVD.
- Warten Sie, bis Windows die erforderlichen Dateien heruntergeladen und den Datenträger erstellt hat.
Wenn Sie das Microsoft Media Creation Tool verwenden, erhalten Sie ein brandneues und aktualisiertes Windows 10-Image, benötigen jedoch einen Download von etwa 3, 5 GB zum Erstellen. Stellen Sie sicher, dass Sie dieses Tool nicht verwenden, wenn Sie einen eingeschränkten Datentarif haben. Der Vorteil ist, dass das Image regelmäßig von Microsoft aktualisiert wird, damit Sie Windows Update nicht zu lange ausführen müssen.
Wie Verwenden einer Windows 10-Wiederherstellungsdiskette
Wenn etwas mit Ihrem Computer nicht funktioniert, müssen Sie wissen, wie Sie Ihre neue Windows 10-Wiederherstellungs-CD verwenden. Zum Glück ist es sehr einfach.
- Starten Sie Ihren Computer mit der eingelegten Wiederherstellungsdiskette neu.
- Wählen Sie im erweiterten Startmenü die Option Boot von der Wiederherstellungsdiskette aus. Wenn dieses Menü nicht angezeigt wird, greifen Sie auf Ihr BIOS zu und wählen Sie dort das Boot-Menü aus.
- Wählen Sie Fehlerbehebung und Wiederherstellen von einem Laufwerk.
- Befolgen Sie die Anweisungen, damit Windows mithilfe der Wiederherstellungsdiskette neu erstellt werden kann
Das ist es! Ihr Computer wird die auf der Wiederherstellungsdiskette gespeicherten Daten verwenden, um sich selbst neu zu erstellen und in die betriebsbereite Reihenfolge zurückzukehren. Der Prozess kann eine Weile dauern. Viel hängt davon ab, wie viele Daten Sie auf Ihrer Wiederherstellungsdiskette haben und wie schnell Ihr Computer ist. Lassen Sie zwischen 10-20 Minuten für den Prozess.
Weitere Optionen zum Sichern von Windows 10
Neben dem Erstellen einer Windows 10-Wiederherstellungsdiskette können Sie auch Drittanbietersoftware zum Klonen Ihres Startlaufwerks verwenden. Dies sind in der Regel Premium-Anwendungen, die eine direkte Kopie Ihrer Festplatte nehmen und sie nach und nach auf einem anderen Laufwerk wiederherstellen. Wenn Sie ein Ersatzlaufwerk herumliegen haben, ist dies sicherlich eine Option.
Durch das Klonen von Festplatten können Sie sicherstellen, dass Ihr Computer immer verfügbar ist und ein nützliches Tool zum Erstellen einer vollständigeren Version einer Wiederherstellungs-CD ist. Der Nachteil ist, dass die meiste Software, die benötigt wird, um einen Klon zu erstellen, Geld kostet und Sie auch eine Ersatzfestplatte benötigen. Es gibt einige freie Software, die den Job erledigen können, aber ich habe keine Ahnung, ob sie gut sind oder nicht.
Wenn Sie viel Zeit auf Ihrem Computer verbringen, ist das Erstellen einer Windows 10-Wiederherstellungsdiskette kein Kinderspiel. Ja, Sie benötigen ein Ersatz-USB-Laufwerk oder leere DVD (s) und 20 Minuten Ihrer Zeit. Aber im Gegenzug können Sie einen ausgefallenen Computer innerhalb einer halben Stunde wiederherstellen, anstatt viel länger. Es lohnt sich, es in meinem Buch zu tun.