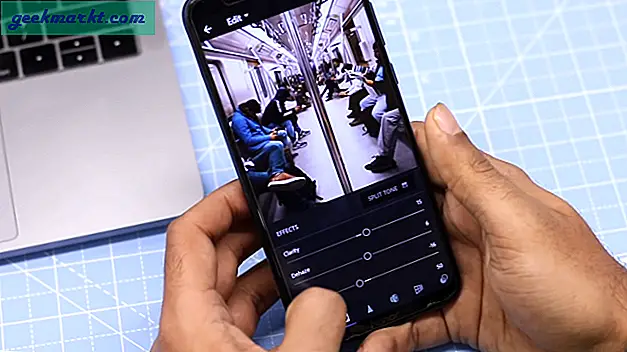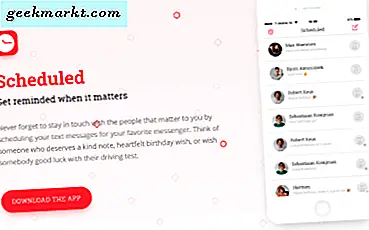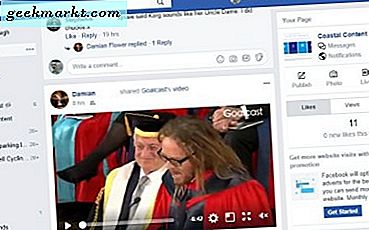Dieser TechJunkie-Artikel behandelt, wie Sie Firefox über about: flags anpassen können. Google Chrome entspricht ungefähr: config ist chrome: flags. Dies beinhaltet eine Vielzahl von zusätzlichen Einstellungen, mit denen Sie den Browser anpassen können. Dies sind einige der chrome: flags-Optionen, mit denen Sie Chrome konfigurieren können.
Geben Sie zuerst "chrome: flags" in die Adressleiste von Google Chrome ein und drücken Sie die Eingabetaste. Das öffnet die Seite, die in den Schnappschüssen unten gezeigt wird. Die Seite enthält eine Liste experimenteller Einstellungen, mit denen Sie den Browser anpassen können.
Drücken Sie Strg + F, um das Suchfeld chrome: flag zu öffnen. Dort können Sie die folgenden Einstellungen vornehmen, um sie schneller zu finden. Übereinstimmende Einstellungen werden dann wie folgt hervorgehoben.
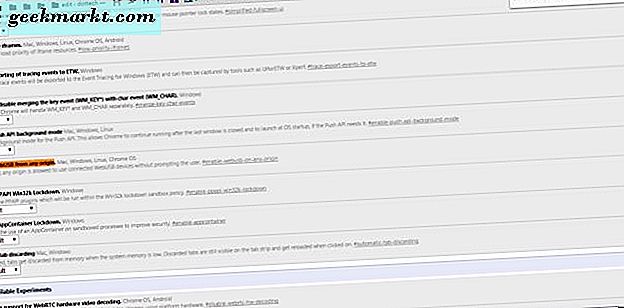
Smooth Scroll hinzufügen
Google plant, in weiteren Updates einen reibungslosen Ablauf zu Chrome hinzuzufügen. Im Moment hat es jedoch immer noch nicht das reibungslose Scrollen, das Sie in Firefox finden. Ohne das fließende Scrollen springt Google direkt eine Seite herunter.
Sie können in Chrom mit Chrome: flags glatter Bildlauf aktivieren. Geben Sie im Suchfeld "Smooth Scroll" ein, um die Einstellung in der Aufnahme direkt darunter zu finden. Wählen Sie unter dieser Einstellung die Option Aktivieren, um das sanfte Scrollen im Browser zu aktivieren.
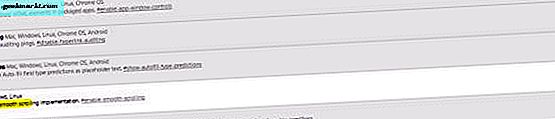
Wenn Sie diese Option auswählen oder eine andere Einstellung in chrome: flags vornehmen, müssen Sie auch den Browser neu starten. Drücken Sie die RELAUNCH NOW- Taste, um Google Chrome neu zu starten, und aktivieren Sie die Einstellung für den sanften Bildlauf .
Fügen Sie Erweiterungssymbole oben im Chrome-Menü "Anpassen" hinzu
Google Chrome enthält Erweiterungssymbole auf der rechten Seite der Adressleiste. Wenn Sie viele davon öffnen, wird die Adressleiste schrittweise verkleinert. Sie können stattdessen die Erweiterungsschaltflächen oben im Menü "Anpassen" des Browsers hinzufügen, indem Sie die Einstellung " Erweiterungssymbolleiste-Redesign" in chrome: flags anpassen.
Geben Sie "Create Extension Toolbar Redesign" in das Suchfeld chrome: flag ein, um die Einstellung zu finden. Klicken Sie auf Aktivieren, um es zu aktivieren . Dann starte den Browser neu.
Als nächstes sollten Sie mit der rechten Maustaste auf ein Erweiterungssymbol rechts neben der Adressleiste klicken, um das Kontextmenü zu öffnen. Das wird jetzt eine Menüoption In Chrome ausblenden enthalten . Wählen Sie diese Option aus, um die Erweiterungsschaltfläche aus der Symbolleiste zu entfernen.
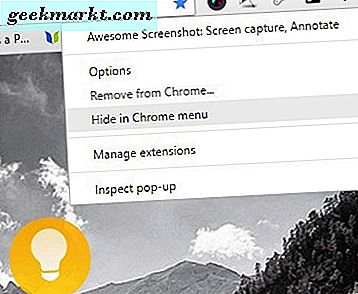
Drücken Sie nun auf die Schaltfläche Anpassen oben rechts im Browser, um das unten gezeigte Menü zu öffnen. Das Menü enthält die Erweiterungsschaltflächen, die Sie zum Entfernen aus der oberen Symbolleiste ausgewählt haben. Sie können eine Erweiterungsschaltfläche in der Symbolleiste wiederherstellen, indem Sie mit der rechten Maustaste darauf klicken und In Symbolleiste anzeigen auswählen.
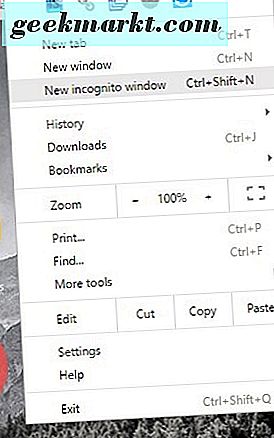
Material Design Downloads
Google plant möglicherweise, die Downloads-Seite in weiteren Updates zu überarbeiten. Für den Moment können Sie es überarbeiten, indem Sie die Einstellung Materialdesign-Downloads aktivieren in chrome: flags anpassen. Geben Sie "Materialdesign-Downloads" in das Suchfeld ein, um die unten hervorgehobene Einstellung zu finden.
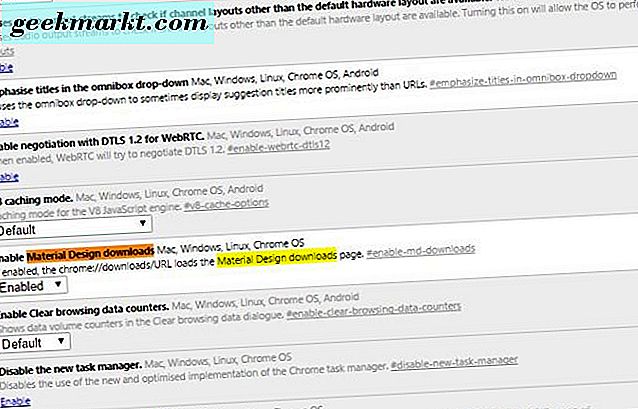
Klicken Sie dann auf das Dropdown-Menü darunter und wählen Sie Aktiviert . Starten Sie Google Chrome wie zuvor neu und klicken Sie auf die Schaltfläche Anpassen oben rechts im Browserfenster. Wählen Sie Downloads, um die Seite in der nachstehenden Ansicht zu öffnen.
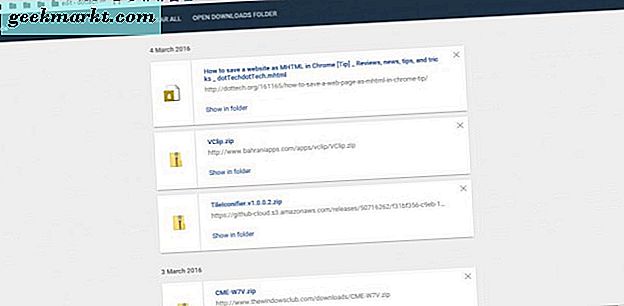
Wie Sie wahrscheinlich feststellen können, besteht der Hauptunterschied zwischen dieser neuen Download-Seite und der Standard-Seite darin, dass sie oben einen grauen Balken hat. Außerdem befindet sich das Suchfeld jetzt oben rechts auf der Seite.
Passen Sie die Symbolleiste an
Sie können auch weitere Materialdesignoptionen auswählen, die das Design der Symbolleiste ändern. Geben Sie im Suchfeld chrome: flag ein Materialdesign ein, um die Einstellung zu finden.
Klicken Sie dann auf das Dropdown-Menü für diese Option und wählen Sie Material daraus. Wenn Sie den Browser neu starten, wird die Symbolleiste wie in der Abbildung direkt darunter angezeigt. Der Standard ist unter diesem Snapshot zum Vergleich enthalten.


Es gibt keinen großen Unterschied, außer vielleicht die Schaltfläche Anpassen auf der rechten Seite der Symbolleiste. Das neue Design hat drei Punkte anstelle der Hamburger-Taste.
Fügen Sie einen FPS-Zähler zu Chrome hinzu
Sie können dem Browser einen FPS-Zähler mit chrome: flags hinzufügen. Dieser Zähler zeigt die Bildrate jeder Seite in einer kleinen Box an. Dies ist eine Flagge, die für Entwickler nützlich sein könnte.
Suchen Sie mit dem Suchfeld chrome: flags nach FPS Counter . Wenn Sie die Einstellung gefunden haben, wählen Sie Aktivieren, um sie zu aktivieren . Jetzt wird der Browser einen FPS-Zähler in der oberen rechten Ecke des Fensters enthalten, wenn er neu gestartet wird.
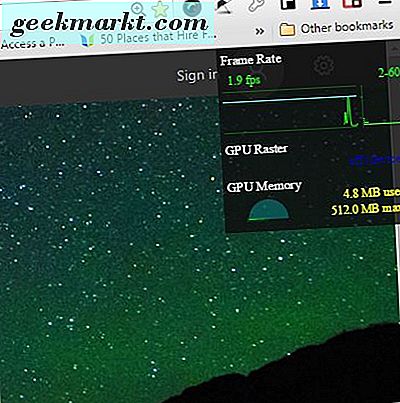
Öffnen Sie Seitenregisterkarten und Videos in separaten Fensterbereichen
Sie können die Tabs und Videos für Google Chrome-Seiten auch in separaten Bereichen öffnen. Um dies zu tun, müssen Sie eine Einstellung für chrome: flags anpassen und dem Browser einige Erweiterungen hinzufügen. Öffnen Sie zuerst chrome: flags und geben Sie 'enable panels' ein, um diese Einstellung zu finden. Klicken Sie als Nächstes auf Aktivieren unter Panels aktivieren, um diese Option zu aktivieren .
Dann starte den Browser neu und öffne diese Seite. Panel Tabs ist eine Erweiterung, mit der Sie Webseiten in separaten Bereichen außerhalb des Browsers öffnen können. Drücken Sie die + Free-Taste, um sie zu Google Chrome hinzuzufügen. In der Symbolleiste finden Sie die Schaltfläche " Panel Tabs", wie in der folgenden Abbildung gezeigt. 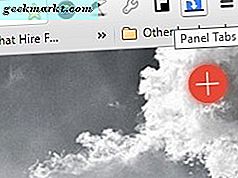
Wenn Sie diese Taste drücken, wird möglicherweise eine Benachrichtigung angezeigt, in der Sie aufgefordert werden, die Bedienfeldoption zu aktivieren. Sie können jedoch die Richtlinien überspringen, wenn Sie dies bereits getan haben. Alternativ fügen Sie die Erweiterung zuerst zu Chrome hinzu und gehen Sie dann durch die Richtlinien, um die Panel-Option zu aktivieren.
Öffnen Sie eine Website-Seite, die Sie zu einem Panel hinzufügen möchten, und klicken Sie auf die Schaltfläche Panel Tabs in der Symbolleiste. Dann können Sie eine Pop-Registerkarte in eine Panel- Option auswählen. Drücken Sie diese Taste, um die ausgewählte Registerkarte zu einer Anzeige hinzuzufügen, wie in der folgenden Abbildung gezeigt.
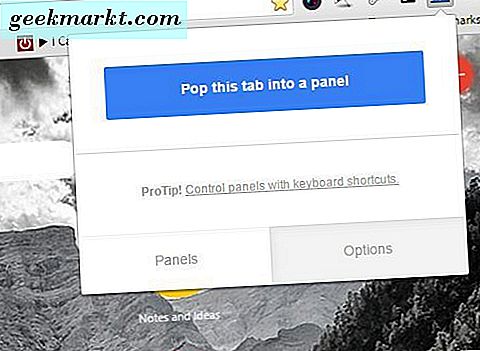
Das Fenster ist eigentlich ein separates Fenster in der Taskleiste. Sie können den Browser minimieren und das Fenster der Seite geöffnet lassen. Das schließt auch die Seite in Google Chrome. Sie können die Seitenregisterkarte immer wiederherstellen, indem Sie erneut auf die Erweiterungstaste drücken und Zurückstellen auswählen.
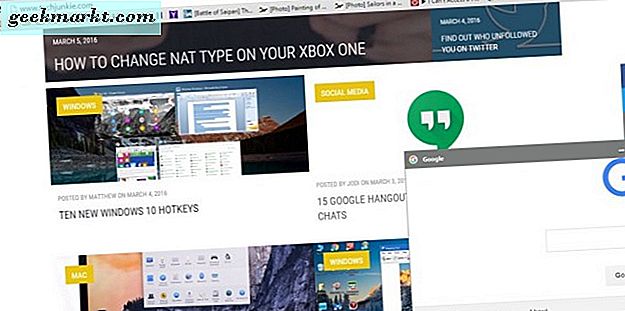
PIP Video ist eine Erweiterung, die Videos in separaten Panels öffnet. Wie bei Panel-Tabs müssen Sie die Einstellung " Panels aktivieren" auf der Seite "chrome: flags" aktivieren, damit diese Erweiterung funktioniert. Klicken Sie hier, um die PIP-Videoseite zu öffnen und die Erweiterung zu Google Chrome hinzuzufügen.
Wenn du das getan hast, öffne eine YouTube-Videoseite. Das Video enthält ein neues Symbol in der oberen linken Ecke, wie in der Abbildung unten gezeigt. Darüber hinaus verfügt Ihre Symbolleiste über eine Pip-Videooptionen- Schaltfläche.
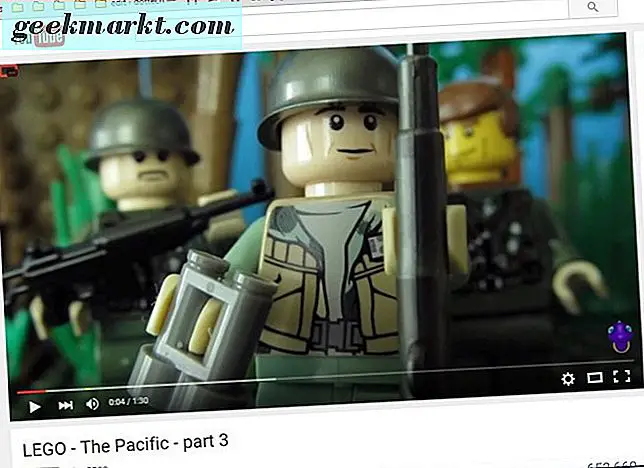
Klicke auf das Symbol oben links im Video, um es in einem neuen Fenster wie unten zu öffnen. Sie können die Größe des Fensterfensters ändern, indem Sie seine Rahmen ziehen. Es enthält die YouTube-Videooptionen. Da das Panel vom Browser getrennt ist, verfügt es über eine eigene Taskleistenschaltfläche.
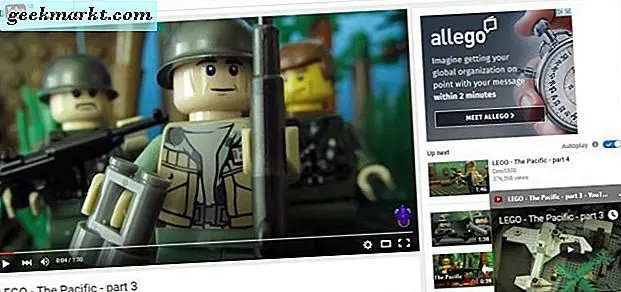
Fügen Sie den Chrome-Tabs eine Stummschalttaste hinzu
Wenn Sie ein Video in Chrome wiedergeben, wird auf dem Tab-Lautsprecher-Symbol hervorgehoben, auf welcher Seite der Clip wiedergegeben wird. Sie können dieses Symbol in eine Stummschalttaste umwandeln, die das Video-Audio von der Registerkarte aus deaktiviert. Um dies zu tun, öffnen Sie chrome: flags erneut und suchen Sie nach der Steuerung der Audio-Stummschaltung für Tab-Audio, indem Sie die Einstellung im Suchfeld eingeben.
Klicken Sie unter dieser Option auf Aktivieren, um es zu aktivieren . Dann starte Google Chrome neu, öffne eine YouTube-Seite und spiele ein Video ab. Klicken Sie auf das Lautsprechersymbol auf der Registerkarte, um das Videoaudio stummzuschalten. Das Lautsprechersymbol hat dann eine Linie darüber, wie im folgenden Schnappschuss gezeigt.
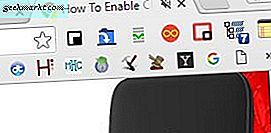
Dies sind einige der chrome: flag-Einstellungen, die Sie auswählen können, um Google Chrome mit Windows 10 anzupassen. Mit ihnen können Sie die Symbolleiste des Browsers anpassen, Seiten herunterladen, scrollen, neue FPS-Counter hinzufügen und Seitenregisterkarten und Videos im neuen Panel öffnen Fenster.