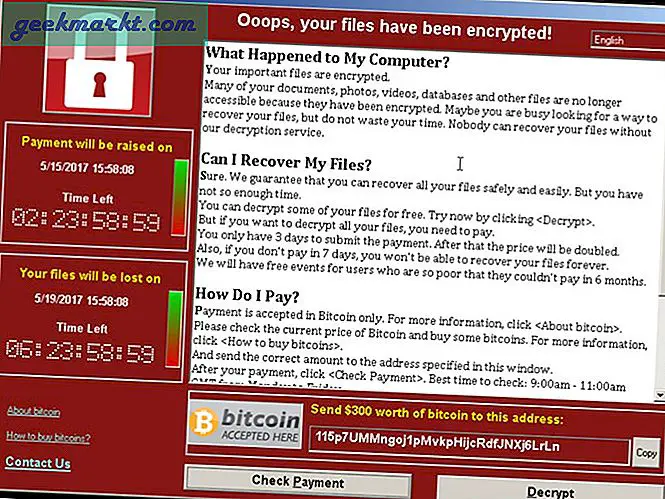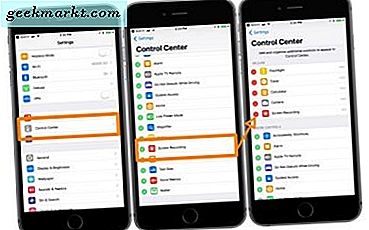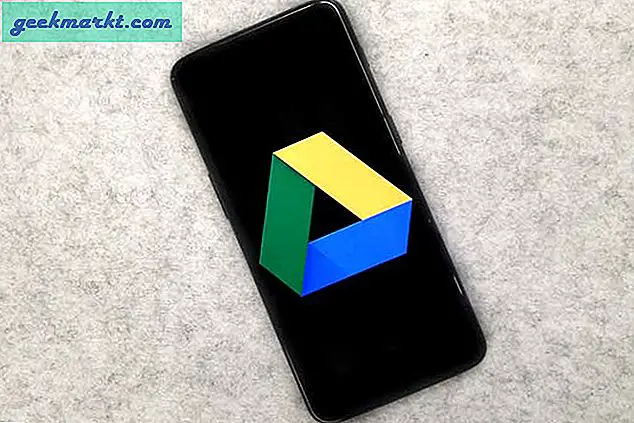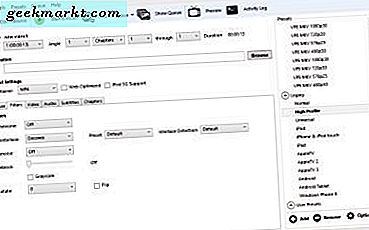
Haben Sie ein Video, das nicht auf dem ausgewählten Gerät wiedergegeben wird? Wenn dies der Fall ist, ist HandBrake die Software für Sie! HandBrake konvertiert Videos in Containerformate, die für eine Vielzahl von Tablets, Telefonen, Spielekonsolen und digitalen Medienplayern optimiert sind. Mit der Software können Sie viele Videodateien und DVD- oder Blu-ray-Disks in Formate umwandeln, die sicherlich auf Ihren Hardwaregeräten abgespielt werden.
Zunächst ist es wichtig zu wissen, was HandBrake ist und was nicht. HandBrake ist keine Software, die Videos in viele alternative Ausgabeformate konvertiert. In der Tat können Sie Videos nur in MP4- und MKV-Containerformate mit der Software konvertieren, die auf den meisten Hardwaregeräten abgespielt wird. Also, wenn Sie Videos in andere Formate konvertieren müssen, wird Handbrake nicht sehr gut sein. Weitere Informationen zum Konvertieren allgemeinerer Mediendateien in andere Formate finden Sie in diesem Tech Junkie-Handbuch.
HandBrake ist eine Freeware-Software, die es Benutzern ermöglicht, Videos mit konfigurierten Gerätevoreinstellungen zu konvertieren. Jede Voreinstellung ist für bestimmte Hardware-Geräte oder Software konfiguriert, für die Sie möglicherweise Videos abspielen müssen. So können Sie Voreinstellungen wie Android, iPhone & iPod, iPad, Apple TV, Windows Phone 8, Roku 4 und Amazon Fire TV auswählen, um Videos schnell in Formate zu konvertieren, die für die Wiedergabe auf diesen Geräten konfiguriert sind. Klicken Sie auf dieser Website auf Download (64 Bit), um das Installationsprogramm der Software zu speichern und HandBrake zu Windows 7 oder 10 hinzuzufügen. Es gibt auch Handbrake-Installationsprogramme für Mac OS X und Ubuntu.
Wenn Sie Handbrake installiert haben, öffnen Sie das Fenster in der Aufnahme direkt darunter. Die obere Leiste enthält die wichtigsten Optionen der Software, mit der Sie Quelldateien öffnen, Dateien für die Stapelkonvertierung einreihen und die Videos codieren können. Darunter befinden sich Quellendetails für das ausgewählte Video, ein Textfeld für den Dateipfad, in dem Sie einen Ordner zum Speichern des konvertierten Clips auswählen und die Einstellungen auf sechs Registerkarten verteilen können. Auf der rechten Seite des Fensters finden Sie eine Liste mit Voreinstellungen, in der Sie allgemeine, web-, gerätespezifische, MKV- und ältere voreingestellte Kategorien auswählen können.
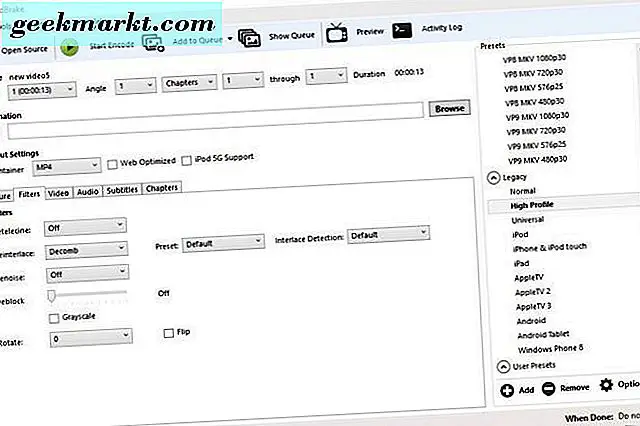
Videos in eine konfigurierte Voreinstellung konvertieren
Jetzt können Sie Videos in eine Voreinstellung konvertieren, indem Sie die Open Source- Taste drücken. Dadurch wird eine Seitenleiste für die Quellenauswahl geöffnet, in der Sie auf Datei klicken müssen, um ein einzelnes Video für die Konvertierung auszuwählen. Wählen Sie ein Video und drücken Sie Öffnen, um es in HandBrake zu öffnen.
Wählen Sie als Nächstes eine Voreinstellung zum Konvertieren des Videos aus der Liste "Voreinstellungen" auf der rechten Seite des Fensters aus. Um das Video in ein kompatibles Geräteformat zu konvertieren, klicken Sie auf Geräte und Legacy, um diese Kategorien zu erweitern. Dann können Sie wählen, um den Clip auf Android Tablet, Windows Phone 8, iPad, iPod, AppleTV, Roku und andere Geräteformate zu konvertieren. Bewegen Sie den Mauszeiger über jede Voreinstellung, um eine QuickInfo zu öffnen, die weitere Details zur Voreinstellung bietet, wie im folgenden Schnappschuss gezeigt.
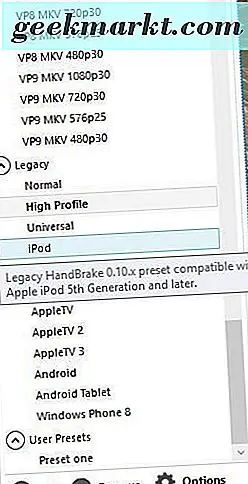
Drücken Sie dann die Browse- Taste, um einen Ordner zum Speichern des konvertierten Videos auszuwählen. Klicken Sie im Fenster Speichern unter auf einen Ordner, geben Sie einen Videotitel in das Feld Dateiname ein und drücken Sie die Taste Speichern . Das Textfeld Datei enthält dann den Ausgabepfad.
Drücken Sie die Schaltfläche Start Encode am oberen Rand des Fensters. Die Kodierungszeit variiert stark abhängig von der Länge des Videos. Lange Clips können mehr als eine Stunde dauern. Wenn die Codierung abgeschlossen ist, können Sie das neue Videoformat in dem dafür ausgewählten Ausgabeordner öffnen. Jetzt können Sie den Clip auf einem USB-Stick speichern und auf das Gerät übertragen, auf dem Sie spielen möchten. Alternativ können Sie das Video auch im Cloud-Speicher speichern.
Video von DVD und Blu-ray rippen
Wenn Sie eine DVD oder Blu-ray mit einem Video darauf haben, das Sie auf einer Festplatte speichern möchten, können Sie das tun, wenn es keinen Kopierschutz hat. Das würde wahrscheinlich die meisten Film-DVDs oder Blu-ray-Discs ausschließen. Wenn die DVD jedoch Ihre eigenen aufgenommenen Videos enthält, können Sie sie von der CD rippen und in Formate konvertieren, die für die Wiedergabe in Tablets, Handys usw. geeignet sind.
Legen Sie zuerst eine DVD oder Blu-ray ein, um ein Video von Ihrem CD-Laufwerk zu rippen. Schließen Sie alle Medienplayer, die möglicherweise automatisch geöffnet werden. Drücken Sie dann die Open Source- Taste und wählen Sie das DVD-Laufwerk, um es zu scannen.
Danach können Sie das Video in alternative Formate konvertieren, ähnlich wie auf Ihrer Festplatte gespeicherte Clips. Wählen Sie einen Ausgabepfad dafür, wählen Sie eine Voreinstellung und drücken Sie die Schaltfläche Start Encode . Dann können Sie das neue Videoformat im ausgewählten Ausgabeordner öffnen, um es in einem Media Player abzuspielen.
Batch Konvertieren von Videos
Wenn Sie mehrere Videos in neue Dateiformate konvertieren müssen, können Sie für sie eine Stapelkonvertierung einrichten. Die Stapelkonvertierung konvertiert alle in einer Warteschlange enthaltenen Videos. Daher müssen Sie die Clips zu einer Warteschlange hinzufügen, um sie stapelweise zu konvertieren.
Drücken Sie zuerst die Open Source- Taste und wählen Sie ein Video zum Konvertieren. Als nächstes wählen Sie ein Geschenk für ihn und einen Ausgabeordnerpfad. Dann sollten Sie die Schaltfläche Zur Warteschlange hinzufügen drücken, um das Video zu einer Warteschlange hinzuzufügen. Drücken Sie Warteschlange anzeigen, um das Fenster im folgenden Schnappschuss zu öffnen.
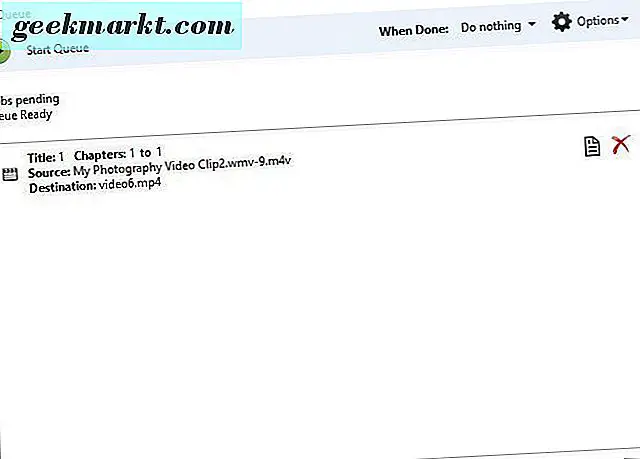
Das obige Fenster zeigt Ihnen alle Videos, die Sie der Warteschlange hinzugefügt haben. Sie können also der Warteschlange mehrere Dateien hinzufügen, um sie stapelweise zu konvertieren. Sobald Sie alle Videos hinzugefügt haben, drücken Sie die Schaltfläche Start Queue . Handbrake konvertiert alle in die Warteschlange eingereihten Videos in die für sie ausgewählten voreingestellten Formate.
Das Queue-Fenster enthält das Dropdown-Menü When Done. Klicken Sie auf dieses Menü, um die Optionen zu öffnen, die in der Aufnahme direkt darunter angezeigt werden. Dort können Sie Handbrake zum Schließen oder zum Herunterfahren oder Abmelden von Windows auswählen, wenn die Software die Videos konvertiert hat.
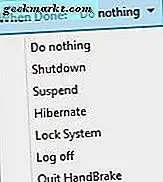
Passen Sie die Ausgabeeinstellungen der Presets an
HandBrake-Benutzer können die Standardkonfigurationen der Voreinstellungen mit den Ausgabeeinstellungen anpassen. Erstens können Sie die Komprimierungsgeschwindigkeit anpassen, indem Sie im Schnappschuss direkt auf die Registerkarte Video klicken. Dazu gehört ein Schieberegler für die Optimierung der Videoleiste, den Sie weiter nach links ziehen können, um die Videokonvertierungsgeschwindigkeit zu erhöhen. Alternativ können Sie den Schieberegler nach rechts ziehen, um die Videokomprimierung zu verlangsamen, wodurch sich auch die Größe der Ausgabedatei verringert.
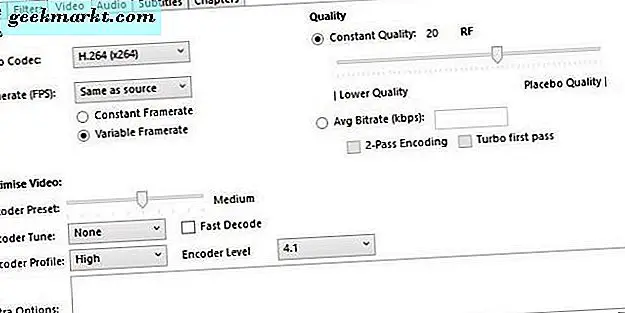
Die Registerkarte Video enthält auch eine Qualitätsleiste. Mit dem Schieberegler dieses Balkens können Sie entweder die Qualität des konvertierten Videos verbessern oder die Dateigröße mehr komprimieren. Ziehen Sie den Regler der Leiste weiter nach rechts, um die Bildqualität zu verbessern. Ziehen Sie den Balken weiter nach links, um die Dateigröße des konvertierten Videos zu verringern.
Sie können die Bildqualität weiter konfigurieren, indem Sie auf die Registerkarte Filter klicken. Diese Registerkarte enthält verschiedene Videofilteroptionen. Sie können Körnung beispielsweise entfernen, indem Sie im Dropdown-Menü " Denoise" auf NLMeans klicken. Ziehen Sie die Deblock- Leiste weiter nach rechts, um Blockartefakte zu entfernen und scharfe Kanten zu glätten. Sie können Videos auch in Schwarzweiß konvertieren, indem Sie das Kontrollkästchen Graustufen aktivieren.
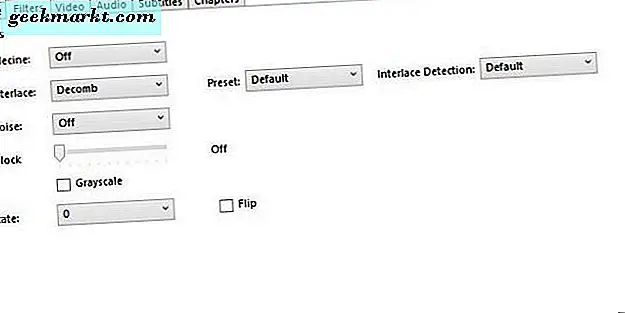
Sie können die Abmessungen der Videos anpassen, indem Sie auf die Registerkarte Bild im Schnappschuss direkt darunter klicken. Dazu gehören die Felder Breite und Höhe, in denen die Gesamtgröße der Videoanzeige angezeigt wird. Standardmäßig ist dies normalerweise auf eine automatische Einstellung für die Ausgabe der maximalen Quellgröße konfiguriert.
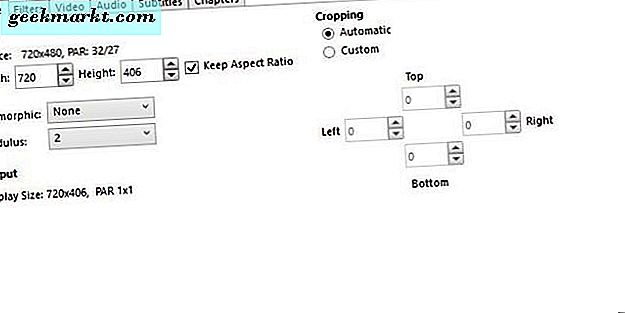
Um sowohl die Breite als auch die Höhe der Anzeige anzupassen, klicken Sie auf das Anamorphic-Dropdown-Menü und wählen Sie None . Dann können Sie die Anzeigegröße anpassen, indem Sie neben den Feldern Breite und Höhe auf die Nach-unten- und Nach-oben-Taste klicken. Alternativ können Sie auch neue Werte in die Felder eingeben. Wenn Sie die Abmessungen der Bildschirmausgabe verringern, wird die Dateigröße des Videos reduziert.
Handbrake hat auch eine Vorschau- Option, die Sie auswählen können, um Videos zu überprüfen, bevor Sie sie konvertieren. Drücken Sie auf die Schaltfläche Vorschau am oberen Rand des Fensters, um das unten gezeigte Fenster zu öffnen. Klicken Sie dann auf das Kontrollkästchen Systemstandardspieler verwenden, und drücken Sie Live-Vorschau, um eine Vorschau des Clips in Ihrem Standard-Media-Player zu öffnen. Wenn Sie die Option Systemstandardplayer verwenden nicht auswählen, wird die Vorschau in VLC geöffnet, wenn Sie diese Software installiert haben.

Jetzt können Sie Ihre Videos schnell in eine Vielzahl von MP4- und MKV-Containerformat-Voreinstellungen konvertieren, die für bestimmte Geräte und Szenarien konfiguriert sind. Dies wird sicherlich nützlich sein, wenn ein Video nicht auf Ihrem Tablet, Handy, Browser oder anderen digitalen Medienplayern wiedergegeben wird. HandBrake ist auch eine praktische Software zum Rippen von DVD-Videos auf Festplatten.