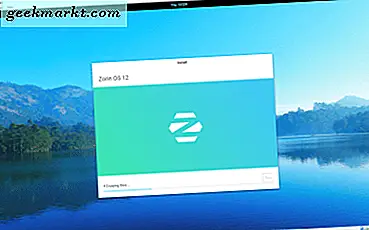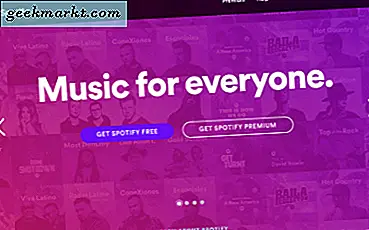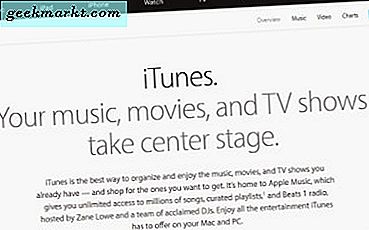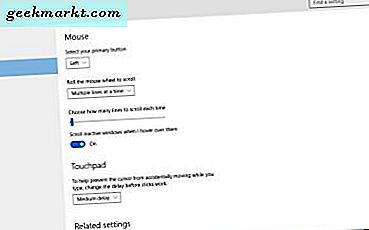
Die Maus ist auch in diesen Tagen von Touchpads und Touchscreens immer noch wichtig für Windows. Es gibt viele Möglichkeiten, wie Sie die Maus sowohl mit Windows 10-Einstellungen als auch mit zusätzlicher Software von Drittanbietern anpassen können. So können Sie den Cursor, die Cursorgeschwindigkeit, die Maustasten und das Rad konfigurieren.
Anpassen der Maus mit Windows 10-Einstellungen
Windows 10 verfügt über eine Vielzahl von Mausoptionen. Klicken Sie auf die Cortana-Schaltfläche in der Taskleiste, geben Sie "Maus" in das Suchfeld ein und wählen Sie dann Maus- und Touchpad-Einstellungen . Dadurch wird das Fenster direkt darunter geöffnet, in dem Sie die primäre Maustaste neu konfigurieren und die Bildlaufeinstellungen anpassen können.
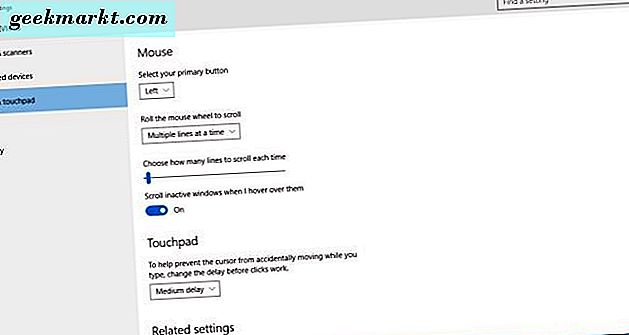
Die Möglichkeiten sind jedoch etwas eingeschränkt. Sie können weitere auswählen, indem Sie auf Zusätzliche Mausoptionen klicken, um das Fenster direkt darunter zu öffnen. Die Registerkarten dieses Fensters enthalten die meisten Mauseinstellungen in Windows 10.
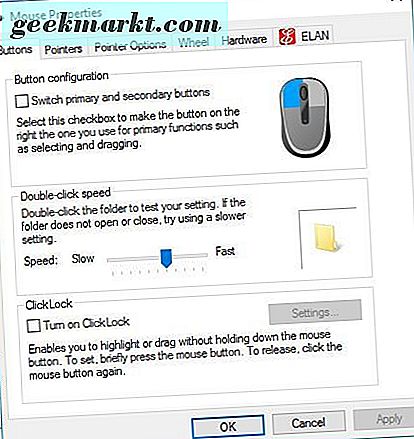
Passen Sie zuerst den Cursor an, indem Sie auf die Registerkarte Zeiger klicken. Dort können Sie eine Vielzahl alternativer Cursor-Schemata auswählen, indem Sie auf das Dropdown-Menü Schema klicken. Eine Vorschau des ausgewählten Cursor-Schemas befindet sich unterhalb des Dropdown-Menüs Schema .
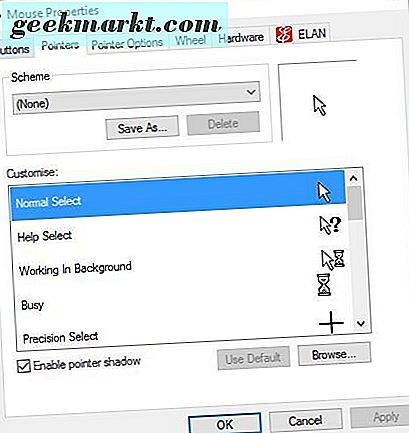
Sie können die Cursor weiter anpassen, indem Sie sie im Feld Anpassen auswählen und auf Durchsuchen klicken. Dann können Sie weitere Cursor aus dem Ordner auswählen. Alternativ können Sie von der Open Cursor Library-Site aus ganz neue Cursor-Sätze zu Windows hinzufügen. Klicken Sie auf einen Cursor, der auf dieser Seite festgelegt wurde, und klicken Sie auf die Schaltfläche Download, um sie in einem Ordner zu speichern.
Um die Cursorgeschwindigkeit zu konfigurieren, klicken Sie auf die Registerkarte Zeigeroptionen wie unten. Dazu gehört eine Bewegungsleiste, die Sie jetzt ziehen können. Ziehen Sie den Schieberegler weiter nach rechts, um die Cursorgeschwindigkeit zu erhöhen.
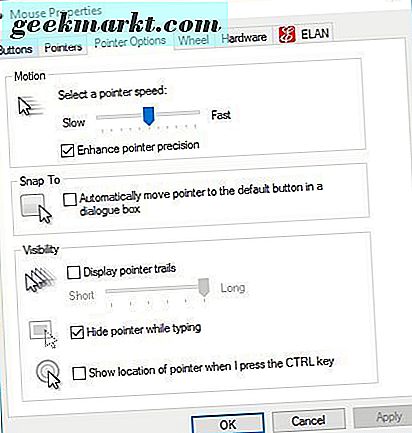
Die Registerkarte Schaltflächen enthält auch eine praktische ClickLock-Option. Um Fenster zu ziehen, halten Sie normalerweise die linke Maustaste gedrückt. Mit ClickLock können Sie jedoch Fenster ziehen, ohne die linke Maustaste zu halten. Wählen Sie die Option ClickLock aktivieren und drücken Sie Apply, um sie zu aktivieren.
Klicken Sie nun für einige Sekunden auf den oberen Rand des Mauseigenschaften-Fensters. Dann sollten Sie in der Lage sein, dieses Fenster und andere zu ziehen, ohne den Knopf gedrückt zu halten. Darüber hinaus können Sie auch auf Webseiten Seiten Text weitgehend gleich wählen, ohne die Taste gedrückt zu halten.
Anpassen der Maustasten mit X-Mouse Button Control
X-Mouse Button Control ist ein großartiges Softwarepaket von Drittanbietern, mit dem Sie die Maus anpassen können. Damit können Sie die Maustasten neu konfigurieren. Öffnen Sie die Website der Software, und klicken Sie auf Neueste Version, um den X-Mouse-Setup-Assistenten zu speichern und das Programm zu Windows 10 hinzuzufügen. Doppelklicken Sie dann auf das X-Mouse Button Control-Taskleistensymbol, um das folgende Fenster zu öffnen.
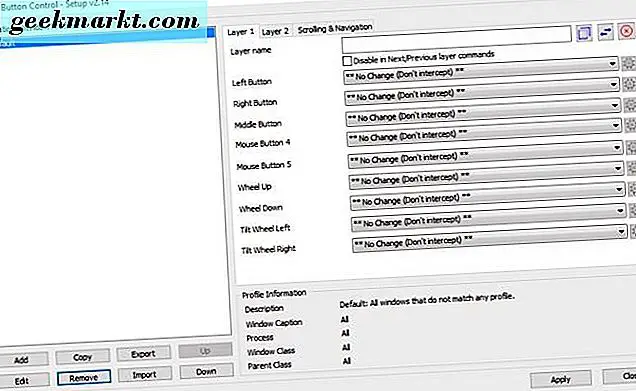
Klicken Sie auf das Dropdown-Menü Rechtsklick keine Änderung (nicht abfangen), um alternative Mausaktionen für diese Schaltfläche auszuwählen. Zum Beispiel können Sie in diesem Menü Alt + Tab auswählen, um den Alt + Tab-Umschalter durch Drücken der rechten Maustaste zu öffnen. Drücken Sie die Schaltfläche Übernehmen, um die ausgewählten Einstellungen zu speichern.
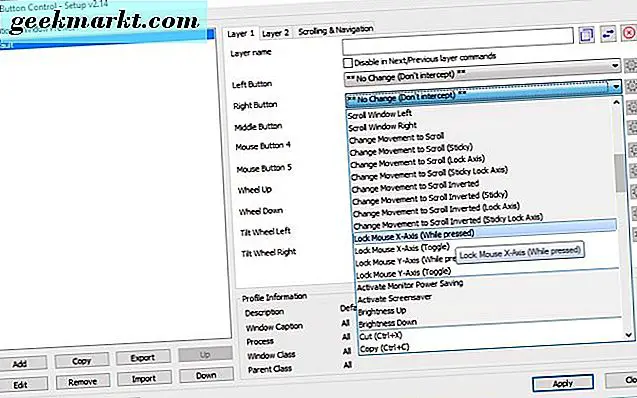
Konfigurieren Sie die primäre linke Maustaste nicht neu. Wenn Sie diese Schaltfläche auf etwas anderes neu konfigurieren, können Sie die X-Mouse Button-Software nicht effektiv verwenden und müssen sie neu installieren, um die Standardeinstellungen wiederherzustellen. Das habe ich gemacht, als ich die linke Taste konfiguriert habe, um den Alt + Tab-Schalter zu öffnen.
Sie können einer Maustaste auch mehrere Aktionen mit den X-Mouse-Layern zuweisen. Klicken Sie auf die Registerkarten Ebene 1 und Ebene 2 und wählen Sie auf beiden Registerkarten eine neue Aktion für dieselbe Schaltfläche aus. Klicken Sie dann auf Anwenden und klicken Sie mit der rechten Maustaste auf das X-Mouse-Symbol in der Taskleiste. Sie können zwischen den Ebenen wechseln, indem Sie im Kontextmenü Ebenen auswählen.
Um die Maustasten für ein spezifischeres Softwarepaket anzupassen, öffnen Sie das Programm, und klicken Sie im Fenster X-Mouse Button Control auf Hinzufügen . Dadurch wird das folgende Fenster geöffnet, das eine Liste der ausgeführten Anwendungen enthält. Wählen Sie das Programm in der Liste der ausgeführten Anwendungen aus und klicken Sie auf OK . Aktivieren Sie das Kontrollkästchen des Programms links neben dem Fenster X-Mouse Button Control, konfigurieren Sie die Maustasten dafür und drücken Sie Übernehmen . Dann funktionieren die benutzerdefinierten Maustasten nur für die ausgewählte Software.
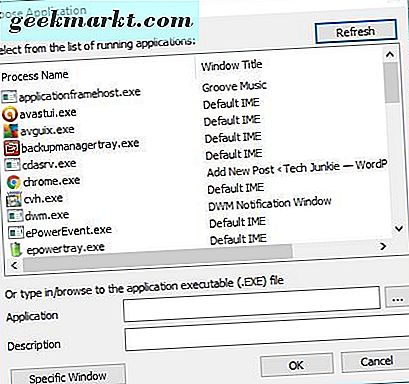
X-Mouse Button Control hat auch eine Scroll-und Navigation-Registerkarte. Klicken Sie darauf, um weitere Bildlaufeinstellungen wie unten zu öffnen. Dort können Sie den Maus-Scroll weiter konfigurieren. Wenn Sie z. B. das Mausrad drehen auswählen, bewegt sich der Schieberegler der Bildlaufleiste nach unten, wenn Sie das Rad nach oben rollen.
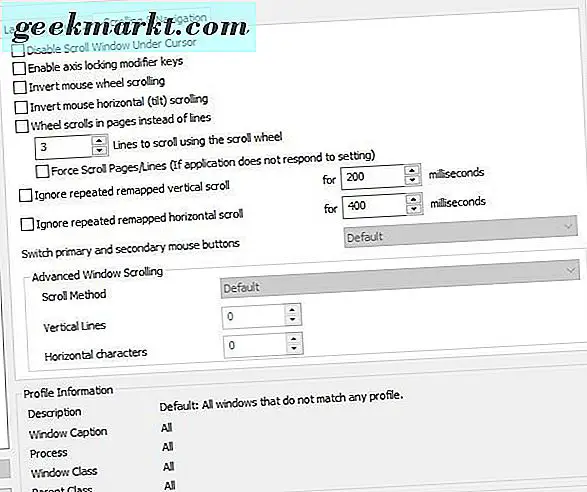
Drücken Sie die Schaltfläche Einstellungen, um weitere Mausoptionen zu öffnen. Die Registerkarte Allgemein enthält einige zusätzliche Anpassungseinstellungen. Dies beinhaltet ein Kontrollkästchen zum Aktivieren des Fensters beim Scrollen . Wenn diese Option aktiviert ist, können Sie Fenster automatisch wechseln, indem Sie ihre Balken mit dem Rad scrollen.
So gibt es viele Möglichkeiten, wie Sie die Maus mit Windows 10-Optionen und X-Mouse Control anpassen können. Darüber hinaus können Sie den Maustasten mit ClickyMouse auch Makros zuweisen. Öffnen Sie diese Tech Junkie-Seite für weitere Details zu diesem Softwarepaket.