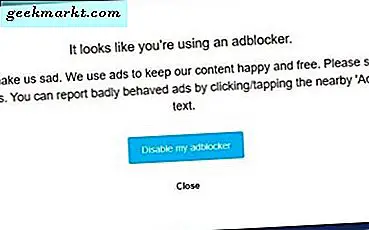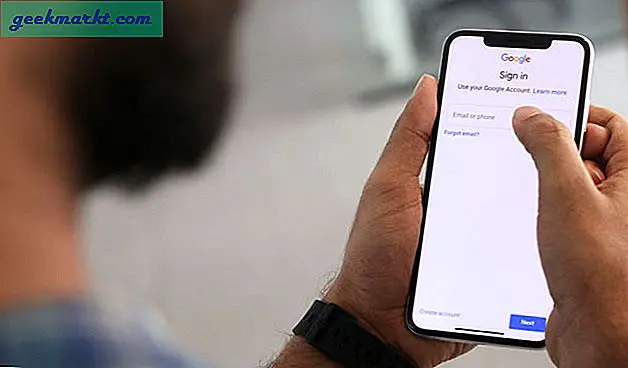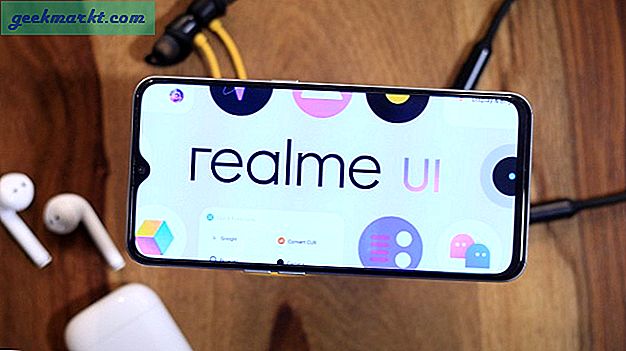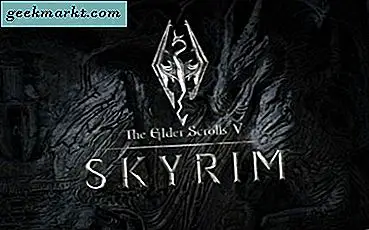Wenn Sie gerade eine SSD für Ihr Windows 10-System haben und diese leider nicht funktioniert, machen Sie sich keine Sorgen, es ist nicht die Schuld der SSD. Manchmal war ich in den gleichen Schuhen und es könnte zahlreiche Gründe geben, warum Sie Windows 10 Das System kann die SSD nicht erkennen. Möglicherweise handelt es sich um das falsche Dateiformat, um fehlerhafte Speichertreiber usw. Lassen Sie uns das Problem Schritt für Schritt beheben und sehen, wie Sie die SSD beheben können, die bei einem Windows 10-Fehler nicht erkannt wurde.
SSD in Windows 10 nicht erkannt
1. Menü zur Datenträgerverwaltung
Die Sache mit einer brandneuen SSD ist, dass sie nicht automatisch in der angezeigt wird Dateimanager. Sie müssen es zuerst formatieren. Wenn Sie die SSD für verschiedene Betriebssysteme freigeben, besteht die Möglichkeit, dass die SSD im falschen Dateiformat formatiert wurde. Es kann ext4 oder exFAT sein, die Windows 10 nicht verstehen kann.
Um Ihre SSD im Datei-Explorer sichtbar und damit kompatibel mit Windows 10 zu machen, müssten wir die SSD formatieren. Trennen Sie dazu alle an Ihr Windows-System angeschlossenen Flash-Laufwerke oder SD-Karten, um Verwirrung und versehentlichen Datenverlust zu vermeiden.
Nächster, Drücken Sie die Win + R-Taste um das Menü Ausführen auszulösen und einzugeben diskmgmt.msc und drücken Sie die Eingabetaste.
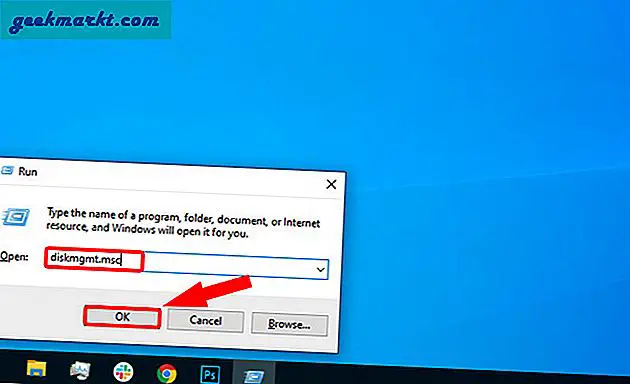
Im Menü "Datenträgerverwaltung" sollten Sie unten die an Ihren Laptop angeschlossenen Speichergeräte sehen. Das erste Gerät ist die interne Festplatte oder der interne Speicher Ihres Systems. Das nächste Gerät sollte höchstwahrscheinlich Ihre SSD sein. Der Name wäre Datenträger 1 und sollte nicht zugeordnet sein.
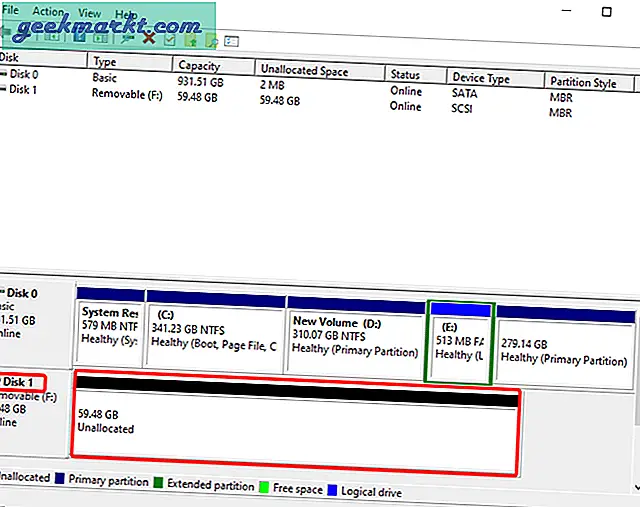
Sobald Sie die Festplatte identifiziert haben, Klicken Sie mit der rechten Maustaste auf Nicht zugeordnet Teil und klicken Sie auf New Simple Volume.
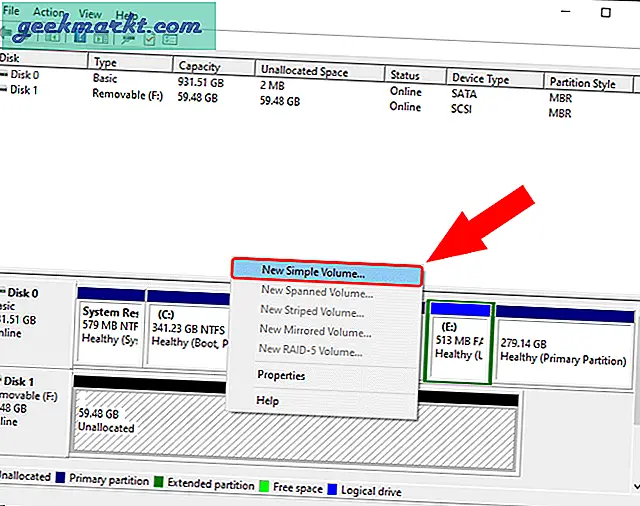
Klicken Sie im Assistenten für neue einfache Volumes auf Weiter, um mit der Erstellung eines neuen Volumes zu beginnen.
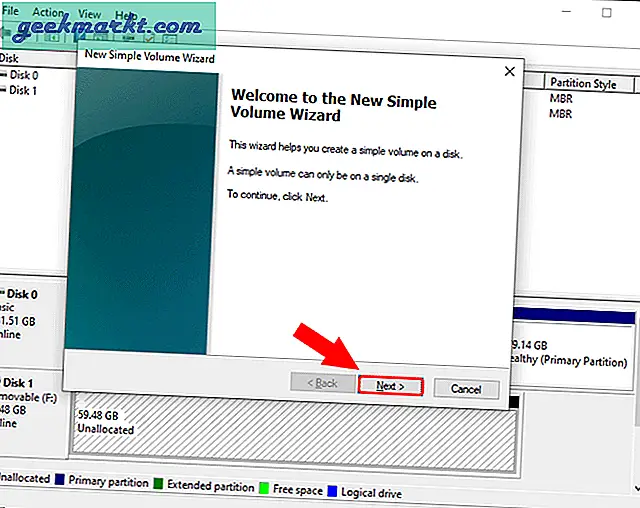
Als Nächstes haben Sie die Möglichkeit, die Speicherung des verfügbaren Volumes auszuwählen. Wir behalten die Standardeinstellung bei, die die maximale Speicheroption darstellt, und klicken auf "Weiter".
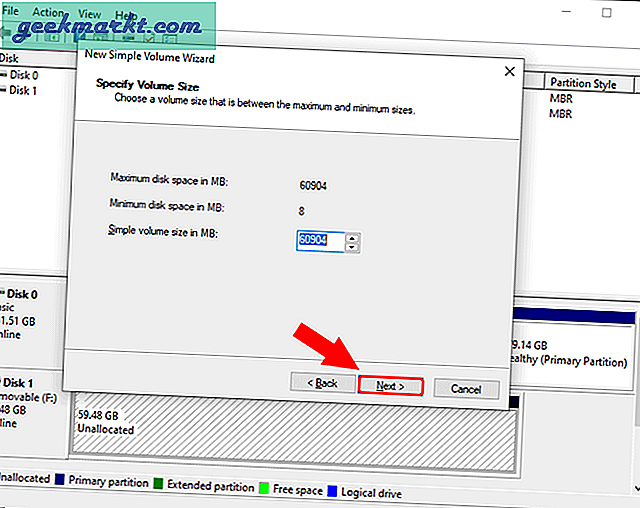
Sie haben die Möglichkeit, den Laufwerksbuchstaben auszuwählen. Klicken Sie einfach auf Weiter.
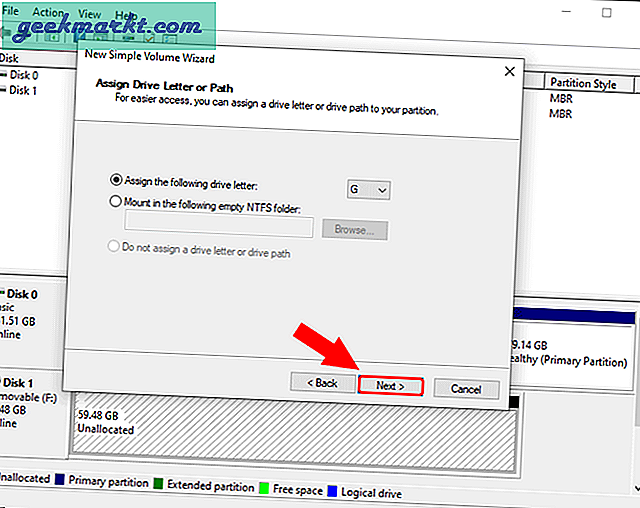
Dies ist der wichtigste Schritt, bei dem Sie den Dateisystemtyp festlegen müssen. Standardmäßig ist das Dateisystem NTFS. Wenn Sie die SSD nur mit dem Windows-System verwenden, belassen Sie sie bei NTFS. Wenn Sie es mit einem anderen Betriebssystem wie macOS verwenden möchten, wählen Sie das Dateisystem als exFAT aus der Dropdown-Liste aus.
Belassen Sie alle anderen Optionen als Standard und klicken Sie auf Weiter.

Schließlich haben wir die Übersichtsseite. Sie können die Einstellungen einmal durchgehen und dann auf Fertig stellen klicken, um die Formatierung der SSD zu starten.
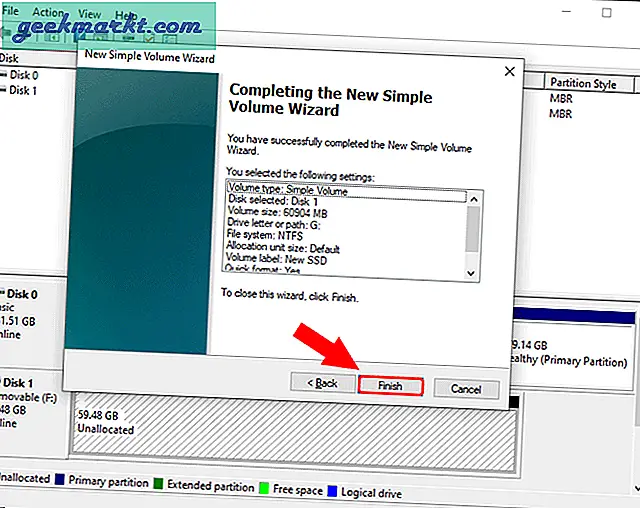
Sobald Sie die SSD formatiert haben, finden Sie sie im Datei-Explorer. Es ist jetzt verwendbar und Sie können Ihre Dateien kopieren.
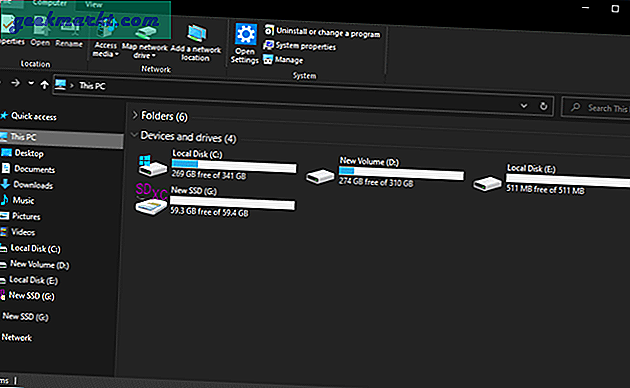
2. Erzwingen Sie die Suche nach neuer SSD
Wenn die SSD nicht einmal im Fenster "Datenträgerverwaltung" angezeigt wird, liegt das Problem bei alten oder fehlerhaften Treibern. Im folgenden Fall müssen wir daher den Geräte-Manager unseres Systems überprüfen.
Gehen Sie dazu zum StartmenüGeben Sie Geräte-Manager ein und drücken Sie die Eingabetaste
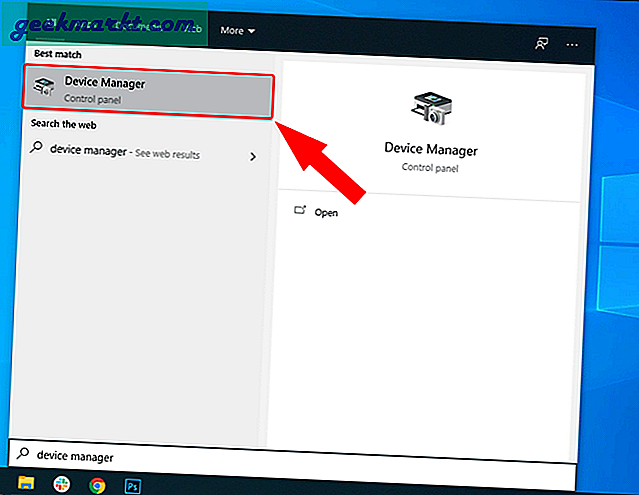
Auf der Seite Geräte-Manager gibt es viele Abschnitte. Alle internen und externen SSDs werden unter Festplatten angezeigt. Klicken Sie auf den Pfeil neben, um den Abschnitt Festplattenlaufwerke zu erweitern.
In meinem Fall habe ich eine Toshiba-Festplatte und eine Samsung-SSD. Wie Sie dem folgenden Screenshot entnehmen können, werden beide unter Festplatten angezeigt.
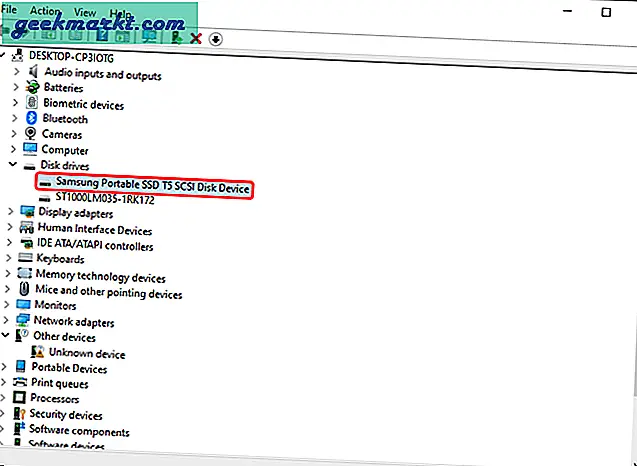
Wenn Sie Ihre SSD unter Geräte-Manager sehen, gibt es kein Problem mit der SSD selbst. Es ist nur ein Dateiformat oder ein Treiberproblem. Ziehen Sie einfach den Stecker aus der Steckdose und schließen Sie sie wieder an, damit die Treiber neu installiert werden können. Außerdem wird es in der Datenträgerverwaltung angezeigt. Alternativ können Sie es auch in einem anderen System ausprobieren und für die Verwendung formatieren.
Wenn Ihre SSD unter Festplatten immer noch nicht angezeigt wird, klicken Sie auf die Speichercontroller, um sie zu erweitern. Hier sollte Ihr interner Speichercontroller angezeigt werden. Klicken Sie mit der rechten Maustaste darauf und klicken Sie auf "Nach Hardwareänderungen suchen".
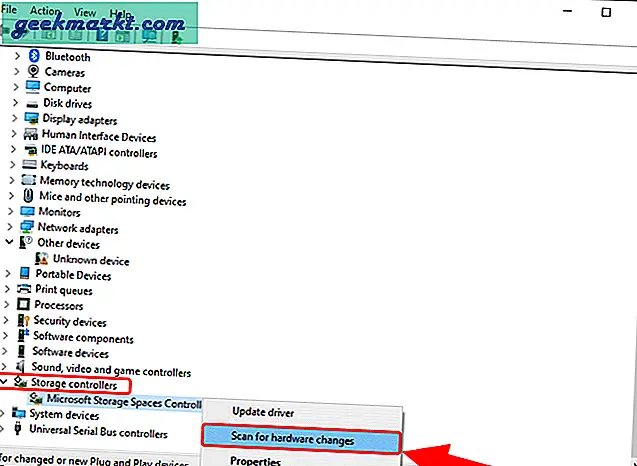
Überprüfen Sie es jetzt erneut unter Festplatten. Sie sollten Ihre SSD darunter finden.
3. Aktualisieren Sie die Treiber
Selbst nach dem Erzwingen eines Scans müssen wir den Speichercontrollertreiber aktualisieren, wenn die SSD unter Windows 10 nicht erkannt wird. Klicken Sie mit der rechten Maustaste auf den Speichercontroller und Klicken Sie auf Treiber aktualisieren.
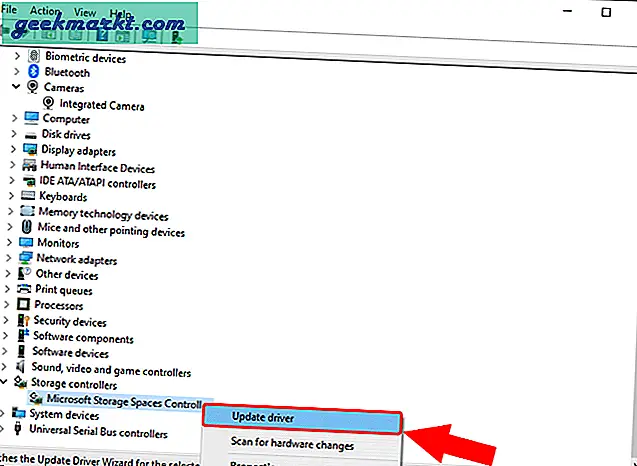
Klicken Sie auf der nächsten Seite auf Suchen Sie automatisch nach aktualisierter Treibersoftware.
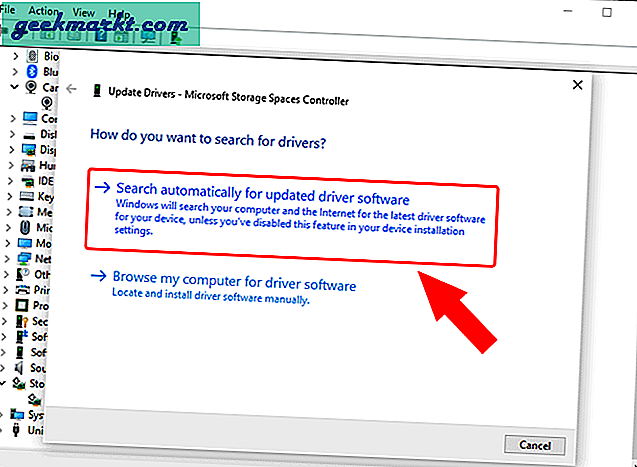
Jetzt sucht Windows online nach den Treibern und informiert Sie nach dem Update.
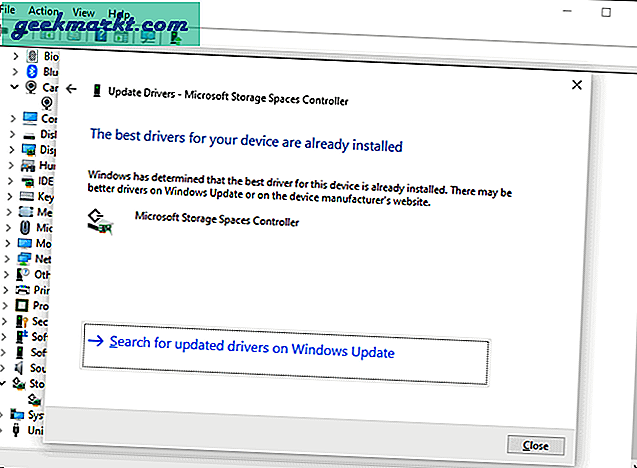
Nächster, Führen Sie die gleichen Schritte für IDE ATA / ATAPI-Controller aus und starten Sie Ihr Windows 10-System neu. Überprüfen Sie dies und prüfen Sie, ob Sie die SSD jetzt unter Datenträgerverwaltung oder Geräte-Manager finden.
Wenn Sie dies nicht können, fahren Sie mit dem nächsten Schritt fort.
4. Windows BIOS-System
Wenn Sie die SSD nirgendwo im Betriebssystem finden, können wir sie im BIOS überprüfen. Dies ist der letzte Ort, an dem Sie Ihre SSD finden sollten.
Um zum BIOS zu gelangen, klicken Sie auf das Startmenü und dann auf das Power-Symbol in der unteren linken Ecke. Halten Sie anschließend die Umschalttaste gedrückt und klicken Sie auf Neustart.
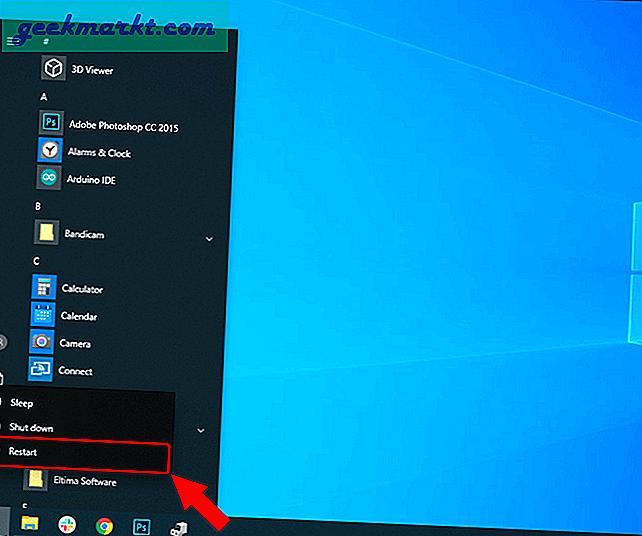
Klicken Sie im erweiterten Neustart-Menü auf Fehlerbehebung.
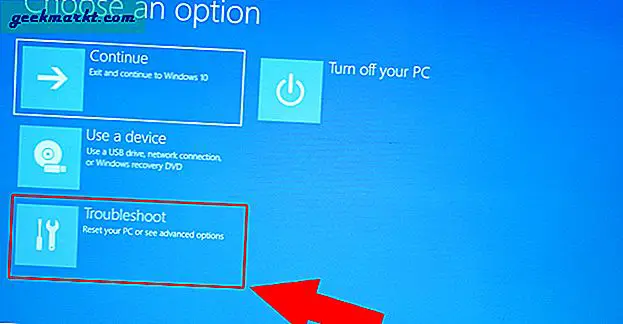
Klicken Sie anschließend auf UEFI-Firmware-Einstellungen, um das BIOS zu starten.
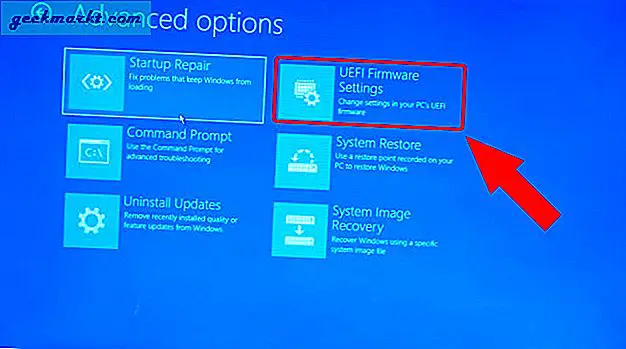
Je nach verwendetem Laptop kann der BIOS-Bildschirm nun etwas anders aussehen. Ich verwende beispielsweise einen Acer-Laptop und habe die Festplatteninformationen auf der Registerkarte "Informationen" gefunden. Wenn Sie ein Lenovo oder Asus-Gerät verwenden, befinden sich die Speicherinformationen möglicherweise auf einer anderen Registerkarte.
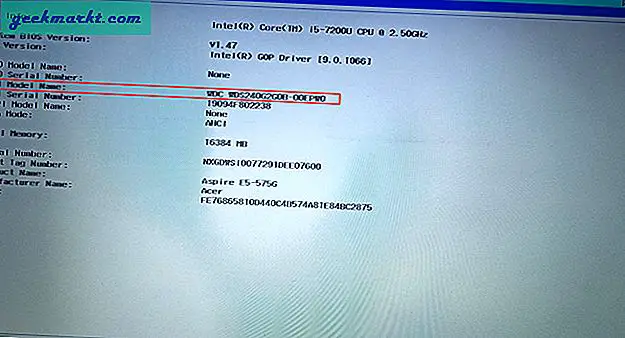
Wenn Sie die SSD gefunden haben, herzlichen Glückwunsch, es funktioniert. Jetzt wissen wir, dass zumindest das Laufwerk auf Ihrem Windows 10-System mit Strom versorgt und erkannt wird. Außerdem müssen wir die SSD nur formatieren, um sie verwendbar zu machen. Fahren Sie dazu mit dem nächsten Schritt fort.
5. Windows-Installationsmethode
Die letzte Methode besteht darin, die SSD während der Windows-Installation zu formatieren. Keine Sorge, wir würden Windows 10 nicht erneut installieren. Wir prüfen nur, ob die SSD während des Installationsvorgangs erkannt wird, und formatieren sie dann.
Zum Windows 10 Für die Installation benötigen wir einen bootfähigen Windows 10 USB. Sie können es mit dem Medienerstellungstool von Microsoft oder a Bootfähige USB-Software von Drittanbietern.
Sobald wir den bootfähigen Windows-USB haben, starten Sie Ihren PC neu, um über den USB zu booten. Klicken Sie auf der Windows-Setup-Seite auf die Schaltfläche Installieren.
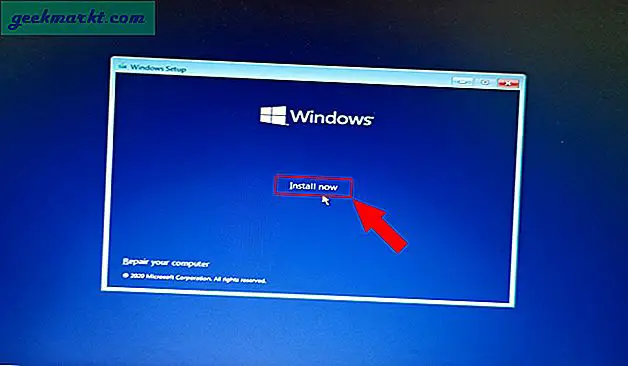
Sie können schnell zu den nächsten Schritten springen und auf dem Windows-Setup-Bildschirm anhalten. Von den 2 Optionen Klicken Sie auf Benutzerdefiniert: Nur Windows installieren (erweitert) Möglichkeit.
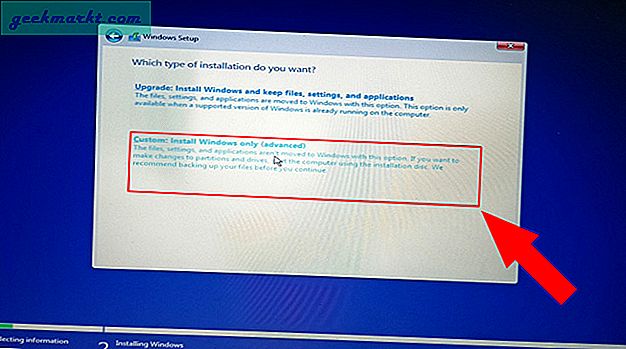
Auf dem nächsten Bildschirm sehen Sie die Laufwerke, die mit Ihrem Windows 10-System verbunden sind. Laufwerk 0 ist das Laufwerk, auf dem Windows 10 installiert ist. Alles, was mit Laufwerk 1 beginnt, sollte Ihre SSD sein. Beachten Sie, dass Windows 10 in diesem Schritt keine externen SSDs oder Flash-Laufwerke anzeigt.
Wenn Sie Ihre SSD auf Null gesetzt haben, klicken Sie auf die Schaltfläche Formatieren, um das Laufwerk im NTFS-Dateiformat zu formatieren.
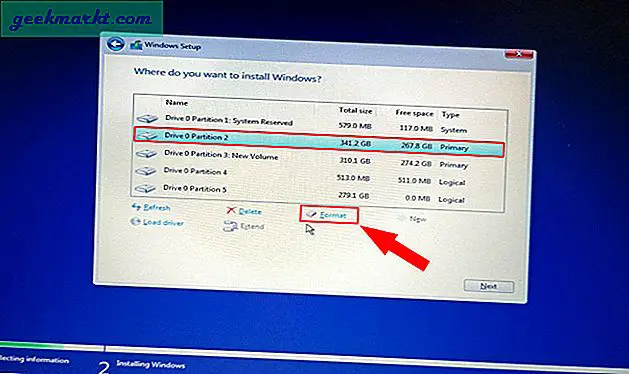
6. Probieren Sie ein anderes System aus
Wenn keine der oben genannten Methoden funktioniert, können Sie versuchen, die SSD mit einem anderen System zu verbinden. Wenn es auf dem anderen System funktioniert, bedeutet dies, dass Ihr Laptop einen fehlerhaften USB-Anschluss oder SATA / M.2-Steckplatz hat.
Falls dies nicht der Fall ist, verwenden Sie ein anderes Betriebssystem wie Linux oder macOS, um sicherzustellen, dass die SSD kein fehlerhaftes Dateisystem hat. Wenn es sich um eine externe SSD handelt, können Sie auch versuchen, das USB-Kabel zu wechseln.
7. Senden Sie die SSD zurück
Wenn keine der oben genannten Methoden funktioniert, ist die SSD leider fehlerhaft. Wenn die Garantie noch besteht, sollten Sie sie an den Verkäufer zurücksenden.
Wenn die Garantie abgelaufen ist, können Sie versuchen, sie in einem örtlichen Geschäft in der Nähe reparieren zu lassen. Die Chancen, eine schlechte SSD reparieren zu lassen, sind jedoch gering.
Schlussworte: SSD unter Windows 10 nicht erkannt
Auf diese Weise konnte die SSD behoben werden, die bei einem Windows 10-Fehler nicht erkannt wurde. Meistens ist das Problem, dass eine SSD nicht erkannt wird, ein schlechtes Format oder ein falsches Dateisystem.
Lesen Sie auch: So übertragen Sie die Windows 10-Lizenz auf einen neuen Computer, eine neue Festplatte oder eine neue SSD