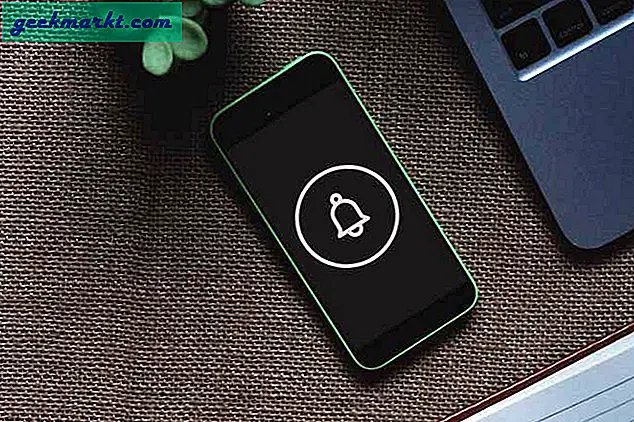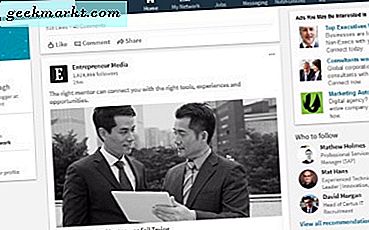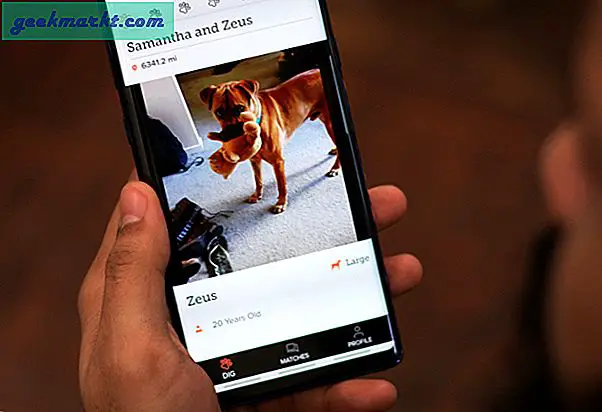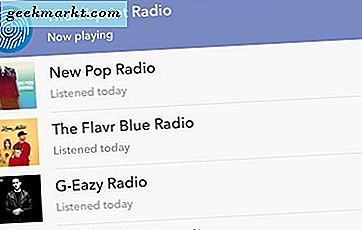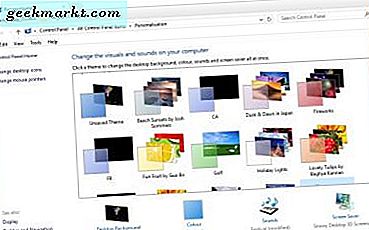
Ein Windows-Design, ansonsten ein visueller Stil, besteht aus vorkonfigurierten Hintergrundbildern, Bildschirmschonern, Audio- und Farbschemaoptionen. Windows 10 enthält einige Standardthemen, aus denen Sie auswählen können. Sie können jedoch viele weitere Websites hinzufügen oder eigene erstellen. Neue Themen ermöglichen es Ihnen, dem Betriebssystem ein einzigartiges Erscheinungsbild zu geben. So können Sie Windows 10 mit Designs anpassen.
Fügen Sie ein neues Design mit den Optionen von Windows 10 hinzu
Um ein eigenes Thema mit den Windows 10-Optionen einzurichten, können Sie mit der rechten Maustaste auf den Desktop klicken und Personalisieren auswählen. Dadurch wird die App " Einstellungen" geöffnet, in der Sie Designs > Designeinstellungen auswählen können, um die Registerkarte "Systemsteuerung" im direkt darunter liegenden Snapshot zu öffnen. Diese Registerkarte enthält alle Ihre gespeicherten Designs und Sie können das Design ändern, indem Sie eines davon auswählen.
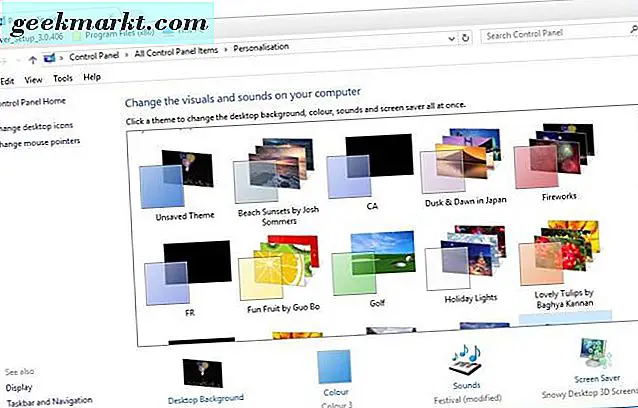
Um ein eigenes Thema einzurichten, klicken Sie auf Nicht gespeichertes Design . Dann können Sie das Hintergrundbild auswählen, indem Sie auf Desktophintergrund klicken. Klicken Sie anschließend auf das Dropdown-Menü Hintergrund und wählen Sie dort Bild, Diashow oder Volltonfarbe . Wenn Sie Bild oder Diashow auswählen, drücken Sie die Schaltfläche Durchsuchen, um ein einzelnes Hintergrundbild oder einen Ordner mit einer Gruppe von Bildern für eine Diashow auszuwählen. Dieser Artikel enthält weitere Informationen dazu, wie Sie Diashows in Windows 10 einrichten können.
Um die Themenfarben anzupassen, klicken Sie auf der Registerkarte Personalisierung auf Farbe . Dadurch wird das darunter liegende Fenster geöffnet, das eine Palette enthält, aus der Sie eine Akzentfarbe für das Thema auswählen können. Alternativ können Sie die Option Eine Akzentfarbe automatisch von meinem Hintergrund auswählen auswählen, wodurch die Farbe an das Desktop-Hintergrundbild angepasst wird.
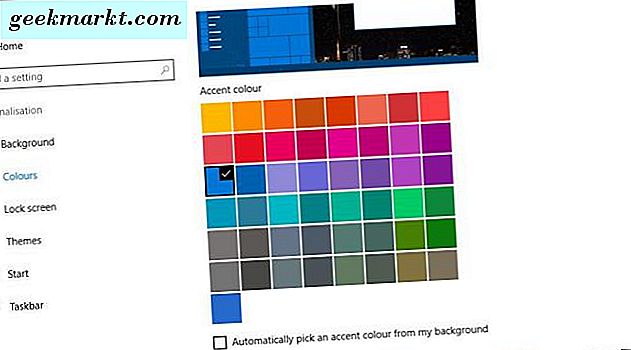
Wählen Sie Sounds, um dem Thema neue Audioeffekte hinzuzufügen. Das öffnet das Fenster direkt darunter, das ein Dropdown-Menü Soundschema enthält. Klicken Sie auf das Dropdown-Menü Soundschema und wählen Sie ein Audioschema aus. Drücken Sie Übernehmen und OK, um die ausgewählten Einstellungen zu bestätigen.
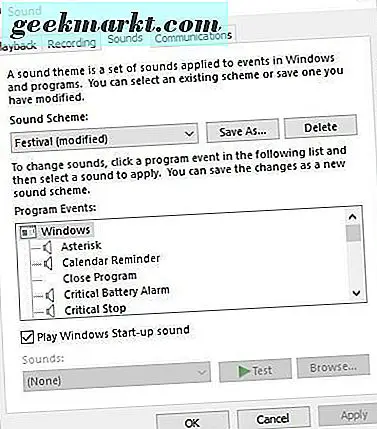
Sie können Windows auch einen Bildschirmschoner hinzufügen, indem Sie auf der Registerkarte Personalisierung auf Bildschirmschoner klicken. Klicken Sie auf das Dropdown-Menü Bildschirmschoner und wählen Sie eines aus. Um einen ausgewählten Bildschirmschoner weiter zu konfigurieren, drücken Sie die Taste Einstellungen . Klicken Sie auf Übernehmen > OK, um die Bildschirmschonereinstellungen zu bestätigen.
Wenn Sie mit dem neuen Design fertig sind, klicken Sie auf Design speichern, um das Fenster Design speichern als zu öffnen. Geben Sie dann den Titel des neuen Themas in das Textfeld ein. Klicken Sie auf die Schaltfläche Speichern, um das Design auf der Registerkarte Personalisierung zu speichern.
Alternativ können Sie ein Design von der Microsoft-Website speichern, indem Sie auf der Registerkarte Personalisierung auf Weitere Designs online abrufen klicken. Das öffnet diese Seite mit vielen Themen zur Auswahl. Klicken Sie auf Download unter einem Thema und drücken Sie die Schaltfläche Speichern . Dadurch wird es in Ihrem Downloads-Ordner gespeichert, wo Sie auf das Design klicken können, um es zu entpacken. Anschließend können Sie das Design auf der Registerkarte Personalisierung anwenden.
Hinzufügen eines Drittanbieterdesigns zu Windows 10
Die von Microsoft signierten Designs ändern jedoch nur den Desktophintergrund, die Taskleiste und Startmenüfarben und Soundschemas, was Windows nicht wirklich ein neues Aussehen verleiht. Es gibt eine Vielzahl von Third-Party-Themes, die Windows ein wenig mehr anpassen, indem Sie neue Schaltflächen, Titelleisten, Transparenzeffekte, Fensterhintergrundfarben und andere visuelle Elemente hinzufügen. Sie können beispielsweise Themen von Drittanbietern zu Aero 7 und Steam hinzufügen, die Windows 7 Aero und die Steam-Benutzeroberfläche in Windows 10 replizieren.
Um Drittanbieterthemen zu Windows 10 hinzuzufügen, müssen Sie zunächst Ihr System mit UltraUXThemePatcher patchen. Sie können den Setup-Assistenten für diese Software unter Windows speichern, indem Sie auf dieser Webseite auf die Schaltfläche UltraUXThemePatcher 3.2.0 klicken. Dann klicken Sie mit der rechten Maustaste auf den Setup-Assistenten und wählen Als Administrator ausführen, um das Fenster in der Aufnahme direkt darunter zu öffnen. Gehen Sie durch den Installationsassistenten, um die Software zu installieren, und starten Sie Windows nach dem Schließen des Installationsprogramms neu.
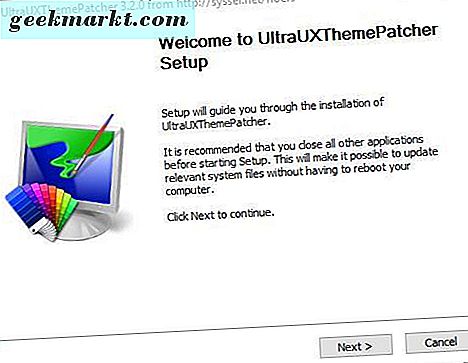
Als Nächstes benötigen Sie ein Third-Party-Theme, das Sie zu Windows hinzufügen können. Die Deviant Art-Website enthält Third-Party-Themes für Windows. Klicken Sie hier und klicken Sie auf die Download- Schaltfläche auf der Seite, um das Aero 7-Design in Windows zu speichern.
Die Designs haben entweder ein komprimiertes Rar- oder Zip-Dateiformat. Sie können eine Zip-Datei im Datei-Explorer extrahieren, indem Sie sie auswählen, auf die Schaltfläche Alle extrahieren klicken und einen Pfad für den dekomprimierten Ordner auswählen. Um ein Rar zu extrahieren, benötigen Sie ein Dienstprogramm von Drittanbietern wie 7-Zip, ein Freeware-Paket, das Sie von seiner Website herunterladen können. Wenn Sie 7-Zip geöffnet haben, wählen Sie das Rar-Thema und drücken Sie die Schaltfläche Extrahieren .
Kopieren Sie als Nächstes das Third-Party-Theme in C: \ Windows \ Resources \ Themes. Öffnen Sie den extrahierten Ordner des Designs im Datei-Explorer, und kopieren Sie die Windows-Designdatei, indem Sie mit der rechten Maustaste darauf klicken und Kopieren auswählen. Öffnen Sie den Pfad C: \ Windows \ Resources \ Themes, klicken Sie mit der rechten Maustaste auf einen leeren Bereich im Ordner "Themes" und wählen Sie " Einfügen", um das Design wie unten gezeigt in das Feld zu kopieren. Kopieren Sie dann den vollständigen Third-Party-Ordner in Designs.
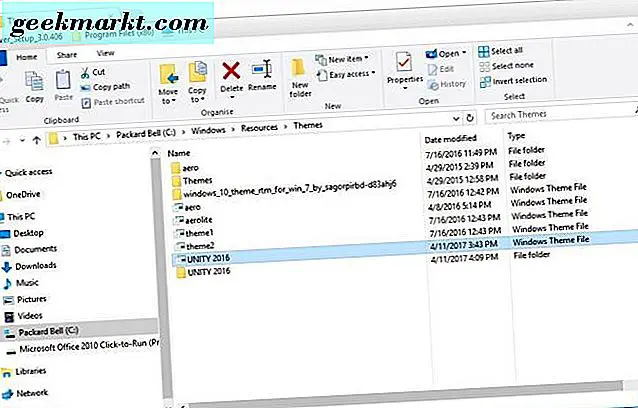
Öffnen Sie nun die Registerkarte Personalisierung erneut. Das neue Third-Party-Theme finden Sie unter Installierte Designs. Sie können also das Design auswählen, um es anzuwenden, wie im folgenden Schnappschuss gezeigt. Das unten ausgewählte Unity-Design ändert die Fensterschaltflächen und die Bildlaufleiste des Bedienfelds.
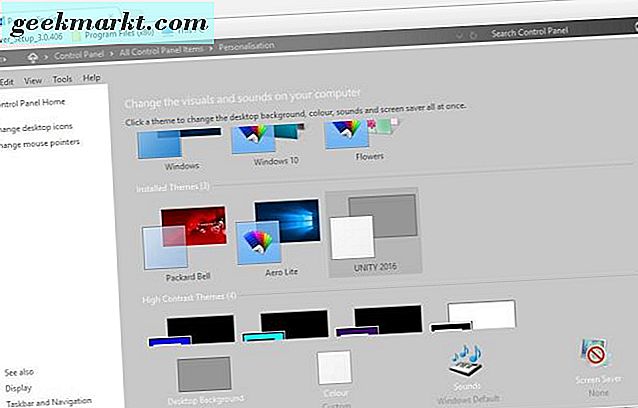
Fügen Sie neue Designs zu Windows 10 mit Skin-Paketen hinzu
Skins-Packs können als erweiterte Designs betrachtet werden, die der Windows-Benutzeroberfläche ein völlig neues Aussehen und Gefühl verleihen, das mit Standardthemen nicht immer erreicht wird. Sie sind nicht ganz die gleichen wie die Themen, die Sie installieren müssen, aber sie geben Windows eine wesentlich umfassendere Überarbeitung. Skins fügen neue Icon-Sets, Buttons, Sperrbildschirm Wallpapers, Startmenüs und sogar UI-Elemente zu Windows hinzu. Diese Seite enthält beispielsweise einige Schnappschüsse, die Ihnen zeigen, wie das Mac OS Sierra Skinpack Windows transformiert.
Bevor Sie Windows eine neue Skin hinzufügen, richten Sie einen Systemwiederherstellungspunkt ein, für den Fall, dass etwas Unerwartetes passiert. Geben Sie "Systemwiederherstellung" in das Suchfeld von Cortana ein und wählen Sie "Wiederherstellungspunkt erstellen". Dann können Sie im folgenden Fenster auf die Schaltfläche Erstellen klicken, um einen Wiederherstellungspunkt einzurichten.
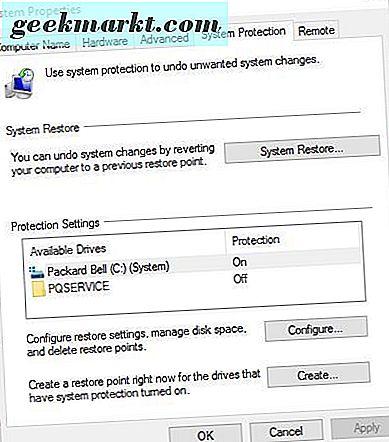
Diese Webseite enthält eine gute Auswahl an Skin-Paketen für Windows. Klicken Sie dort auf eine Skin und klicken Sie auf die Schaltfläche Download with adds for free, um sie unter Windows zu speichern. Dann können Sie den Rar- oder Zip-Ordner der Haut mit 7-Zip extrahieren. Beachten Sie, dass diese Skins auch ein Passwort auf ihren Download-Seiten enthalten. Sie müssen dieses Passwort eingeben, nachdem Sie das Skin-Pack extrahiert haben.
Führen Sie als Nächstes das Installationsprogramm des Skin-Pakets als Administrator aus. Das Installationsprogramm des Skin-Pakets enthält möglicherweise einige Softwareinstallationsangebote von Drittanbietern, die Sie abwählen können. Die Installationsoptionen können auch ein Kontrollkästchen zum Wiederherstellen von Daten enthalten, mit denen Sie einen Wiederherstellungspunkt einrichten können. Führen Sie dann den Rest des Setup-Assistenten durch, um den neuen Skin zu Windows 10 hinzuzufügen.
Fügen Sie neue Designs mit WindowBlinds hinzu
Es gibt auch Softwarepakete von Drittanbietern, die neue Designs auf Windows 10 anwenden. WindowBlinds ist ein Programm, mit dem Sie Designs mit neuen Taskleisten- und Startmenüstilen zu Windows hinzufügen können. Beachten Sie, dass dies keine Freeware-Software ist, aber Sie können mit dem 30-Tage-Testpaket Spaß haben. Drücken Sie auf dieser Seite die Schaltfläche "Testfrei", um das Installationsprogramm der Software zu speichern. Sie müssen auch eine E-Mail-Adresse eingeben, um das Testpaket per E-Mail zu aktivieren.
Sobald Sie WindowBlinds gestartet haben, klicken Sie in der Seitenleiste auf Stil, um eine neue Designvorlage auszuwählen. Sie können beispielsweise Win8 auswählen, das das Erscheinungsbild von Windows 8 repliziert, wie im folgenden Screenshot dargestellt. Wählen Sie ein Design aus und drücken Sie die Schaltfläche Stil auf den Desktop anwenden, um es hinzuzufügen. Das Motiv kann auch einige Unterstile enthalten, die Sie im Dropdown-Menü Substyle auswählen können.
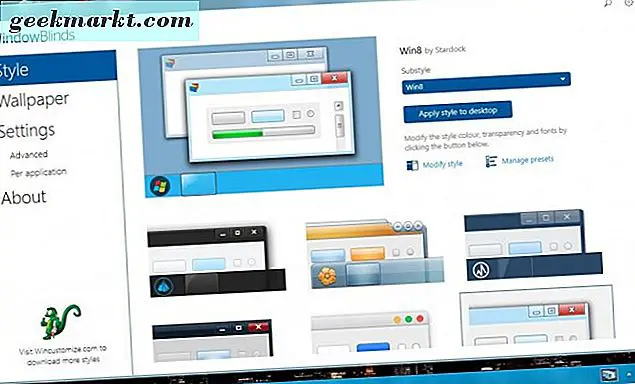
Klicken Sie auf Stil ändern, um weitere Konfigurationseinstellungen zu öffnen. Dann können Sie die Farbe, Transparenz, Schriftart und Textur des Themas anpassen. Klicken Sie beispielsweise auf Texturen, um eine Palette mit Texturen zu öffnen, die Sie wie in der folgenden Abbildung auf die Titelleisten der Taskleiste und des Fensters anwenden können. Sie können auch Texturen aus Bildern anwenden, indem Sie auf " Effekt bearbeiten" klicken und die Schaltfläche " Neu aus Bild erstellen" wählen, um ein Bild auszuwählen. Wenn Sie ein Bild auswählen, wird das Fenster Textur erstellen geöffnet, in dem Sie neue Texturen erstellen können, indem Sie einen Bereich aus dem Bild auswählen. Klicken Sie auf Datei > Textur speichern, um die Textur für die Verwendung in WindowBlinds zu speichern.
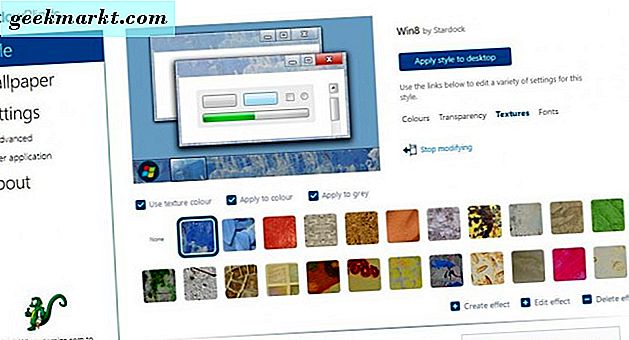
So können neue Designs Windows auf viele Arten anpassen. Sie können Designs mit den grundlegenden Windows 10-Optionen anwenden oder die Plattform mit Third-Party-Themes, Skin-Packs und WindowBlinds völlig neu gestalten. In diesem Tech Junkie-Handbuch finden Sie weitere Informationen dazu, wie Sie den Windows 10-Desktop anpassen können.