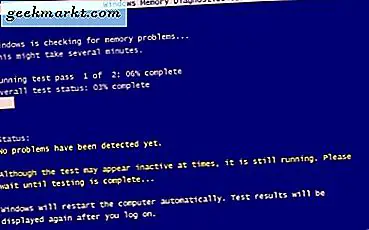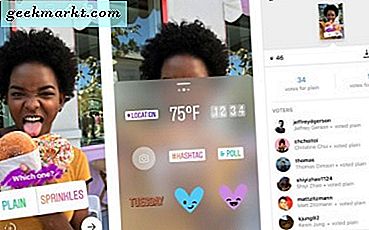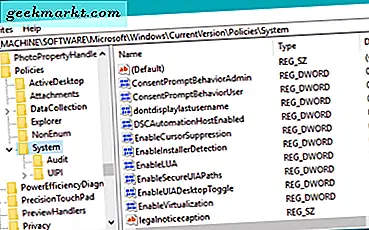
Fast User Switching ist eine Windows-Funktion, die gut bedeutet. Wie bei vielen Funktionen war es die Absicht, den Benutzern das Leben leichter zu machen, aber es hat oft den gegenteiligen Effekt. Wenn Sie die schnelle Benutzerumschaltung deaktivieren möchten, werden Sie in diesem Tutorial darüber gesprochen.
Wie der Name schon sagt, ermöglicht die schnelle Benutzerumschaltung, dass verschiedene Benutzer schnell zwischen Konten auf demselben Computer wechseln können. Die Idee war, dass sich jemand an einem Computer anmelden konnte, ohne dass sich der vorherige Benutzer abmelden musste. Das System würde die beiden Benutzer getrennt halten und sicherstellen, dass alles, was von einzelnen Benutzern ausgeführt wird, für diesen Benutzer eindeutig bleibt.
Das Problem tritt auf, wenn der vorherige Benutzer ein ressourcenintensives Programm ausgeführt hat oder wenn Sie den Computer herunterfahren möchten. Als separater Benutzer können Sie die Ressourcen des Programms nicht schließen und Sie können den Computer nicht ausschalten, ohne dass der vorherige Benutzer etwas verliert, das er nicht gespeichert hat.
Wenn Ihre Kollegen oder Familie gewissenhaft sind und immer alles schließen, bevor Sie sich abmelden und immer ihre Arbeit sparen, ist alles gut in der Welt. Wenn dies nicht der Fall ist, wird die schnelle Benutzerumschaltung zu einem kleinen Problem.
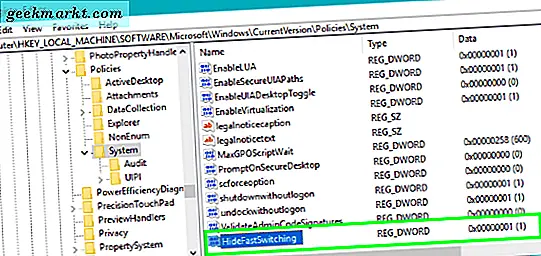
Deaktivieren Sie die schnelle Benutzerumschaltung in Windows 10
Wenn Sie die schnelle Benutzerumschaltung in Windows 10 deaktivieren, bedeutet dies nicht, dass sich ein anderer Benutzer nicht anmelden und diesen Computer nicht verwenden kann. Es bedeutet lediglich, dass sich der vorherige Benutzer zuerst ausloggen muss und sich der zweite Benutzer vollständig separat anmelden muss. Es verlangsamt die Umstellung, aber es stellt sicher, dass die Computerressourcen vollständig in dieser Sitzung verwendet werden können.
Sie können die Registrierung oder Gruppenrichtlinie verwenden, um die schnelle Benutzerumschaltung in Windows 10 zu deaktivieren. Windows Home-Benutzer müssen die Registrierung verwenden. Windows Pro oder Enterprise können Gruppenrichtlinien verwenden.
Wenn Sie weiterhin Windows 7 oder Windows 8 verwenden, können Sie dieselben Schritte zum Deaktivieren der schnellen Benutzerumschaltung verwenden. Der Prozess ist genau der gleiche.
Deaktivieren Sie die schnelle Benutzerumschaltung in Windows 10 mithilfe der Registrierung
Die Registrierung ist eine Datenbank mit Einstellungen, die Windows zum Arbeiten verwendet. Daher können alle Fehler, die Sie bei der Arbeit in der Registry machen, weitreichende Konsequenzen haben. Wenn Sie Änderungen an der Registrierung nicht vornehmen möchten, erstellen Sie zuerst einen Systemwiederherstellungspunkt.
- Geben Sie "Wiederherstellen" in das Cortana / Suchfenster ein und wählen Sie Systemwiederherstellung.
- Wählen Sie Create im Fenster Systemeigenschaften, das angezeigt wird.
- Geben Sie dem Wiederherstellungspunkt einen Namen und wählen Sie Erstellen.
Abhängig von der Größe und Anzahl der Laufwerke, die Sie sichern, kann dieser Vorgang eine Weile dauern. Es ist normalerweise eine gute Idee, die Systemwiederherstellung automatisch auszuführen, damit Sie immer eine aktuelle Version haben, um Ihren Computer neu zu erstellen, sollte irgendetwas passieren.
Sobald der Wiederherstellungspunkt erstellt wurde:
- Geben Sie "regedit" in das Cortana / Suchfenster ein und wählen Sie den Registrierungseditor.
- Navigieren Sie zu HKEY_LOCAL_MACHINE \ SOFTWARE \ Microsoft \ Windows \ CurrentVersion \ Policies \ System.
- Klicken Sie mit der rechten Maustaste auf einen leeren Bereich im rechten Bereich und wählen Sie Neu, DWORD (32-Bit) Value.
- Nennen Sie es "HideFastSwitching".
- Doppelklicken Sie auf Ihr neues DWORD, geben Sie einen Wert von 1 ein, um es zu aktivieren, und wählen Sie dann OK.
Nach dem Neustart des Computers wird die schnelle Benutzerumschaltung deaktiviert. Wenn Sie feststellen, dass Sie nicht ohne es leben können, navigieren Sie zurück zu Ihrem DWORD-Schlüssel und ändern Sie den Wert auf 0, um es zu deaktivieren. Sie müssen den Neustart erneut durchführen, damit die Änderung wirksam wird.
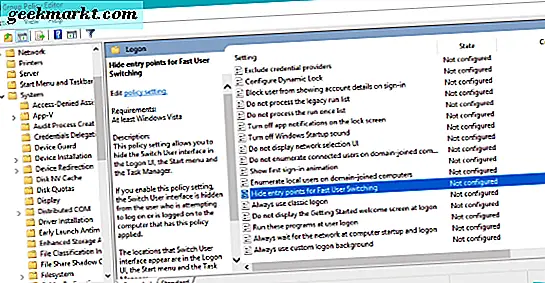
Deaktivieren Sie die schnelle Benutzerumschaltung in Windows 10 mithilfe von Gruppenrichtlinien
Der Gruppenrichtlinien-Editor ist nur in Windows Pro- und Enterprise-Versionen verfügbar, ist jedoch einfacher zu verwenden als die Registrierung. Wenn Sie entweder Pro oder Enterprise verwenden, ist dies der beste Weg, um die schnelle Benutzerumschaltung zu deaktivieren.
- Geben Sie 'gpedit.msc' in das Cortana / Suchfenster ein und wählen Sie Gruppenrichtlinien-Editor.
- Navigieren Sie im neuen Fenster zu Computerkonfiguration \ Administrative Vorlagen \ System \ Anmeldung.
- Suchen Sie "Einstiegspunkte für schnelle Benutzerwechsel ausblenden" und doppelklicken Sie darauf. Ein neues Fenster sollte erscheinen.
- Wählen Sie oben links im neuen Fenster Aktiviert und Anwenden und dann OK.
Sie müssen Ihren Computer neu starten, damit die Änderung wirksam wird. Nach dem Neustart funktioniert die schnelle Benutzerumschaltung nicht mehr. Wenn Sie Ihre Änderungen rückgängig machen möchten, wiederholen Sie die oben genannten Schritte und wählen Sie Deaktiviert, wenn Sie aktiviert sind, neu starten und es erneut versuchen.
Wie oben erwähnt, deaktivieren Sie beim Deaktivieren der schnellen Benutzerumschaltung nicht die Möglichkeit für andere Benutzer, auf den Computer zuzugreifen. Sie deaktivieren nur das System, mit dem Sie die Computerressourcen für alle Benutzer gleichzeitig freigeben können. Sie können sich immer noch über den Anmeldebildschirm anmelden und den Computer trotzdem freigeben. Sie müssen sich nur ordnungsgemäß abmelden oder neu starten und sich vom Anmeldebildschirm aus anmelden, wie Sie es normalerweise tun würden.