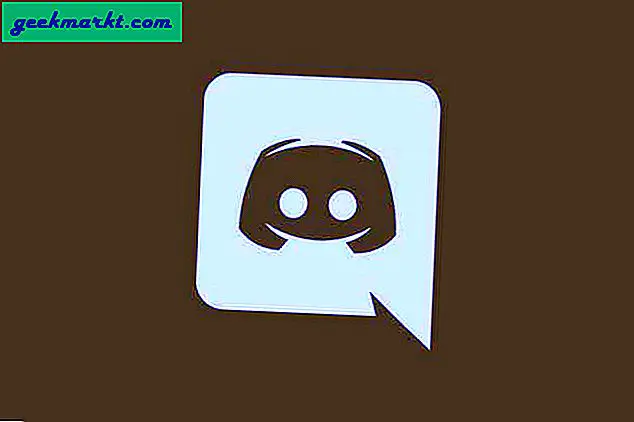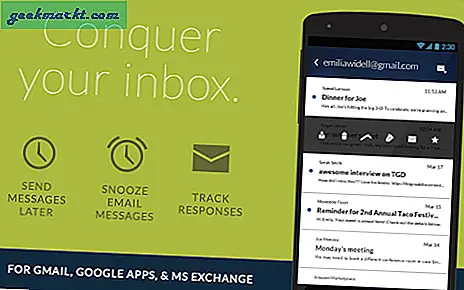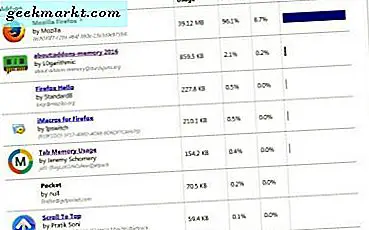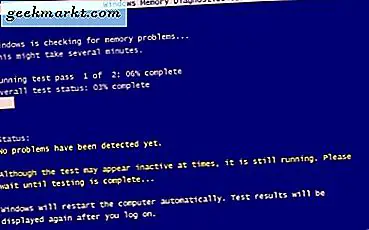
Der Speicher Ihres Computers spielt eine entscheidende Rolle für die Funktionsweise Ihres gesamten Systems. Probleme mit Ihrem Speicher können sich in allen anderen Teilen Ihres Computers manifestieren. Es kann zu Abstürzen und Fehlern kommen, weil Programme nicht geöffnet werden oder nicht ordnungsgemäß funktionieren und in der Regel lästig sind. Wie können Sie überprüfen, ob Ihr Arbeitsspeicher ordnungsgemäß funktioniert?
Wenn Sie Windows verwenden, ist ein Tool namens Windows Memory Diagnostic Tool integriert.
Was ist RAM und was macht es?
RAM ist die Abkürzung für Random Access Memory und ist über RAM-Steckplätze mit einem Computer verbunden. RAM kommt in Stöcken mit verschiedenen Kapazitäten wie 8 GB, 16 GB und so weiter und wird in der Regel in gepaarten Paaren verwendet. RAM ist flüchtiger Speicher, was bedeutet, dass Strom benötigt wird, um die dort gespeicherten Daten zu speichern. Sobald Sie Ihren PC ausschalten, wird RAM die Daten fallen lassen und es wird für immer verloren gehen.
Ihr Betriebssystem speichert vorübergehend Daten im RAM, um Anwendungen zu beschleunigen und Funktionen wie die Zwischenablage anzubieten. Kopieren und Einfügen wäre ohne sie nicht möglich.
Angenommen, Sie öffnen Ihren E-Mail-Client. Windows (oder MAC OS) fragt Ihre Festplatte ab und findet alle notwendigen Ressourcen, um den Client zu benutzen. Es lädt alles, was es braucht, in RAM und das Programm wird geöffnet. Alle Änderungen, die Sie vornehmen, werden zunächst im RAM gespeichert, bis Sie sie speichern. Nur dann werden die Änderungen auf Ihre Festplatte übertragen.
Die Verwendung von Speicher beschleunigt die Reaktionszeit Ihres Computers und ermöglicht es Ihnen, schnell zu kopieren, einzufügen, zu bearbeiten und alles zu tun, was Sie in einem Programm tun müssen. Alle dauerhaften Änderungen, die gespeichert werden, werden auf die Festplatte geschrieben.
RAM hängt vom Timing ab, um ordnungsgemäß zu funktionieren. Es arbeitet mit einer sehr hohen Geschwindigkeit und Ihr Computer muss diese Geschwindigkeit erreichen, damit alles ordnungsgemäß funktioniert. Probleme mit diesen Zeiteinstellungen oder der Speicher selbst verursachen Probleme.
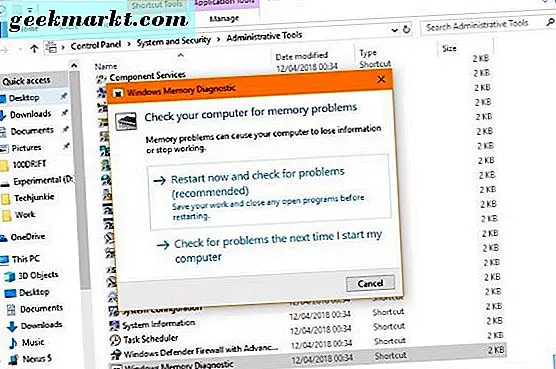
So sehen Sie, ob Ihr Arbeitsspeicher ordnungsgemäß funktioniert
Wenn Sie Windows verwenden, können Sie das Windows-Speicherdiagnosetool verwenden. Es ist in Windows integriert und macht eine glaubwürdige Aufgabe, Ihr Gedächtnis zu testen und festzustellen, ob es fehlerhaft ist oder nicht.
So öffnen Sie das Windows-Speicherdiagnosetool
- Geben Sie "control" in das Windows-Suchfeld ein und wählen Sie Systemsteuerung.
- Wählen Sie System und Sicherheit und Verwaltung.
- Wählen Sie Windows-Speicherdiagnose.
- Wählen Sie entweder, um sofort neu zu starten, um den Test zu starten oder um es beim nächsten Booten des Computers zu starten.
Wenn Sie Ihren Computer neu starten, beginnt er mit einem blauen Bildschirm wie im Hauptbild. Der standardmäßige Standard-Speichertest sollte für die meisten Anwendungen ausreichen. Lassen Sie den Test einfach weiterlaufen, bis er beendet ist. Es kann eine Weile dauern, abhängig von der Geschwindigkeit Ihres Computers und wie viel RAM Sie haben. Sie können F1 drücken und Extended Test wählen, wenn Sie wirklich sicher sein wollen, aber wenn Sie dies tun, tun Sie es vor dem Schlafengehen oder der Arbeit und lassen Sie es so laufen, wie es eine Weile dauert!
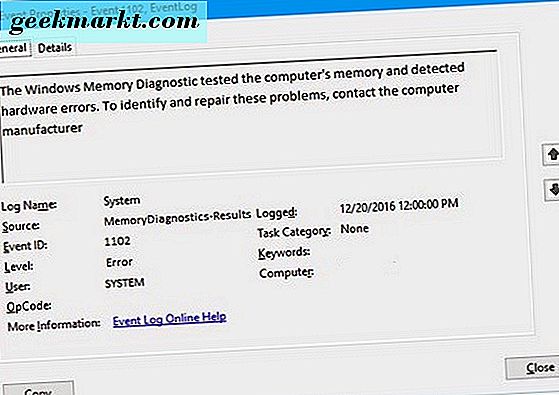
Sobald dies abgeschlossen ist, zeigt das Windows Memory Diagnostic Tool die Ergebnisse an. Es wird Ihnen sagen, ob es irgendwelche Fehler entdeckt hat und wird auch dafür ein Windows Event schreiben. Sie können die Ereignisanzeige verwenden, um in Ihrer Freizeit zu sehen. Es wird in Windows Logs unter System sein. Es wird eine Ereignis-ID von 1101 haben, um es einfacher zu finden. Sie können auch nach 'MemoryDiagnostics' suchen, wenn Sie bevorzugen.
Wenn Sie Glück haben, werden Sie sehen, dass die Windows Memory Diagnostic den Speicher des Computers getestet hat und keine Fehler gefunden hat. Das bedeutet, dass Ihr RAM gut läuft. Andernfalls sagt Ihnen das Tool, welcher Fehler gefunden wurde und auf welchem Memory Stick. Sie sollten dann den fraglichen Stick entfernen und den Test erneut ausführen, um sicherzustellen, dass er funktioniert.
Wie üblich sagt Ihnen das Windows Memory Diagnostic Tool nicht immer, wo der Fehler ist oder wo er gefunden wurde. Wenn dies passiert, sollten Sie dasselbe wie oben tun. Entfernen Sie einen einzelnen RAM-Stick, führen Sie den Test erneut aus und gehen Sie von dort aus. Wenn ein Test fehlerfrei ausgeführt wird, tauschen Sie die Speichersticks aus. Wenn es immer noch sauber läuft, ist Ihr RAM wahrscheinlich in Ordnung.
Wenn das Windows-Speicherdiagnose-Tool keine Fehler erkennt, Sie aber dennoch ein Speicherproblem haben, versuchen Sie MemTest86. Dies ist ein Freeware-Programm, das Sie auf einem USB-Stick speichern und von dort starten müssen. Es ist einer der gründlichsten Speicher-Tester auf dem Markt und ich habe es ausgiebig genutzt. Wenn etwas mit Ihrem RAM nicht stimmt, wird dieses Tool es finden!
Sie können jetzt überprüfen, ob Ihr RAM in Windows 10 ordnungsgemäß funktioniert. Das Tool ist sehr effektiv und wird die meisten Fehler erkennen. Es ist definitiv einen Versuch wert!