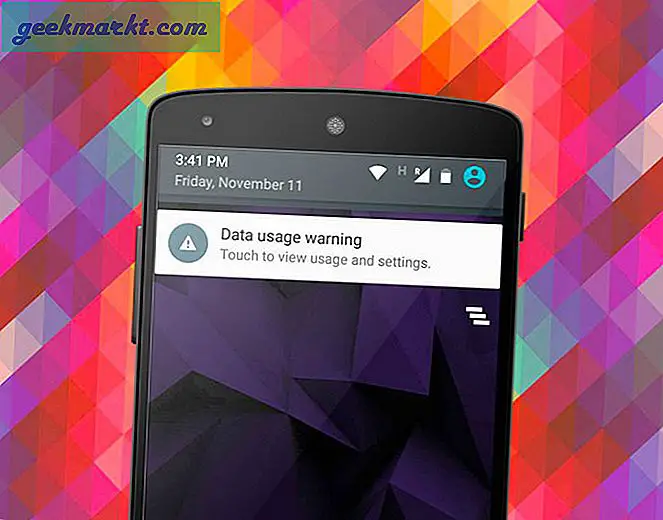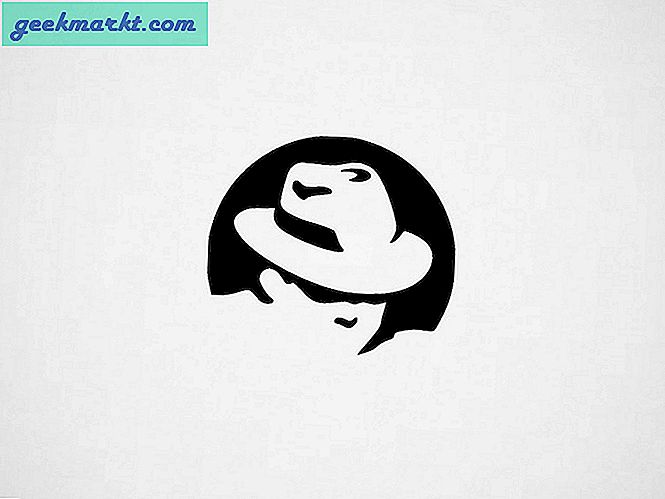Apple Clips ist eine praktische und portable Anwendung zur Video- und Fotobearbeitung. Es ist eine eigenständige App, mehr als eine Social-Media-App. Sie können jedoch alle Ihre Clips mit einer integrierten Freigabefunktion teilen.
Also, mit dem oben genannten ja, es hat Snapchat wie Usability-Funktionen. Die aktuelle Liste enthält Dinge wie die Möglichkeit, Text, Filter, Untertitel und Emoji hinzuzufügen. Es hat mich ein wenig Zeit gekostet, um mit der Clips-Anwendung herumzufummeln, um Dinge zu klären.
Da ich nun weiß, wie ich die Apple-Clips-Anwendung verwenden und nutzen kann, werde ich dieses Wissen mit euch allen teilen. Um die Clips-App optimal nutzen zu können, müssen Sie diese Dinge kennen.
Sehen wir uns an, wie Sie Ihren Clips ein Emoji hinzufügen können.
Wählen Sie einen Clip
Zuerst müssen Sie einen Clip auswählen oder einen neuen erstellen. Tippen Sie auf den Pfeil in der oberen linken Ecke Ihres iPhone-Bildschirms, um einen vorherigen Clip auszuwählen. Sie können auch auf ein Foto oder ein Video in der Clip-Anwendung tippen oder die Bibliothek auswählen, um etwas aus Ihrer Kamerarolle auszuwählen.
Fügen Sie Emoji hinzu
Als Nächstes fügen wir Ihrem Clip ein Emoji hinzu.
- Tippen Sie auf den weißen Kreis mit dem Sternsymbol im oberen mittleren Bereich der Clip-App.

- Als nächstes wischen Sie auf Ihrem iPhone-Bildschirm nach links. Dort sehen Sie das Emoji, das Sie Ihrem Clip hinzufügen können.
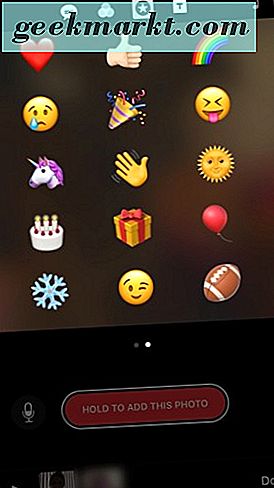
Zur Zeit dieses Schreibens stehen nur 30 Emoji zur Auswahl. Wählen Sie also aus der etwas kleinen Auswahl das Emoji aus, das Sie zu Ihrem Clip hinzufügen möchten.
- Um das gewählte Emoji zu bewegen, zu skalieren und zu drehen, klemmen Sie es auf Ihrem iPhone-Bildschirm ein und drehen es mit den Fingern.
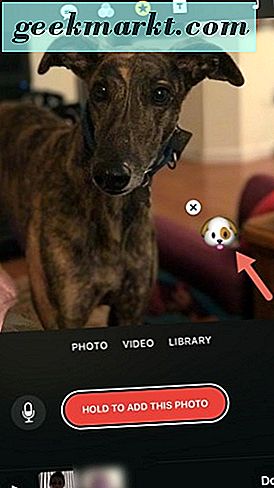
- Sie können Ihrem Clip beliebig viele Emoji hinzufügen. Sobald Sie mit Ihrer Emoji-Auswahl zufrieden sind, halten Sie den roten Knopf gedrückt, der "Halten" zeigt, um ein Foto auf dem iPhone-Bildschirm in der Clip-App hinzuzufügen.
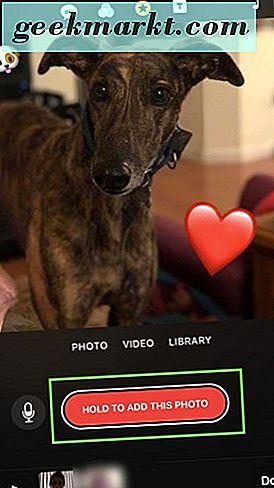
- Tippen Sie abschließend auf Fertig rechts unten auf Ihrem Display.
Sie haben nun gelernt, wie Sie Emoji zu einem Clip in der Anwendung "Apple Clips" hinzufügen. Gib dir eine High Five.
Teilen Sie dann Ihren Clip, wenn Sie möchten, indem Sie auf die Schaltfläche zum Teilen unten rechts in der App tippen. Sie können auch wählen, dass Sie es auf Ihrem iPhone auf Ihrem iPhone speichern möchten, indem Sie auf die Schaltfläche "Teilen" tippen. Der Share-Button ist der, der aussieht wie ein Blatt Papier mit einem Pfeil nach oben.
Aufwickeln
Sie haben sich mit der Anwendung "Apple Clips" vertraut gemacht und erfahren, wie Sie Ihren Clips ein Emoji hinzufügen können. Es ist einfach zu verwenden und navigieren Sie in der Clips App, sobald Sie erfahren haben, wie. Außerdem sind wir hier, um Ihnen zu helfen.
Nimm ein paar Clips, füge ein wenig Emoji hinzu und komm bald wieder zurück. Wir haben noch weitere Tipps, um Ihre Anwendung von Apples Clips in Zukunft noch einfacher zu machen.