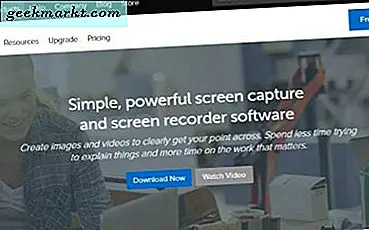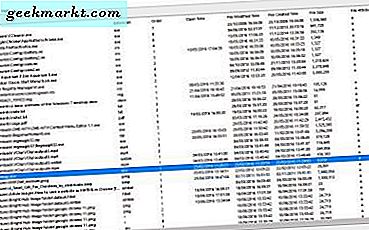Viele Computer-Websites befürworten einfach die Aktualisierung Ihrer Hardware, um Ihren Computer schneller zu machen. Während es funktioniert, gibt es eine Menge, die Sie tun können, um Ihren Computer zu beschleunigen, ohne einen Groschen auszugeben. Sie wären viel besser dran, Ihren Computer mit einigen Windows 10-Performance-Optimierungen zu beschleunigen.
Verwenden Sie diese Optimierungen, um das Beste aus dem zu machen, was Sie haben. Dann, wenn Sie immer noch neue Hardware kaufen möchten, können Sie. Deine neue Hardware wird auch den Leistungsschub nutzen, den diese Verbesserungen bieten und dir noch mehr Geld für dein Geld geben!
Windows 10 Leistungsoptimierungen
Einige Windows 10-Leistungsoptimierungen eignen sich für ältere Systeme wie geringere Transparenz und Desktop-Effekte, während andere Windows effizienter machen. Ich bin definitiv für dieses zweite Ziel und werde dieses Handbuch darauf ausrichten, Windows so effizient wie möglich zu gestalten.
Beginnen wir mit den Grundlagen.
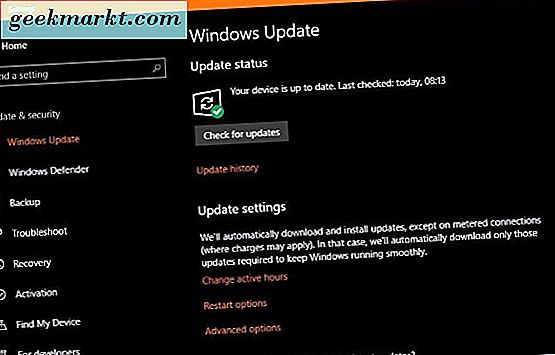
Windows Update
Bevor wir beginnen, Windows 10 auf die Leistung zu konzentrieren, sollten wir zunächst sicherstellen, dass es auf dem neuesten Stand ist.
- Klicken Sie mit der rechten Maustaste auf die Windows-Startschaltfläche und wählen Sie Einstellungen.
- Wählen Sie Update & Sicherheit und Windows Update.
- Wählen Sie Nach Updates suchen aus und ermöglichen Sie den Vorgang.
Treiberaktualisierungen
Das Durchführen von Treiberaktualisierungen stellt sicher, dass Sie die neuesten und effizientesten Treiber verwenden, die Ihre Hardware optimal nutzen.
- Klicken Sie mit der rechten Maustaste auf die Windows-Startschaltfläche und wählen Sie Geräte-Manager.
- Wählen Sie nacheinander die Grafikkarte, das Audiogerät, die Netzwerkkarte und das Motherboard aus und suchen Sie nach Treiberaktualisierungen.
- Aktualisieren Sie alle Peripheriegeräte, wenn ein Update verfügbar ist.
Sie können Windows die Treiberaktualisierungen überlassen lassen, wenn Sie möchten, oder die Überprüfung manuell durchführen. Besuchen Sie einfach die Website jedes Hardwareanbieters und suchen Sie nach neueren Treibern. Herunterladen und installieren.
Verwenden Sie für Grafiktreiber den DDU-Deinstallationsprogramm, um den alten Treiber vor der Installation des neuen zu entfernen. Es ist viel effektiver so.
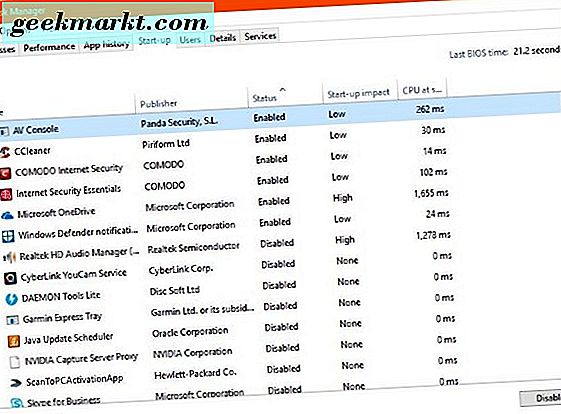
Windows-Dienste
Wenn Sie im Task-Manager nach dem Abrufen von Windows 10 gesucht haben, werden Sie möglicherweise überrascht sein, wie viele Dienste standardmäßig installiert sind. Microsoft hat Windows 10 so konzipiert, dass es für alle Menschen zu etwas ganz Besonderem wird. Das bedeutet, dass viele Dienste und Funktionen aktiviert sind, die Sie möglicherweise nie verwenden werden.
Ich könnte jeden Dienst beschreiben und warum sollte man ihn in Ruhe lassen oder deaktivieren, aber Black Viper macht es viel besser. Besuchen Sie die Black Viper-Website und folgen Sie den Anweisungen zur Optimierung von Windows 10. Sie können selbst entscheiden, wie weit Sie gehen möchten. Ich neige dazu, 'Tweaked for Desktop' zu verwenden, aber Ihre Laufleistung kann variieren.
Windows 10 Startup-Programme
Jedes Mal, wenn Sie ein neues Programm installieren, denkt es, dass es beim Booten von Windows automatisch geladen werden muss. Einige Programme wie Firewall, Antivirus, Malware-Scanner, VPN-Software usw. müssen geladen werden, die meisten anderen nicht.
- Klicken Sie mit der rechten Maustaste auf einen leeren Bereich in der Windows-Taskleiste und wählen Sie Task-Manager.
- Wählen Sie die Registerkarte Start.
- Apps bestellen, indem der Status-Header ausgewählt wird. Programme, die als Aktiviert aufgelistet sind, werden bei jedem Start des Computers automatisch geladen.
- Klicken Sie mit der rechten Maustaste auf einen Eintrag und wählen Sie Deaktivieren, um ihn vom Start zu entfernen.
- Wiederholen Sie dies für jedes Programm, das Sie beim Starten von Windows nicht laden müssen.
Die Registerkarte Start zeigt Ihnen hilfreich, welche Auswirkungen ein Programm auf die Startzeiten hat. Die Spalte neben Status, Start-up-Auswirkungen zeigt Ihnen. Niedrig bedeutet, dass die Boot-Zeit keine Auswirkungen hat, während High-Verzögerung mindestens einige Sekunden dauert. Was es Ihnen nicht sagt ist, wie viele Ressourcen der Dienst verwendet, während er sich im Leerlauf befindet.
Suchen Sie nach Viren oder Malware
Viren und Malware beeinträchtigen sowohl die Leistung als auch Ihre Privatsphäre. Beide benutzen Systemressourcen, um ihre ruchlosen Arbeiten auszuführen. Jetzt ist es also an der Zeit, einen vollständigen Systemcheck durchzuführen. Führen Sie Ihr Antivirusprogramm aus und führen Sie eine vollständige Überprüfung durch. Lassen Sie es über Nacht wenn nötig. Dann führe deinen Malware-Scanner aus und führe das auch aus.
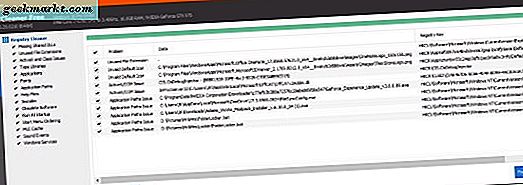
Deinstallieren Sie nicht verwendete Programme oder Bloatware
Wenn Sie Ihr System bereits fertig gekauft haben, wird der Hersteller wahrscheinlich alle möglichen nutzlosen Apps oder Bloatware installiert haben, wie es bekannt ist. Wenn Sie den Computer lange benutzt haben, haben Sie wahrscheinlich auch Programme installiert, die Sie nicht mehr benötigen. Wenn Sie diese entfernen, werden Ressourcen frei und Ihr Computer wird gestrafft, was die Leistung erhöht.
- Laden Sie CCleaner herunter und installieren Sie es.
- Wählen Sie Extras im linken Menü. Die Registerkarte Deinstallieren sollte automatisch ausgewählt werden.
- Arbeite dich durch die Liste und deinstalliere Programme, die du nicht benutzt oder nicht willst.
Halten Sie CCleaner offen, wenn Sie fertig sind, da wir keine Aufräumarbeiten benötigen.
Bereite deine Registrierung auf
Die Windows 10-Registrierung ist eine Datenbank, die System- und Programmeinstellungen sowie Voreinstellungen, Systemressourcen und Links enthält, an denen Windows oder eine Anwendung Dateien oder Ordner finden kann, die sie benötigt. Je größer die Registrierung, desto länger braucht Windows, um etwas zu finden. Je mehr redundante und beschädigte Einträge vorhanden sind, desto länger dauert Windows.
Jetzt haben wir eine Menge von Programmen entfernt, die wir nicht mehr brauchen, und wir können ein wenig Ordnung in der Registry machen.
- Öffne CCleaner.
- Wählen Sie im linken Menü die Option Registrierung und unten die Option Nach Problemen suchen aus.
- Lassen Sie den Scan abschließen und wählen Sie Ausgewählte Probleme beheben unten rechts, wenn Probleme auftreten. Sie können eine Kopie der Registrierung speichern, wenn Sie möchten.
CCleaner hatte kürzlich einen schlechten Ruf, aber ich bewerte es immer noch als Systemreiniger. Ich habe es seit Jahren benutzt und es hat nie einen Fuß falsch für mich gemacht.
Bring den Müll raus
Während Sie in CCleaner sind, lassen Sie uns etwas aufräumen, um alte Daten und zwischengespeicherte Dateien zu löschen. Wir haben alte Programme entfernt, die Registry gelöscht, also lassen Sie uns nach uns aufräumen.
- Wählen Sie Cleaner aus dem linken Menü von CCleaner.
- Wählen Sie Analysieren und lassen Sie den Vorgang abgeschlossen. Eine Liste der Dateien und wie viel Speicherplatz Sie zurückfordern, wird angezeigt.
- Wählen Sie Run Cleaner, um den Papierkorb zu entfernen.
Dies ist eine geringfügige Leistungsoptimierung für Windows 10, ist aber eine gute Vorgehensweise. Es stellt nicht nur sicher, dass Ihre Festplatten freien Speicherplatz haben, sondern bedeutet auch, dass Windows nicht benötigte Dateien durchsuchen muss, um zu finden, wonach es sucht.
Ändern Sie Ihren Energiesparplan
Wie Sie Ihren Energiesparplan ändern, hängt davon ab, ob Sie einen Desktop oder Laptop verwenden und wie Sie ihn verwenden. Wenn Sie Ihren Laptop als Desktop-Ersatz verwenden, der normalerweise eingesteckt ist, können Sie Leistungseinstellungen verwenden. Wenn Sie Ihren Laptop als mobiles Gerät verwenden, müssen Sie die Leistung mit dem Energiesparen ausgleichen.
- Geben oder fügen Sie "control" in das Feld Search Windows / Cortana und wählen Sie Systemsteuerung.
- Wählen Sie Hardware und Sound und dann Energieoptionen.
- Wählen Sie den High Performance Plan in der Mitte.
- Wählen Sie im nächsten Fenster die Option Planeinstellungen rechts ändern und Erweiterte Energieeinstellungen ändern.
- Ändern Sie die Einstellungen nach Bedarf, einschließlich dem Deaktivieren der Festplatten, der selektiven USB-Suspend-Einstellung, der PCI Express-Verbindungsstatus-Energieverwaltung und der Prozessor-Energieverwaltung.
Um die Leistung Ihrer Hardware zu optimieren, hilft die Deaktivierung der Energiesparmodi. Es wirkt sich zwar auf den Stromverbrauch aus, ist aber nur für Laptop-Nutzer relevant. Wenn Sie Ihren Laptop als mobiles Gerät verwenden, möchten Sie möglicherweise stattdessen den Energiesparplan "Ausgewogen" verwenden.
Turn von Windows 10 "Helfer"
Das Deaktivieren von Windows 10-QuickInfos hat einen überraschenden Leistungsvorteil. Windows scannt Ihren Computer, um diese Tooltips anzubieten, und die meisten davon sind nutzlos. Das ist ein Overhead, auf den wir verzichten können.
- Klicken Sie mit der rechten Maustaste auf die Windows-Startschaltfläche und wählen Sie Einstellungen.
- Wählen Sie System und Benachrichtigungen und Aktionen.
- Toggle off Erhalten Sie Tipps, Tricks und Vorschläge, wenn Sie Windows verwenden.
Lassen Sie das Fenster Einstellungen geöffnet, da wir es in einer Minute wieder benötigen.
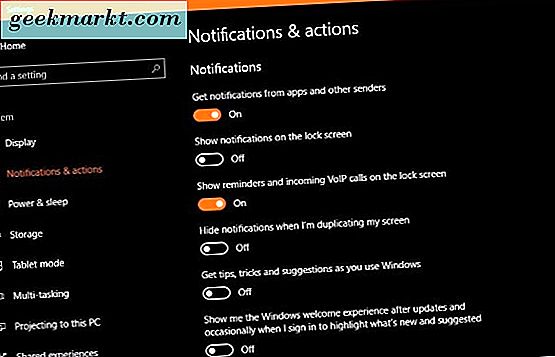
Tracking und Berichte deaktivieren
Während der Leistungsgewinn durch das Ausschalten der Telemetrie und der Datensammlung gering sein kann, ist der Datenschutzgewinn signifikant. Idealerweise sollten Sie dies in dem Moment tun, in dem Sie Ihren Computer kaufen oder nach der Installation von Windows 10 starten.
- Öffne Einstellungen und dann Datenschutz
- Deaktivieren Sie die Einstellungen, um die Privatsphäre zu verbessern und die Arbeit zu reduzieren, die Windows zur Rückmeldung benötigt.
Deaktivieren Sie Folgendes:
- Lassen Sie Windows App-Starts verfolgen, um Start- und Suchergebnisse zu verbessern.
- Standort- und Standortdienste, sofern Sie keine GPS- oder standortspezifischen Apps benötigen.
- Sprechen, Einfärben & Tippen - Sprachdienste und Tippvorschläge
- Kontoinformationen - Apps können auf meinen Namen, Bilder und andere Kontoinformationen zugreifen.
- Kontakte, Anrufverlauf und Messaging - Apps können Nachrichten lesen oder senden, auf Kontakte zugreifen usw.
- Feedback & Diagnose - Setzen Sie es auf Basic. Deaktivieren Lassen Sie Microsoft mehr maßgeschneiderte Erlebnisse bieten ...
Dies sind einige großartige Möglichkeiten, Ihren Computer mit einigen Windows 10-Leistungsoptimierungen zu beschleunigen. Keiner von ihnen kostet Geld, alle von ihnen können in weniger als 30 Minuten erledigt werden, und alle von ihnen sind umkehrbar, wenn Sie finden, dass Sie sie nicht mögen. Was ist nicht zu lieben?
Haben Sie noch andere Windows 10-Leistungsoptimierungen, die Sie teilen möchten? Erzählen Sie uns davon, wenn Sie es tun!