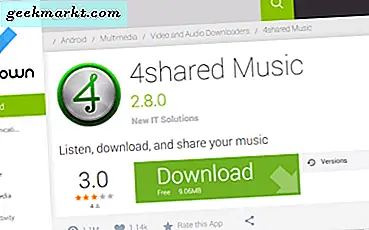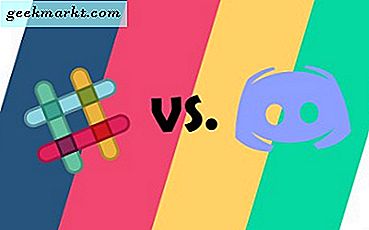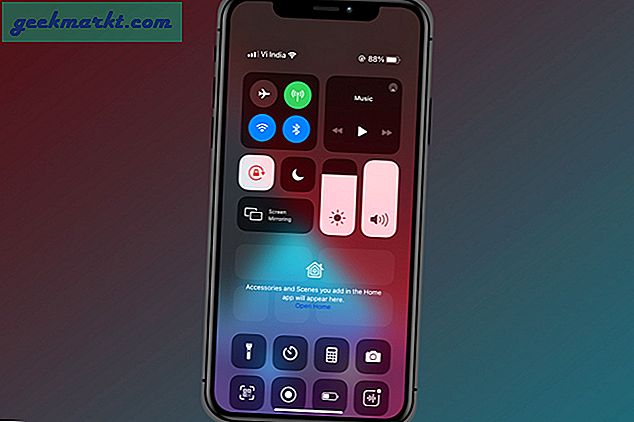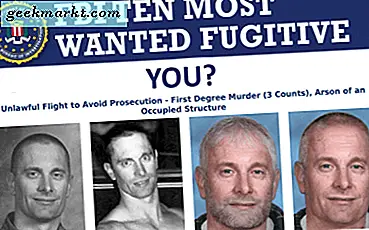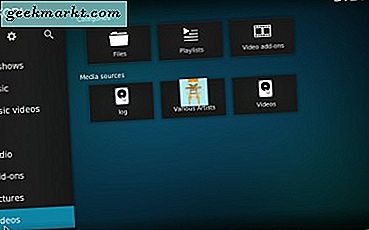
Dieser Beitrag von Tech Junkie berichtete über das Open-Source Kodi Media Center. Eine Quelle ist eine Verknüpfung zu allen Medien, die Sie in dieser Software öffnen müssen. Sie können Kodi Video-, Bild- und Musikquellen von Ihrer Festplatte, CD / DVD oder sogar Netzwerkspeichergeräten hinzufügen. Da Kodi nicht automatisch nach Bildern, Musik oder Videos auf Ihrer Festplatte sucht, müssen Sie Ihren Inhalt manuell hinzufügen. So können Sie dem neuesten Kodi v17.1 (ansonsten Krypton) Medien hinzufügen, was ziemlich genau dem Hinzufügen von Quellen zu Kodi 16.1 entspricht.
Wenn Sie v17.1 noch nicht installiert haben, können Sie es von dieser Seite zu Windows oder anderen Plattformen hinzufügen. Klicken Sie auf dieser Seite auf Windows, und klicken Sie auf die Schaltfläche Installer, um den Installationsassistenten in einem Ihrer Ordner zu speichern. Öffnen Sie den Kodi-Einrichtungsassistenten, um die Software zu Ihrem Desktop oder Laptop hinzuzufügen. Wenn Sie Kodi aktualisieren, wählen Sie die Installation von v17.1 im exakt gleichen Ordnerpfad wie 16.1. Dann können Sie den Startbildschirm von Kodi öffnen, der in der Aufnahme direkt darunter angezeigt wird.
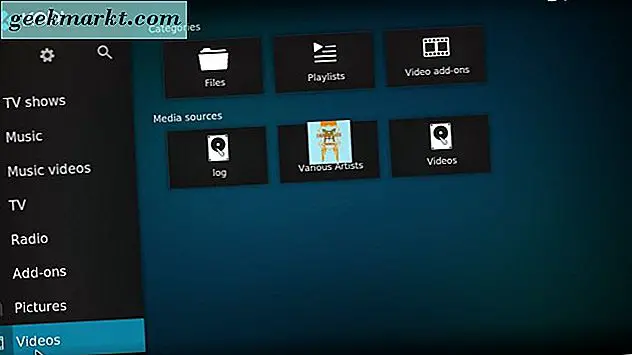
Fügen Sie Bildquellen zu Kodi hinzu
Erstens können Sie Bilder zu Kodi hinzufügen, indem Sie in der linken Seitenleiste auf Bilder klicken. Wählen Sie dann Bilder hinzufügen, um das Fenster zu öffnen, das im Schnappschuss direkt darunter angezeigt wird. Dort drücken Sie die Schaltfläche Durchsuchen und klicken Sie auf das Laufwerk C:, um einen Ordner auszuwählen, der Ihre Bilder enthält. Dies könnte beispielsweise der Standardordner für Bilder in Windows sein. Drücken Sie die OK- Taste, um die Auswahl zu bestätigen.
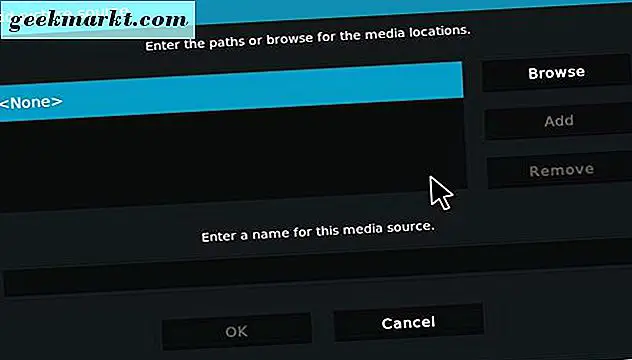
Der Titel für die Medienquelle entspricht standardmäßig dem Ordner, Sie können ihn jedoch bei Bedarf bearbeiten. Drücken Sie dann OK, um die ausgewählte Medienquelle zu Windows hinzuzufügen. Beachten Sie, dass Sie auch die Schaltfläche Hinzufügen drücken können, um Kodi eine weitere Medienordnerquelle hinzuzufügen. Dadurch können Sie Medien aus zwei oder mehr separaten Ordnern in einer Kodi-Medienquelle kombinieren.
Hinzufügen von Musikquellen zu Kodi
Um Musik von Ihrer Festplatte zu Kodi hinzuzufügen, wählen Sie Musik in der linken Seitenleiste und klicken Sie auf Dateien . Klicken Sie auf Musik hinzufügen, um das unten gezeigte Fenster zu öffnen. Sie können die Musikquelle genau wie Bilder auswählen, indem Sie auf die Schaltfläche Durchsuchen drücken. Drücken Sie OK und klicken Sie auf die Schaltfläche Ja, um Ihre Auswahl zu bestätigen. Dann können Sie die kürzlich hinzugefügten Alben aus dem Startbildschirm von Kodi auswählen, indem Sie den Mauszeiger in der Seitenleiste über Musik bewegen.
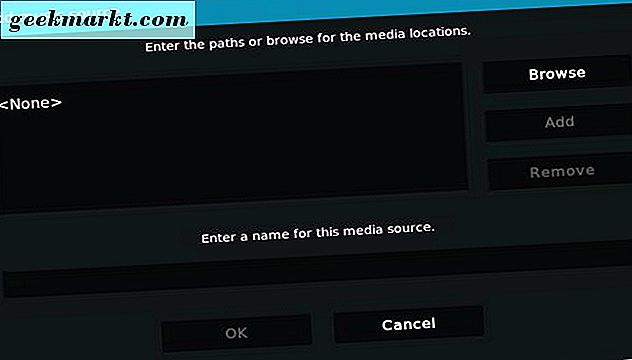
Fügen Sie CD / DVD-Quellinhalt zu Kodi hinzu
Wenn Sie viele Musikalben auf CD / DVDs haben, können Sie diese auch von den Discs rippen. Dann können Sie diese Medienquellen in Kodi abspielen, ohne die CD oder DVD einlegen zu müssen. Das Hinzufügen von Musikquellen von CD / DVD erfordert jedoch eine gewisse Konfiguration der Standardeinstellungen von Kodi.
Klicken Sie zuerst auf das Zahnradsymbol oben in der Kodi-Seitenleiste und wählen Sie Player-Einstellungen, um Einstellungen / Player-Optionen zu öffnen. Bewegen Sie dann den Mauszeiger über die Disc, um die Optionen zu öffnen, die in der folgenden Abbildung dargestellt sind. Klicken Sie auf Audio-CD-Aktion einfügen und wählen Sie Rip . Klicken Sie anschließend auf Gespeicherte Musikordner und wählen Sie einen Pfad zum Speichern der gerippten Titel aus. Sie müssen auch auf Encoder klicken und einen Audio-Encoder auswählen, der entweder WMA oder AAC sein kann.
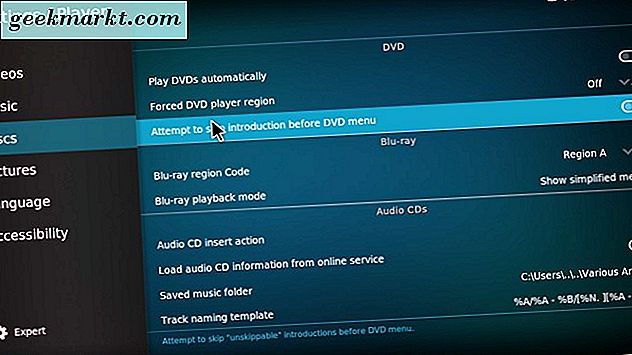
Wenn Sie jetzt eine Musik-CD / DVD einlegen, kopiert Kodi den Inhalt automatisch in den angegebenen Ordner. Es zeigt dir, was sein Aufreißen in der oberen rechten Ecke von Kodis Fenster verfolgt. Es wird wahrscheinlich etwa 10-20 Minuten dauern, alle Tracks zu kopieren, aber vieles hängt davon ab, wie viele es sind. Dann können Sie das Album ohne CD / DVD abspielen, indem Sie seine Ordner-Medienquelle zu Kodi hinzufügen.
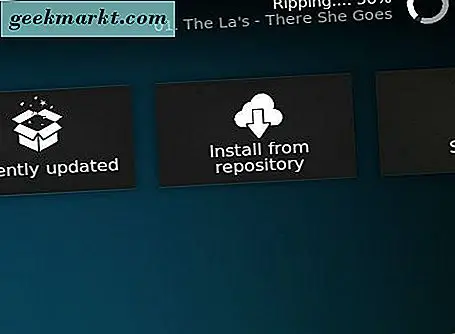
Fügen Sie Videoquellen zu Kodi hinzu
Es gibt verschiedene Arten von Videoquellen, die Sie zu Kodi hinzufügen können. Dazu gehören Ihre eigenen aufgenommenen Clips, Filme, Fernsehsendungen und Musikvideos. Wenn Sie also Videos zu Kodi hinzufügen, müssen Sie auch einige zusätzliche Optionen auswählen, um zu klären, welche Art von Videomedien sich im Ordner befindet. Außerdem kratzt Kodi eine Vielzahl von Metadaten aus Webquellen mit Scrapern, die Fanart, Poster, Trailer und zusammenfassende Details für Filme, Musikvideos und TV-Shows in Ihren Bibliotheken bereitstellen. Daher haben Videomedienquellen zusätzliche Schabereinstellungen.
Um Videos zu Kodi hinzuzufügen, klicken Sie auf Videos in der Seitenleiste, Dateien und wählen Sie Videos hinzufügen. Drücken Sie dann wie zuvor die Schaltfläche Durchsuchen, um einen HDD-Ordner mit Videos auszuwählen. Der Titel für die Medienquelle entspricht dem Ordner, Sie können ihn jedoch im Textfeld im Fenster Videoquelle hinzufügen bearbeiten. Drücken Sie die OK- Taste, um das Fenster Inhalt festlegen im Schnappschuss direkt darunter zu öffnen.
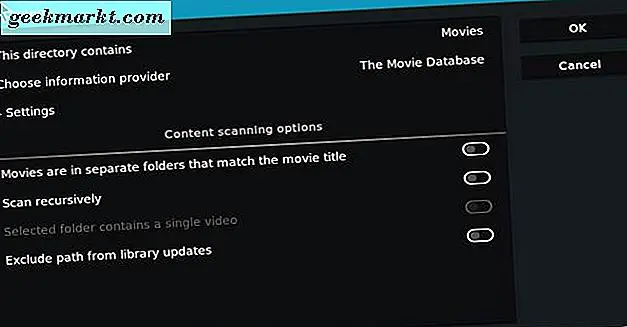
Jetzt können Sie den Typ des Videos auswählen, den der Ordner enthält, indem Sie auf Dieses Verzeichnis enthält klicken. Wählen Sie dann Filme, TV-Sendungen, Musikvideos oder Keine aus, wenn das Verzeichnis Ihre eigenen Aufnahmen enthält. Wenn es sich bei den Videos um Filme, Musik oder TV-Sendungen handelt, können Sie einen Schaber auswählen, indem Sie auf Informationsanbieter auswählen klicken. Die Movie-Datenbank ist der Standard-Scraper für Filme, Sie können jedoch andere auswählen, indem Sie im Fenster "Filminformationen" auf die Schaltfläche " Mehr" klicken. Da Sie nur einen Typ von Medienschaber auswählen können, müssen Sie sicherstellen, dass alle ausgewählten Quellen den gleichen Inhaltstyp enthalten.
Klicken Sie auf Einstellungen unter Informationsanbieter auswählen, um das Fenster direkt darunter zu öffnen. Dieses Fenster enthält einige zusätzliche Optionen für den Movie Scraper. Sie können beispielsweise auswählen, ob YouTube-Trailer und Fanart heruntergeladen werden sollen, und Websites auswählen, um die Filmbewertungen zu erhalten.

Das Fenster Inhalt festlegen enthält auch einige Scanoptionen. Sie können Scan rekursiv auswählen, wodurch Unterordner im ausgewählten Hauptordner überprüft werden. Die Option Pfad von Bibliotheksaktualisierungen ausschließen schließt ausgewählte Pfade von Aktualisierungen aus. Klicken Sie im Fenster Inhalt festlegen auf die Schaltfläche OK, um die Videoquelle zu Kodi hinzuzufügen.
So können Sie Kodi neue Medienquellen von Ihrer Festplatte und Ihren CDs / DVDs hinzufügen. Jetzt können Sie Ihre Kodi Medienbibliotheken aufbauen, indem Sie ihnen Musik, Filme, Fernsehsendungen und Bildquellen hinzufügen. Beachten Sie, dass Sie Kodi auch umfangreiche Medienbibliotheken mit Streaming-Add-ons wie Exodus hinzufügen können, mit denen Sie viele Filme, Kanäle und TV-Sendungen streamen und ansehen können, ohne Ihre eigenen Quellen von HDD oder DVD hinzufügen zu müssen. Dieser Tech Junkie Artikel enthält weitere Details zur Installation von Exodus in Kodi.