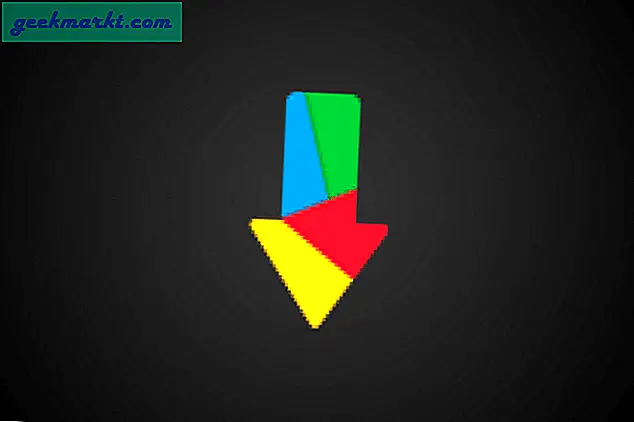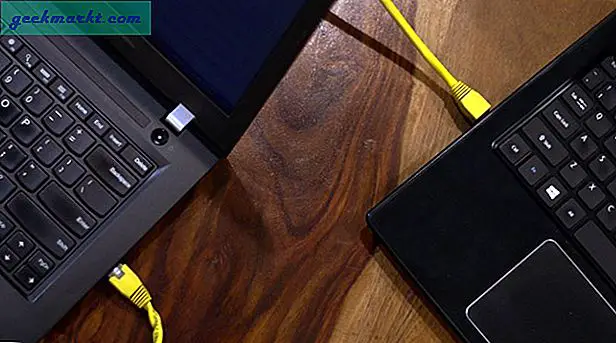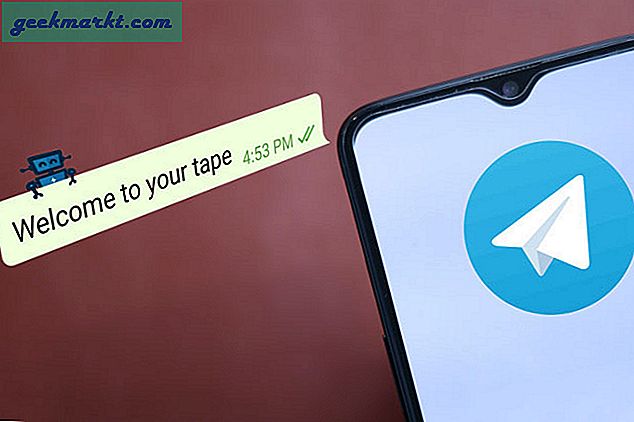Wenn Sie meine Updates auf Instagram verfolgen, haben Sie möglicherweise das MacBook bemerkt, das ich vor einigen Wochen gekauft habe. Das erste Problem, mit dem ich bei meinem neuen MacBook konfrontiert war, war: Wie übertrage ich Dateien auf einen neuen Computer, d. H. Von Windows auf Mac.
Sehen Sie sich dieses Video-Tutorial an (empfohlen)
Verwandte Themen: So teilen Sie Dateien mit einem LAN-Kabel zwischen zwei PCs
Da Sie dies lesen, sind Sie sicher mit dem gleichen Problem konfrontiert, Daten zwischen PC und Mac auszutauschen. Lassen Sie uns also unsere Optionen erkunden:
- USB-Stick: Zu langsam und zu langwierig, um große Dateien zu übertragen
- Externe Festplatte: Gut, aber das hat nicht jeder
- Dropbox / Bit-Torrent-Synchronisierung: Nicht wirklich eine Option, da sie zu viel Bandbreite verbraucht
Das einzige, was uns bleibt, ist LAN-Kabel / WiFi, das einen großen Datenblock mit der guten Geschwindigkeit übertragen kann und auch machbar ist. Lassen Sie uns herausfinden, wie Sie Dateien mit einem WLAN- oder LAN-Kabel zwischen Mac und PC austauschen können.
Voraussetzung:
- Windows-PC (xp / 7 / vista / 8 / 8.1)
- Mac
- LAN-Kabel oder WLAN-Router
Befolgen Sie die Schritte, um Dateien zwischen Mac und PC freizugeben
Schritt 1: Verbinden Sie MAC und PC unter demselben Netzwerk
Um beide mit demselben Netzwerk zu verbinden, können Sie entweder ein physisches LAN-Kabel oder einen WLAN-Router verwenden. Wenn Sie ein LAN-Kabel haben, müssen Sie sowohl das Ende des Kabels an die RJ45-Buchse Ihres PCs als auch den MAC anschließen. Da das neue MacBook keinen LAN-Anschluss hat, können Sie Ihren PC und Ihren MAC auch über dasselbe WiFi-Netzwerk verbinden.
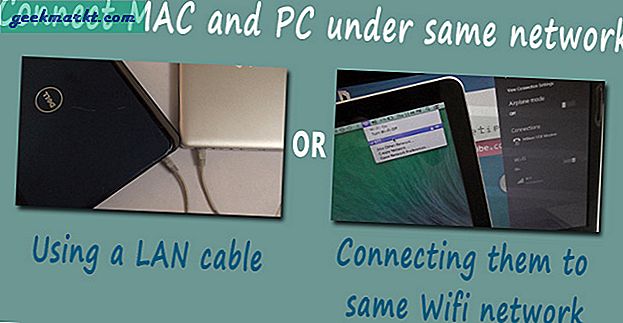
Wenn Sie beide Optionen zur Verfügung haben, empfehle ich die Verwendung eines LAN-Kabels zum Verbinden von PC und MAC, da die Kabelverbindung schneller ist.
Schritt 2: Konfigurieren Sie die Einstellungen auf dem Windows-Computer
Sobald sich beide Computer im selben Netzwerk befinden, müssen wir die Computer miteinander kommunizieren lassen, indem wir die Freigabe aktivieren. Aus diesem Grund ist die Funktion zur gemeinsamen Nutzung von Sicherheitsdateien standardmäßig deaktiviert. Daher müssen wir einige Änderungen an den Einstellungen beider Computer vornehmen. Beginnen wir zuerst mit dem Windows-PC.
2.1 Aktivieren Sie die Freigabe und deaktivieren Sie den Kennwortschutz auf Ihrem Windows-Computer, indem Sie in der Systemsteuerung> Netzwerk- und Freigabeoptionen> Erweiterte Freigabeoptionen> Alle Netzwerke aufrufen.
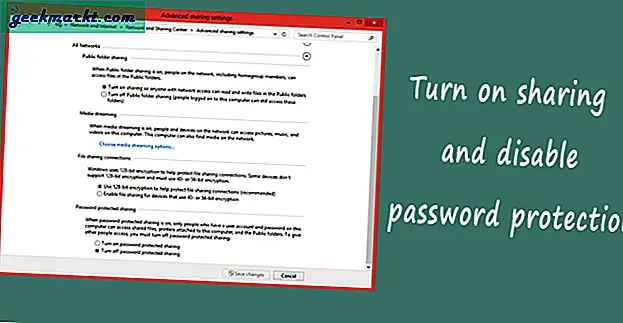
Hinweis:Der Einfachheit halber deaktivieren wir den Passwortschutz, setzen die Änderungen jedoch zurück, sobald Sie fertig sind, um zukünftigen Missbrauch zu verhindern.
2.2 Notieren Sie sich den Namen Ihres Windows-Computers. Wir werden ihn später benötigen.
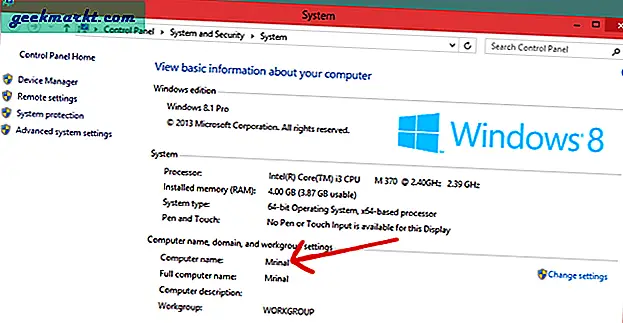
2.3 Erstellen Sie einen freigegebenen Ordner, der als gemeinsamer Ordner zwischen PC und MAC fungiert. Erstellen Sie dazu einen neuen Ordner (oder wählen Sie den vorhandenen Ordner aus, den Sie für Ihren MAC freigeben möchten) und klicken Sie mit der rechten Maustaste auf> Eigenschaften> Freigabe> Freigabe> Jeder> Hinzufügen> Freigeben.
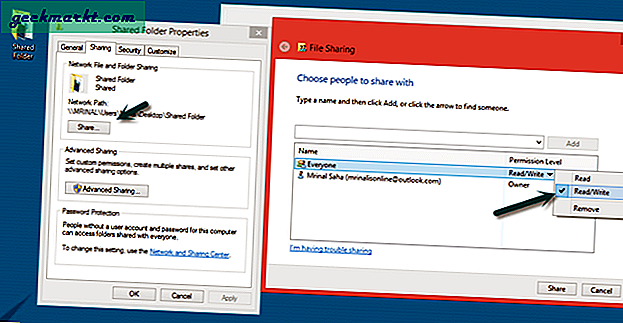
Schritt 3: Konfigurieren Sie die Einstellung auf dem MAC
Nachdem Ihr Windows-Computer bereit ist, seine Daten freizugeben, müssen Sie Ihren MAC so einstellen, dass er Daten von Windows empfangen kann.
Um dies auf Ihrem MAC zu tun, wählen Sie im Finder-Fenster "Gehe zu" aus dem oberen Menü und klicken Sie in einer Dropdown-Option auf "Mit Server verbinden". Alternativ können Sie die Tastenkombination CMD + K drücken.
Geben Sie im neuen Fenster ein smb: // Computername.Da der Name meines Computers (Schritt 2.2) Mrinal ist. Ich werde jdm eingeben: // Mrinal.
Hinweis: Bei dem Computernamen wird zwischen Groß- und Kleinschreibung unterschieden.
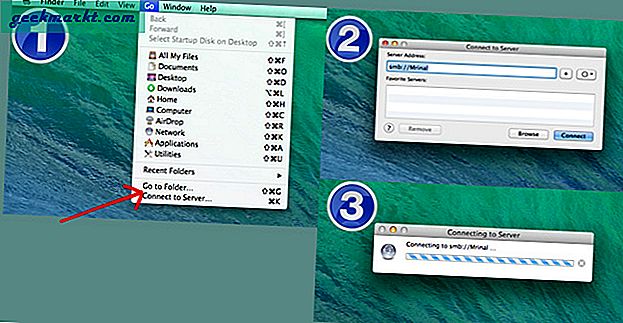
Zur Authentifizierung müssen Sie den Benutzernamen und das Kennwort Ihres Windows eingeben. Da wir jedoch den Kennwortschutz entfernt haben (Schritt 2.1), können Sie sich einfach als Gast anmelden und haben denselben Zugriff.
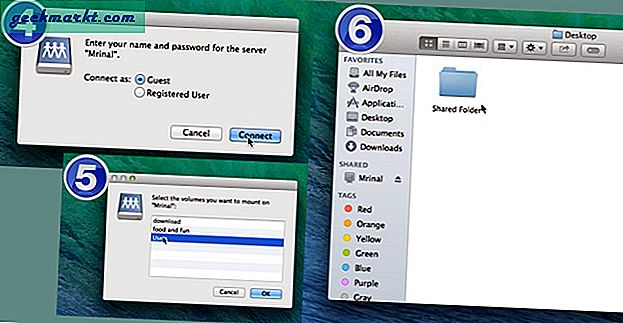
Und das war's, beide Computer sind jetzt mit demselben Netzwerk verbunden und können Dateien senden und empfangen. Um Dateien freizugeben / zu übertragen, ziehen Sie die Dateien per Drag & Drop in den freigegebenen Ordner auf Ihrem Windows-Computer. Der Inhalt wird auf dem Mac synchronisiert.
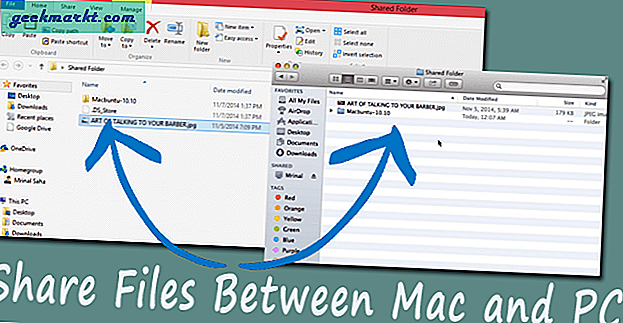
Sie denken vielleicht
Wie viel Datenübertragungsgeschwindigkeit bekomme ich?
Es variiert von System zu System, Qualität, Dateityp und sogar, ob Sie LAN-Kabel oder WiFi verwenden. Sie erhalten mehr Geschwindigkeit, wenn Sie ein Kabel über WLAN für die Datenübertragung verwenden. Um Ihnen eine ungefähre Vorstellung zu geben, liegt die Geschwindigkeit bei 30-40 MB / s.
Wie viele Daten kann ich zwischen PC und Mac übertragen?
Es gibt keine Grenzen; Sie können so viele Daten übertragen, wie ein Laufwerk aufnehmen kann, d. h. normalerweise 100 GB.
Welches LAN-Kabel soll ich Crossover oder Straight Through verwenden?
Theoretisch wird Crossover verwendet, um zwei Arten von Netzwerkgeräten wie PC mit PC zu verbinden, während Straight jedoch für verschiedene Arten von Netzwerkkomponenten verwendet wird, z. B. PC mit dem Router usw.
Idealerweise sollte man ein Crossover-LAN-Kabel verwenden, um PC und MAC zu verbinden. aber Die meisten modernen Netzwerkgeräte können sich automatisch an ein anderes Kabel konfigurieren. Daher können Sie jedes LAN-Kabel verwenden, d. H. Gerade Mulde oder Frequenzweiche, wenn Sie einen Computer haben, den Sie innerhalb von 4 bis 5 Jahren mitgebracht haben.
Gibt es eine Datenübertragungssoftware, die all dies kann?
Ja, wenn Sie diese Verbindungseinstellungen nicht durchgehen möchten, können Sie die als Anysend bekannte Dateiübertragungssoftware herunterladen, um Daten zwischen Ihrem PC und dem MAC auszutauschen. Natürlich müssen Sie beide Computer mit demselben WiFi-Netzwerk verbinden, damit dies problemlos funktioniert.
Credits: Top Bild von Pixabay geändert