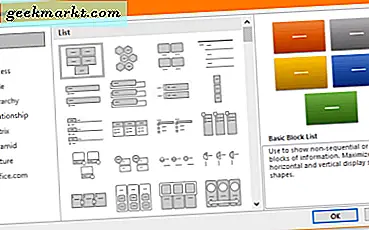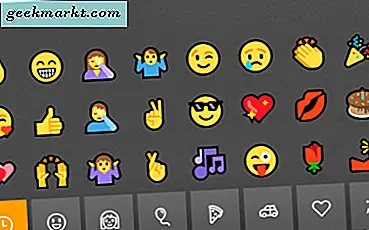VLC ist ein Rich-Media-Player, der auf fast jedem Gerät und Betriebssystem funktioniert. Als ein kostenloses Produkt ist es überraschend leistungsstark und funktionsreich. Bei der Verwendung von Standardeinstellungen werden Audio und Video besser wiedergegeben als bei vielen kommerziellen Programmen. Aber ist es noch mächtiger? In diesem Tutorial zeige ich Ihnen, wie Sie Video in VLC wiederholen und einige andere Tipps geben, um diesen exzellenten Media Player optimal zu nutzen.
Looping ist ideal zum Erstellen von Gifs, kurzen Videos und sinnvolleren Dingen.
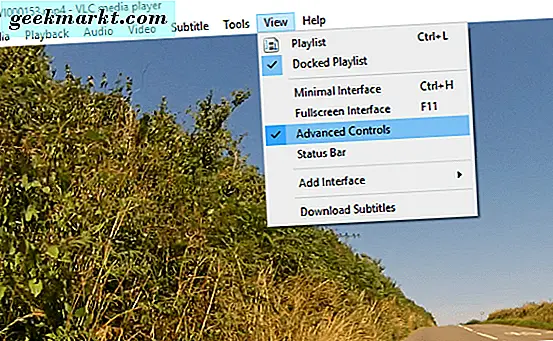
Wie man Video in VLC wiederholt
Ein Video in VLC zu schleifen ist einfach, sobald du weißt wie.
- Öffnen Sie das Video, das Sie in VLC wiederholen möchten.
- Klicken Sie auf die Loop-Schaltfläche an der Unterseite des Players. Es sieht so aus, als ob sich zwei Pfeile umeinander gewunden hätten.
- Wenn Sie fertig sind, klicken Sie auf die Schleife.
Dadurch wird das gesamte Video wiederholt, so dass es am Anfang neu gestartet wird. Es wird dies weiterhin tun, bis Sie es anders sagen.
Wiederholen Sie einen Videoabschnitt in VLC
Abgesehen vom Loopen des gesamten Videos können Sie auch einen bestimmten Abschnitt des Videos loopen.
- Öffnen Sie das Video, das Sie in VLC wiederholen möchten.
- Wählen Sie Anzeigen und aktivieren Sie Erweiterte Steuerelemente. Sie sollten vier neue Steuerelemente oberhalb der Wiedergabetaste am unteren Rand sehen.
- Stellen Sie das Video am Anfangspunkt der gewünschten Schleife ein und klicken Sie auf die dritte Schaltfläche 'Schleife von Punkt A nach Punkt B'. Sie sollten sehen, dass der erste Teil des Symbols rot wird.
- Stellen Sie das Video an die Stelle, an der Sie die Schleife beenden möchten, und drücken Sie die Taste erneut. Der zweite Teil der Loop-Schaltfläche sollte nicht rot sein.
- Drücken Sie auf Play, um den Loop anzuzeigen.
- Drücken Sie die markierte Loop-Taste noch einmal, um den Loop zu entfernen.
Looping ist nicht der einzige Trick von VLC, es kann noch viel mehr. Hier sind ein paar andere Tipps und Tricks, die Sie vielleicht nicht kennen.
Machen Sie einen Schnappschuss mit VLC
Wenn Sie eine Szene aus einer TV-Sendung oder einem Video aufnehmen möchten, kann VLC Schnappschüsse erstellen.
- Öffnen Sie das Video, das Sie in VLC aufnehmen möchten.
- Klicken Sie auf die Menüoption Video und dann auf Snapshot erstellen.
- Wechseln Sie zu Ihrer Windows Pictures-Datei, um den Snapshot anzuzeigen.
Streame YouTube-Videos mit VLC
Wenn Sie keine YouTube-Videos in Ihrem Browser streamen möchten, kann VLC das für Sie tun.
- Öffne YouTube und kopiere die URL des Videos, das du streamen möchtest.
- Öffnen Sie VLC und navigieren Sie zu Media und Open Network Stream.
- Fügen Sie die URL in das Feld ein und klicken Sie auf "Spielen".
Sie können das Video auch umwandeln und behalten Sie eine Kopie, wenn Sie auch mögen, aber passen Sie für Lizenzierung auf!
Screenshots mit VLC machen
Dieser nächste Trick ist etwas komisch, aber sehr nützlich, wenn Sie How-To-Videos erstellen oder Ihre Gaming-Exploits aufnehmen möchten. Es veranlasst VLC, Ihren Bildschirm regelmäßig zu erfassen und im Videofenster anzuzeigen. Sie können diese auch aufnehmen.
- Öffnen Sie VLC und navigieren Sie zu Open Network Stream.
- Geben oder fügen Sie "screen: //" in das URL-Feld ein und drücken Sie "Play".
- Ihr Bildschirm erscheint nun im VLC-Wiedergabefenster und wird regelmäßig aktualisiert.
- Verwenden Sie die Aufnahmefunktion, um ein Video davon zu erstellen, was auf diesem Bildschirm passiert.
Führen Sie mehrere Instanzen von VLC gleichzeitig aus
Warum Sie mehrere Instanzen von VLC ausführen möchten, weiß ich nicht, aber Sie können.
- Öffnen Sie VLC und navigieren Sie zu Extras und Einstellungen.
- Deaktivieren Sie das Kontrollkästchen neben "Nur eine Instanz zulassen".
- Wählen Sie Speichern.
Jetzt können Sie beliebig viele VLC-Fenster öffnen und alle auf einmal abspielen.
Wenden Sie Effekte auf Video und Audio an
Obwohl es kostenlos ist, ist VLC in der Lage viel mehr als nur MP3 oder MP4-Dateien zu spielen. Es ist fast ein vollwertiges Produktionsprogramm, das viele Aspekte der Videoerstellung ermöglicht. Ein guter Trick sind Video- und Audioeffekte. Zwar ist es nicht so leistungsstark wie Power Director oder andere professionelle App, aber es kostet nicht so viel wie diese Apps.
Versuchen Sie Folgendes für grundlegende Video- und Audioeffekte:
- Öffnen Sie VLC und navigieren Sie zu Extras und Effekte und Filter.
- Aktivieren Sie auf den Registerkarten Audio und Video Enable und experimentieren Sie, um zu sehen, was die App tun kann.
- Wenn Sie möchten, was Sie erstellen, aktivieren Sie das Kontrollkästchen neben "Änderungen an der Konfiguration schreiben".
Das sind nur einige der schönen Dinge, die VLC zu bieten hat. Es ist nicht nur ein freier Media Player, den du kennst!