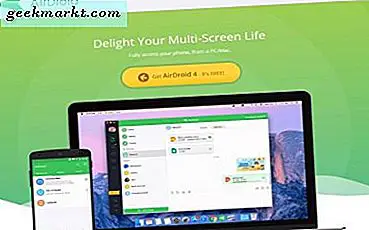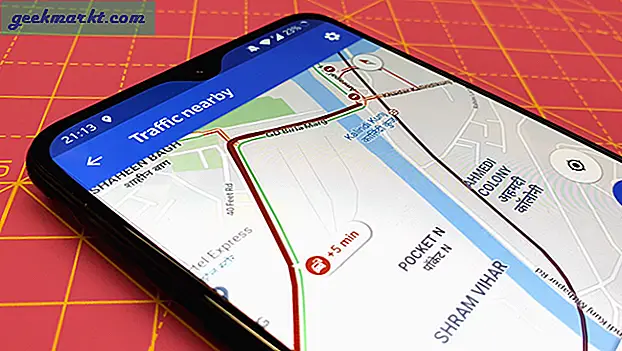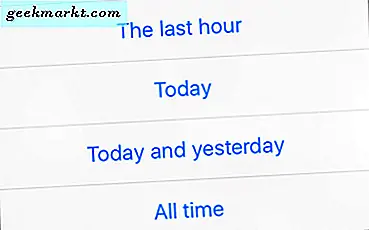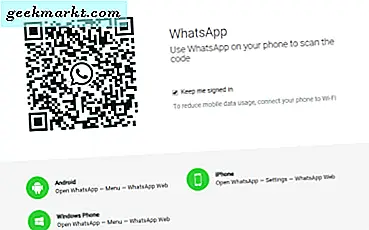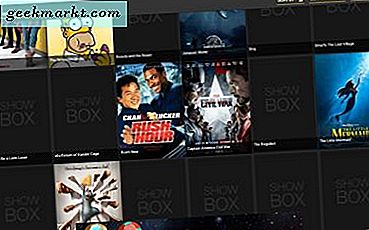
Show Box ist eine der besten Streaming-Apps für die Android-Plattform. Dies ist eine App, mit der Sie eine Vielzahl von gestreamten Film- und TV-Inhalten mit der App ansehen können. Show Box ist ebenfalls frei verfügbar. Sie können dies jedoch nicht über Windows oder Google Play Store zur App auf Windows- oder Android-Geräten hinzufügen. So können Sie Show Box in Windows herunterladen und ausführen.
Öffnen Sie Show Box in Windows mit ARC Welder
Um Show Box auf einem Windows-Desktop oder -Laptop auszuführen, müssen Sie die Show Box APK-Datei herunterladen. Sie können diese APK-Datei herunterladen, indem Sie auf dieser Webseite die Schaltfläche Download Show Box APK drücken. Außerdem müssen Sie die Google Chrome App dem Google Chrome hinzufügen, indem Sie auf dieser Website auf die Schaltfläche + Hinzufügen zu Chrome klicken. Klicken Sie dann auf App hinzufügen, um die Bestätigung zu bestätigen.
Sobald Sie ARC Welder installiert haben, geben Sie "chrome: // apps /" in der URL-Leiste von Chrome ein. und drücken Sie die Eingabetaste. Dadurch wird die im folgenden Schnappschuss angezeigte Registerkarte geöffnet. Dort können Sie auswählen, um die ARC Welder App zu öffnen.

Klicken Sie auf ARC Welder, um das darunter angezeigte Fenster zu öffnen. Der ARC Welder Welcome wird zuerst geöffnet und bietet eine kurze Einführung für die App. Drücken Sie die Schaltfläche Auswählen, um ein Verzeichnis auszuwählen, in dem die App-Daten gespeichert werden. Wählen Sie nicht den gleichen Ordner aus, in dem Sie die APK-Datei gespeichert haben.

Dann können Sie auf die Schaltfläche APK hinzufügen klicken. Wählen Sie die APK-Datei "Show Box", die Sie in Windows gespeichert haben, und drücken Sie die Schaltfläche " Öffnen" . Dadurch werden die Einstellungen für Ihre App testen angezeigt, die in der Abbildung direkt unten angezeigt werden.

Drücken Sie nun die Test- Taste. Dadurch wird Ihren Google Chrome-Apps Show Box hinzugefügt. Geben Sie "chrome: // apps /" ein, um zum Tab "Apps" zurückzukehren, in dem nun die App "Show Box" angezeigt wird, wie in der Abbildung direkt darunter.

Bevor Sie die App öffnen, überprüfen Sie, ob die Hardwarebeschleunigung in Google Chrome aktiviert ist. Wenn die Hardwarebeschleunigung nicht aktiviert ist, wird beim Starten von Show Box möglicherweise die Fehlermeldung " WebGL wird nicht unterstützt " geöffnet. Sie können diese Einstellung überprüfen, indem Sie in der URL-Leiste von Chrome "chrome: // gpu /" eingeben, um die unten gezeigte Registerkarte zu öffnen. Hardwarebeschleunigtes WebGL sollte dort aufgeführt sein.

Um die Hardwarebeschleunigung einzuschalten, klicken Sie auf die Schaltfläche Google Chrome anpassen oben rechts im Browser. Klicken Sie dann auf Einstellungen, um weitere Optionen zu öffnen. Klicken Sie unten auf der Registerkarte Einstellungen auf Erweitert . Scrollen Sie weiter nach unten, bis Sie zur Option Hardwarebeschleunigung verwenden, wenn verfügbar, direkt darunter gelangen. Aktivieren Sie diese Einstellung, wenn sie deaktiviert ist, und starten Sie Google Chrome anschließend neu.

Überprüfen Sie außerdem, ob die Einstellung " Rendering-Liste überschreiben" aktiviert ist. Sie können dies tun, indem Sie in der URL-Leiste "chrome: // flags /" eingeben und die Eingabetaste drücken. Dadurch werden die Chrome / // Flags / Tabs direkt darunter angezeigt.

Die Einstellung der Software-Rendering-Liste überschreiben befindet sich ganz oben auf der Seite. Klicken Sie auf Aktivieren unter Software-Rendering-Liste überschreiben, um diese Option auszuwählen. Drücken Sie die Schaltfläche Jetzt neu starten, um Google Chrome neu zu starten.
Jetzt können Sie Show Box in Windows ausführen. Öffnen Sie den Tab Apps in Chrome und klicken Sie auf die App Show Box. Das wird die App wie in der Abbildung direkt darunter öffnen.

Wenn die App betriebsbereit ist, drücken Sie die Taste oben links in ihrem Fenster, um das Menü der Show Box zu öffnen. Sie können Filme, Fernsehsendungen oder Trailer über das Menü öffnen. Wählen Sie dann einen der Miniaturbilder für den Film oder die TV-Sendung, um die Wiedergabeoptionen direkt darunter zu öffnen. Wählen Sie eine Videoqualitätseinstellung und drücken Sie die Schaltfläche " Jetzt ansehen", um den Medieninhalt abzuspielen. 
Öffnen Sie Show Box in Windows mit BlueStacks
BlueStacks ist einer der besten Android-Emulatoren für Windows. Da BlueStacks ein Android-Emulator ist, können Sie Show Box auch mit dieser Software ausführen. Drücken Sie zuerst die Schaltfläche Download BlueStacks auf dieser Seite, um den Setup-Assistenten der Software zu speichern. Öffnen Sie anschließend das BlueStacks-Installationsprogramm, um die Software zu Windows hinzuzufügen.
Laden Sie als Nächstes das SB APK von hier herunter. Klicken Sie dann mit der rechten Maustaste auf die APK-Datei Show Box und wählen Sie Öffnen mit aus dem Kontextmenü. Wählen Sie, um das APK mit BlueStacks APK Installer zu öffnen. Jetzt können Sie auswählen, um die Show Box App mit BlueStacks zu öffnen.
Wer braucht das Kodi Media Center? Jetzt können Sie Filme und TV in Windows mit Show-Box statt sehen. Schau dir diesen Tech Junkie Guide an, um weitere Show Box Details zu erhalten.