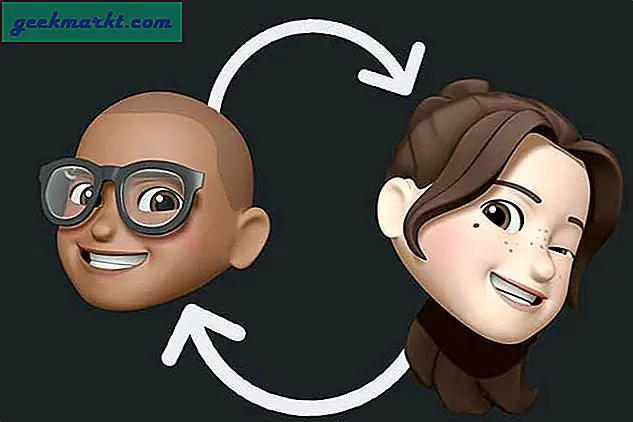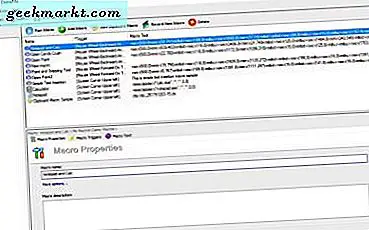
Wir haben Ihnen gesagt, wie Sie Makros in Windows 10 aufzeichnen, die Sie dann mit Hotkeys abspielen können. ClickyMouse ist auch ein Programm, mit dem Sie Makros aufnehmen können; außer dass Sie mit dieser Software diese mit Ihrer Maus aktivieren können. Beispielsweise können Sie das Makro aktivieren, indem Sie das mittlere Mausrad rollen oder mit der rechten Maustaste auf die Windows 10-Taskleiste klicken. Das ist also eine Alternative zur Aktivierung von Makros mit Tastaturkürzeln.
ClickyMouse hat drei Versionen, und Sie können die Freeware-Edition zu Windows 10 hinzufügen, indem Sie das Setup von dieser Softpedia-Seite speichern. Führen Sie die Einrichtungsrichtlinien durch, um die Software zu installieren und zu starten. Klicken Sie dann auf das ClickyMouse-Taskleistensymbol, um das unten gezeigte Fenster zu öffnen.
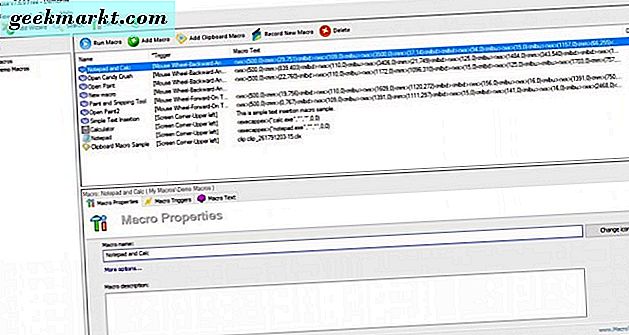
Testen Sie zunächst einige der voraufgezeichneten Makros, um eine bessere Vorstellung davon zu erhalten, wie die Software funktioniert. Bewegen Sie den Mauszeiger auf die obere linke Ecke des Desktops. Das sollte ein kleines Menü wie im folgenden Schnappschuss öffnen, aus dem Sie vier der voraufgezeichneten Makros auswählen können. Wählen Sie den Editor, um das Editor-Fenster zu öffnen.

Jetzt ist es an der Zeit, ein eigenes Makro mit ClickyMouse aufzunehmen! Zum Beispiel öffnet das Makro sowohl Notepad als auch die Windows 10 Calculator App. Klicken Sie im ClickyMouse-Fenster auf die Schaltfläche " Neues Makro aufnehmen" und wählen Sie " Jetzt aufnehmen" . Das Makro beginnt mit der Aufnahme, und Sie sollten das kleine Fenster unten rechts auf dem Desktop finden, um das zu markieren.
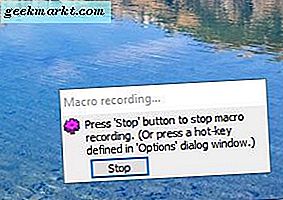
Öffnen Sie in Windows 10 die Editor- und die Rechneranwendung. Drücken Sie dann im Makroaufnahmefenster auf die Schaltfläche Stopp . Klicken Sie auf Ja, um es zur Liste der Demo-Makros im ClickyMouse-Fenster hinzuzufügen. Wählen Sie das soeben aufgenommene Makro mit einem leeren Titel aus und drücken Sie dann auf Makro ausführen . Es öffnet sich sowohl Notepad als auch die Calculator App.
Wählen Sie als nächstes die Registerkarte Makroeigenschaften und geben Sie einen Titel für Ihr neues Makro ein. Klicken Sie auf die Registerkarte Makrotrigger und wählen Sie eine Triggeroption aus dem Dropdown-Menü Mausereignis. Zum Beispiel könnten Sie Mausklick oder Mausrad auswählen. Dann können Sie einen bestimmten Bereich für diesen Auslöser auswählen, z. B. die Titelleiste oder die Taskleiste.
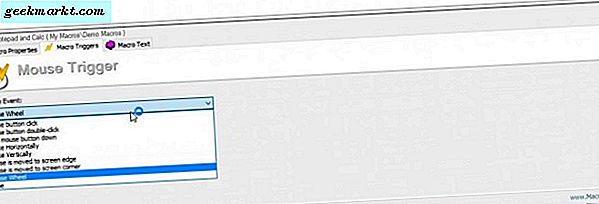
Klicken Sie auf OK, um die ausgewählten Einstellungen zu speichern. Dann können Sie Ihr neues Maus-Makro ausprobieren, indem Sie es mit dem ausgewählten Auslöser aktivieren. Beachten Sie, dass Sie, wenn Sie andere Makros mit demselben Auslöser haben, diese aus einem kleinen Menü auswählen müssen.
So fügt ClickyMouse Ihren Makros eine ganz neue Mausdimension hinzu. Mit den Makros können Sie jetzt Schnellzugriffe einrichten, um mehrere Softwarepakete und Anwendungen zu öffnen oder Systemeinstellungen in Windows 10 anzupassen.