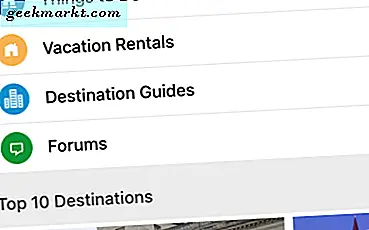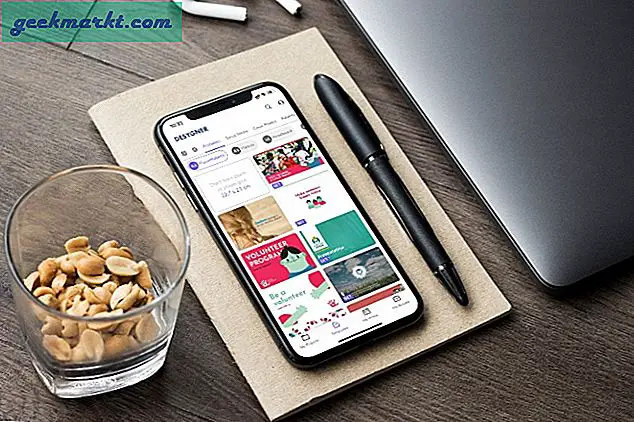Seit der ursprünglichen Veröffentlichung dieses Artikels haben wir unser eigenes SEHR EINFACHES erstellt, um das YouTube-Videodownload-Tool zu verwenden, das von Ihrem Mac, PC, iPhone oder Android funktioniert. Bitte versuchen Sie es hier.
VLC ist ein großartiger kostenloser Media Player, mit dem Sie die meisten Mediendateien abspielen können. Ein cooles Feature ist die Möglichkeit, YouTube-Videos herunterzuladen. Es gibt ein paar verschiedene Möglichkeiten, wie Sie dies innerhalb des Players tun können. Wir werden beide unten behandeln.
URL Download über Browser
1. Gehe zu youtube.com und navigiere zu einer bestimmten Videoseite. Kopieren Sie die URL aus der URL-Leiste Ihres Browsers.
2. Öffnen Sie VLC und gehen Sie zu Datei-> Netzwerk öffnen
3. Geben Sie die URL für das Video ein und vergewissern Sie sich, dass das Kontrollkästchen Streaming / Speichern NICHT aktiviert ist. Klicken Sie auf Öffnen
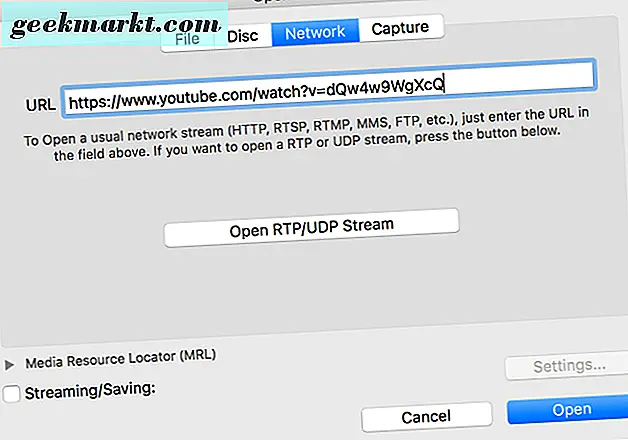
4. Gehen Sie zur VLC-Wiedergabeliste. Ihr Video wird aufgelistet, klicken Sie mit der rechten Maustaste / Befehlstaste und wählen Sie Medieninformationen

5. Eine Informationsbox wird angezeigt. Sie suchen nach dem Eingabefeld mit dem Titel location

6. Kopieren Sie die Standort-URL und fügen Sie sie in die URL-Leiste Ihres Browsers ein.
7. Wenn das Video in Ihrem Browser geladen wird, klicken Sie mit der rechten Maustaste auf den Film und klicken Sie auf Speichern unter . Wenn der Dateiname keine Erweiterung hat, fügen Sie .flv hinzu . Klicken Sie auf Speichern und Sie haben die Datei auf Ihrem Computer gespeichert.
Und noch eine Möglichkeit für den Fall, dass Sie Probleme beim Herunterladen über Ihren Webbrowser haben. Sie können den vollständigen Download innerhalb von VLC tatsächlich abschließen, ohne jemals gehen zu müssen (abgesehen davon, dass Sie eine Youtube-URL finden, die Sie verwenden können).
Die Schritte 1 und 2 sind identisch mit dem ersten How-To. Wir beginnen mit Schritt 3, wo die Richtungen leicht geändert werden müssen.
Vollständig in VLC herunterladen
3. Geben Sie die URL für das Video ein und vergewissern Sie sich, dass das Kontrollkästchen Streaming / Speichern aktiviert ist. Klicken Sie auf Einstellungen
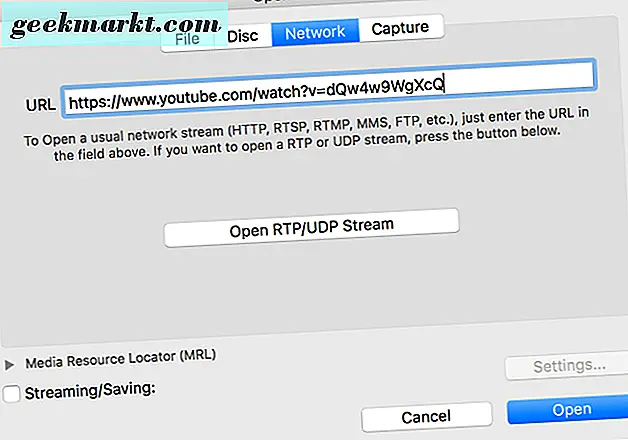
4. Wählen Sie Datei und ändern Sie die Verkapselungsmethode in MPEG 4, es sei denn, Sie haben einen alternativen Dateityp, unter dem Sie speichern möchten. Aktivieren Sie die Kontrollkästchen für Video und Audio. Wenn nach Abschluss des Vorgangs ein Problem mit dem Video- oder Audiomaterial vorliegt, können diese Einstellungen die Ursache sein. Daher müssen Sie möglicherweise mit den Transkodierungsoptionen herumspielen, damit der Download ordnungsgemäß funktioniert.

5. Klicken Sie auf OK und dann auf Öffnen . Ihr Dateidownload sollte sofort beginnen. Nachdem es zu 100% abgelaufen ist. Gehen Sie zu Datei-> Öffnen und wählen Sie die soeben erstellte Datei aus, um sie zu testen.
Dieses Tutorial ist speziell für Mac OSX gedacht, aber die Anweisungen sollten auch auf Windows OS übertragen werden.