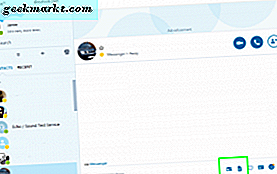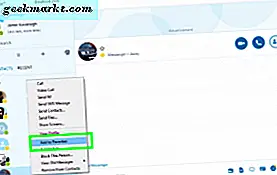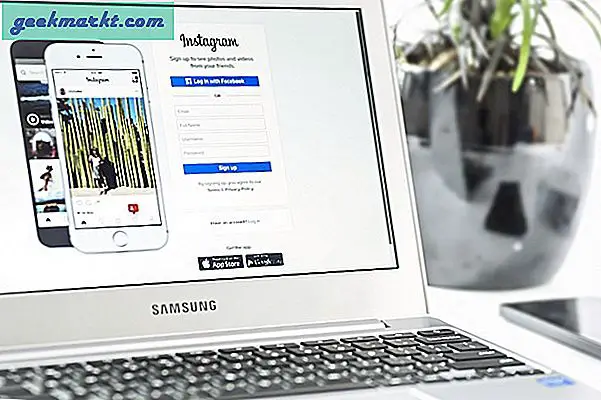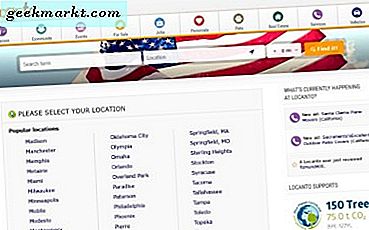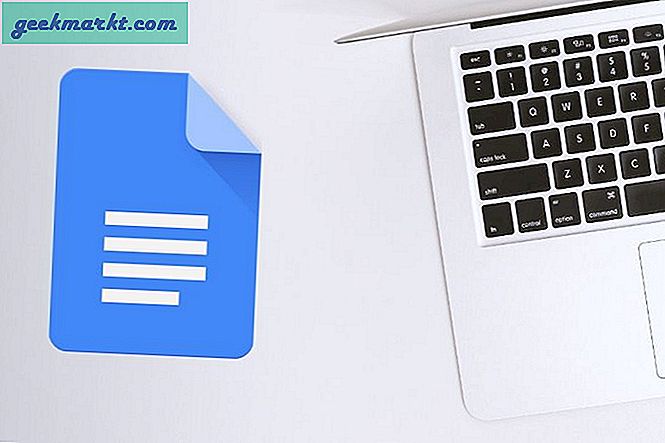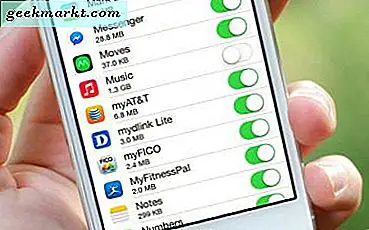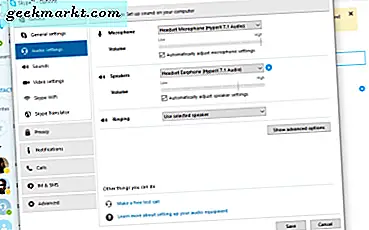
Skype ist seit Jahren unsere erste Videoanruf-App. Kostenlos, einfach zu bedienen, einfach einzurichten und macht genau das, was auf der Verpackung steht. Was brauchst du mehr? Wenn das alles wahr wäre. Seit dem Kauf von Microsoft ist Skype eine eigenständige App, eine Desktop-App, Standalone wieder und ist jetzt in Windows 10 integriert. Es gibt auch eine Mac-Version. Unabhängig davon, wie es aussieht, können Sie Skype wie ein Profi nutzen.
Desktop oder App
Die Verwendung von Skype als eigenständige App oder als Teil von Windows 10 hängt von persönlichen Präferenzen ab. Soweit ich das beurteilen kann, gibt es kaum Unterschiede in der Leistungsfähigkeit, nur Layout und Benutzerfreundlichkeit ändern sich. Die Standalone-App wird jedem bekannt sein, der Skype in den letzten zehn Jahren genutzt hat. Die integrierte Windows 10 App ist ähnlich, sieht aber anders aus.
Ich neige dazu, die Windows-Desktop-Version zu verwenden, so wie ich es gewohnt bin. Ihre Laufleistung kann natürlich variieren.
Vorbereitung
Ein Teil davon, ein Profi zu sein, ist bereit zu sein. Lasst uns also alles bereit machen, damit Sie Skype wie ein Profi anrufen, anrufen und nutzen können.
- Öffnen Sie den Skype-Client und wählen Sie Extras.
- Navigieren Sie zu Audioeinstellungen und wählen Sie das richtige Mikrofon und die richtigen Lautsprecher aus.
- Spiele mit den Leveln, bis du vollkommen zufrieden bist mit dem, wie alles klingt.
- Klicken Sie im unteren Bereich auf "Einen kostenlosen Testanruf tätigen", um alles zu testen. Passen Sie, wie Sie es für richtig halten.
- Klicken Sie im linken Bereich auf Videoeinstellungen und führen Sie das gleiche für Ihre Webcam durch, falls Sie eine haben.
Sehen wir uns als Nächstes einige Einstellungen für die Lebensqualität an.
- Klicken Sie auf Extras, wenn Sie das Fenster von der vorherigen Sitzung geschlossen haben.
- Wählen Sie im linken Bereich Allgemeine Einstellungen und deaktivieren Sie "Wenn ich auf einen Kontakt doppelklicke, starte einen Anruf". Während nützlich, startet es auch Anruf, wenn Sie nicht wollen.
- Wählen Sie Datenschutzeinstellungen aus und legen Sie fest, wer mit Ihnen Kontakt aufnehmen darf, und deaktivieren Sie das Kontrollkästchen neben "Gestattete Microsoft-Anzeigen zulassen ...".
- Klicken Sie im linken Bereich auf Benachrichtigungen und deaktivieren Sie einige der Benachrichtigungsoptionen, es sei denn, Sie möchten, dass Skype Sie ständig verärgert, indem es Ihnen sagt, wer online ist und geht.
- Klicken Sie im linken Bereich auf Erweiterte Einstellungen und deaktivieren Sie die beiden Kontrollkästchen neben "Skype zum Anrufen von Links im Internet verwenden". Die bloße Anzahl zufälliger Anrufe ist zwar nützlich, macht sie jedoch nutzlos.
Dateien während eines Anrufs senden
Ein echter Skype-Profi kann nahtlos Dateien senden, ohne den Anruf zu unterbrechen. Hier ist wie.
- Während eines Anrufs bewegen Sie die Maus über das Symbol eines Bildes oder einer Datei in der rechten unteren Ecke.
- Klicken Sie auf und wählen Sie die Datei aus dem geöffneten Explorer-Fenster aus.
- Wiederholen Sie dies für jede Datei, die Sie senden möchten.
Organisieren Sie Ihre Kontakte
Unser letztes, wie man Skype wie ein Profi-Tipp benutzt, ist das Verwalten von Kontakten.
- Klicken Sie mit der rechten Maustaste auf einen Kontakt und wählen Sie "Zu Favoriten hinzufügen" für häufig verwendete Kontakte.
- Erstellen Sie Gruppen, indem Sie "Zur Liste hinzufügen" auswählen.
- Wählen Sie Kontakte aus dem Hauptmenü in Skype und wählen Sie "Outlook-Kontakte anzeigen", um einen neuen Kontakt anzurufen.
- Wählen Sie im oberen Menü noch die Option "Kontakt sortieren nach" und dann "Online-Status", um nur die aktivsten Kontakte am Anfang Ihrer Kontaktliste anzuzeigen.
Dies sind nur ein paar Tipps, wie Skype in Windows verwendet werden kann. Haben Sie noch mehr nützliche Tipps? Fügen Sie sie im Kommentarabschnitt unten hinzu.