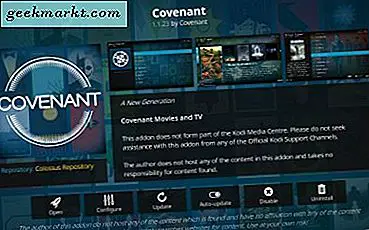Es gibt viele Bildbearbeitungssoftwarepakete von Drittanbietern für Windows 10. Sie benötigen jedoch möglicherweise keine für grundlegende Bearbeitungen. Sehen Sie sich stattdessen einige der Tools an, die bereits in Windows 10 enthalten sind. Paint ist seit einiger Zeit das primäre Tool zur Bildbearbeitung in Windows. Microsoft hat jetzt auch eine neue Fotos App zu Win 10 hinzugefügt, die die Bearbeitungstools der Plattform erweitert.
Bearbeiten von Bildern in Paint
Paint ist kaum eine Alternative zu Adobe Photoshop, kann aber für eine einfachere Bildbearbeitung nützlich sein. Geben Sie 'Paint' in das Cortana-Suchfeld ein, um dessen Fenster zu öffnen. Das Paint-Fenster verfügt über eine Multifunktionsleisten-Benutzeroberfläche mit den Registerkarten "Datei", "Startseite" und "Ansicht". Die Registerkarte Datei enthält die Optionen Speichern, Öffnen und Drucken und Ansicht enthält Anzeige- und Zoomeinstellungen. Sie können alle Bearbeitungsoptionen von Paint auf der Registerkarte Start auswählen.

Farbe kann nützlich sein, um die Größe von Bildern zu ändern. Öffnen Sie ein Bild zum Bearbeiten, indem Sie auf die Registerkarte Datei und dann auf Öffnen klicken. Klicken Sie dann auf der Registerkarte Start auf die Schaltfläche Größe ändern, um das direkt darunter angezeigte Fenster zu öffnen.
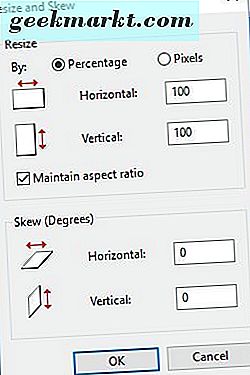
Klicken Sie in diesem Fenster auf das Optionsfeld Prozent . Dann können Sie die Abmessungen des Bildes in Prozent anpassen. Um beispielsweise das Foto um 50% zu verkleinern, geben Sie in die Textfelder Horizontal und Vertikal "50" ein und klicken Sie auf OK . Das wird das Bild um die Hälfte verkleinern, und um seine Abmessungen zu verdoppeln, würden Sie "200" in den Feldern Horizontal / Vertikal eingeben.
Zuschneiden ist eines der wichtigsten Bearbeitungswerkzeuge, und Paint enthält eine Zuschneideoption . Damit können Sie einen ausgewählten Bereich des Bildes ausschneiden. Drücken Sie zuerst die Auswahltaste auf der Registerkarte Start und klicken Sie im Menü auf Rechteckauswahl . Dann können Sie ein Rechteck über einen Bereich des Bildes ziehen, indem Sie die linke Maustaste gedrückt halten, wie im Schnappschuss direkt darunter gezeigt.

Dies ist der Bereich des Bildes, der beim Beschneiden beibehalten wird. Mit der Option zum Beschneiden wird also alles außerhalb der Rechteckauswahl abgeschnitten. Wenn Sie einen Bereich des Bildes mit einem Rechteck ausgewählt haben, klicken Sie auf Zuschneiden, um den Rest des Bildes wie unten dargestellt auszuschneiden.

Paint verfügt außerdem über eine Freiformauswahloption, mit der Sie Zuschneidebereiche ohne Rechtecke markieren können. Drücken Sie die Auswahltaste und klicken Sie im Menü auf Freiformauswahl. Dann können Sie eine Form auf dem Bild zeichnen, um den zu behaltenden Bereich hervorzuheben, und auf Zuschneiden drücken, um den Rest des Fotos auszuschneiden.

Wenn Sie ein Landschaftsfoto in Hochformat umwandeln möchten, klicken Sie auf die Schaltfläche Drehen . Wählen Sie Nach links 90 drehen, um ein Porträt zu erstellen . Sie können auch " Rotation 180" wählen, um das Bild effektiv auf den Kopf zu stellen.
Klicken Sie auf die Schaltfläche Text, um einem Bild Text hinzuzufügen. Ziehen Sie ein Rechteck über das Foto, um ein Textfeld zu erweitern und eine neue Registerkarte zu öffnen. Jetzt können Sie etwas in das Textfeld eingeben. Sie können Schriftartoptionen auf der Registerkarte Text auswählen.
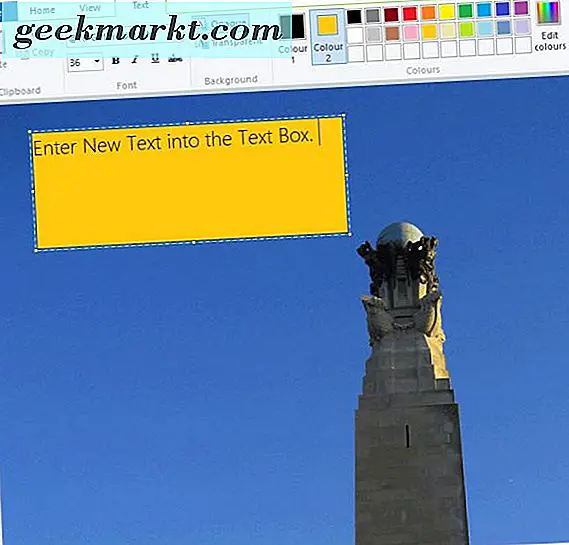
Klicken Sie auf Opak, um dem Textfeld eine Hintergrundfarbe hinzuzufügen, die ansonsten standardmäßig transparent ist. Klicken Sie dann auf das Feld Farbe 2 und wählen Sie eine Farbe aus der Palette aus, um sie dem Textfeldhintergrund hinzuzufügen. Sie können die Textfarben ändern, indem Sie das Feld Farbe 1 auswählen.
Wenn Sie ein Bild mit einer grundlegenden Hintergrundfarbe haben, können Sie dies schnell mit der Option " Mit Farbe füllen" auf der Registerkarte " Start" anpassen. Wählen Sie diese Option, klicken Sie auf die Schaltfläche Farbe 1 und wählen Sie eine Ersatzfarbe aus der Palette. Bewegen Sie dann den Farbeimer-Cursor über den Hintergrundfarbbereich und klicken Sie mit der linken Maustaste, um ihn auf die aus der Palette ausgewählte Farbe zu setzen.
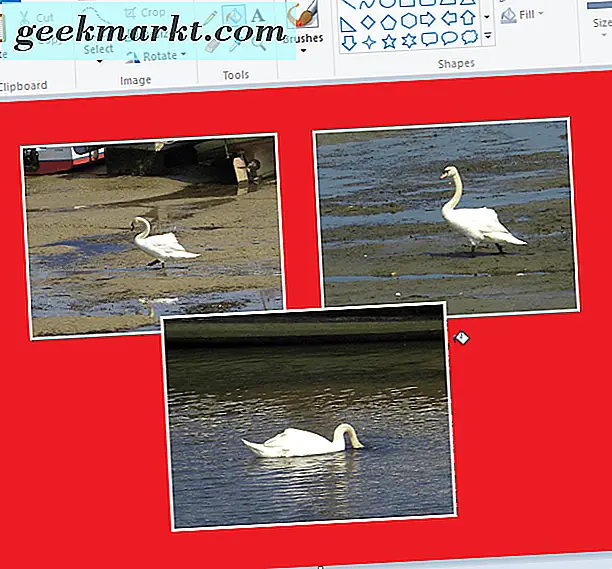
Bearbeiten von Bildern mit der Fotos App
Windows 10 verfügt über eine neue Foto-App, die einige zusätzliche Optionen enthält, die nicht in Paint enthalten sind. Zum Beispiel enthält es eine Vielzahl von Filtern, Beleuchtung und Farboptionen. Es enthält auch ein paar zusätzliche Effekte, um Fotos hinzuzufügen. So hat Photos ein etwas umfangreicheres Bildbearbeitungstoolset als Paint.
Die Fotos App sollte im Startmenü sein. Wenn Sie es dort jedoch nicht finden können, geben Sie im Suchfeld von Cortana "Fotos" ein, um das unten gezeigte Fenster zu öffnen. Dadurch wird das unten stehende Fenster mit der ausgewählten Sammlung geöffnet. Sie können alle Fotos auswählen, die in Ihren Bilder-Ordnern enthalten sind.
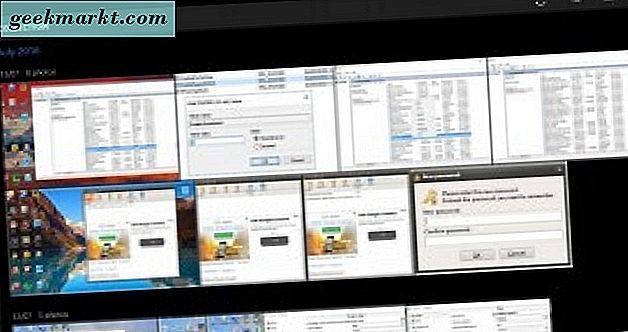
Wählen Sie ein zu bearbeitendes Foto aus, indem Sie auf die Miniaturvorschau klicken und die Schaltfläche Bearbeiten auswählen. Dadurch werden die Bildbearbeitungsoptionen der App in der folgenden Aufnahme geöffnet. Es wird mit den auf der linken Seite ausgewählten Standardkorrekturen geöffnet, die die Optionen " Zuschneiden" und " Drehen" in Paint enthalten.

Eine praktische Option, die Sie hier auswählen können, ist Enhance . Dies ist eine Schnellkorrekturoption, die einige grundlegende Änderungen an Fotos vornimmt. Zum Beispiel wird es wahrscheinlich ein verschwommenes Foto etwas schärfer machen und seinen Kontrast verstärken. Sie können jederzeit Strg + Z drücken, um die Bearbeitung rückgängig zu machen.
Die Begradigen- Option ist auch praktisch, wenn Ihr Foto nicht ganz gerade ist. Wählen Sie Begradigen und drehen Sie den Kreis um einen kreisförmigen Balken, um den Bildwinkel einzustellen. Klicken Sie dann irgendwo auf das Bild, um die Bearbeitung zu übernehmen.
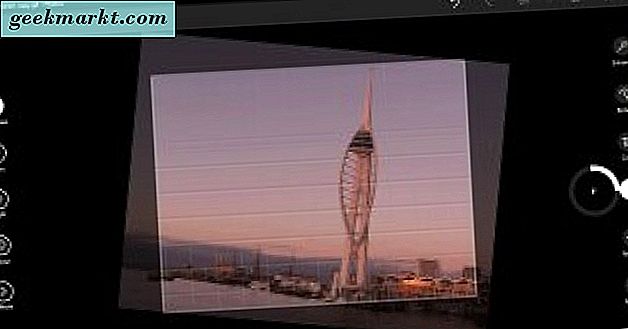
Klicken Sie links auf Filter, um sechs Filteroptionen zu öffnen. Die App enthält keine Tooltips, um zu verdeutlichen, was diese Filter sind. Der einzige offensichtliche ist der Schwarz-Weiß-Filter, der Bilder in Schwarz-Weiß konvertiert. Klicken Sie auf die Filteroptionen, um zu sehen, wie sie das Bild bearbeiten.
Um die Bildfarben anzupassen, klicken Sie links auf Farbe . Dort können Sie Color Boost auswählen, um eine Farbe auf dem Foto zu verstärken oder zu reduzieren. Klicken Sie auf die Option Farbverstärkung, und ziehen Sie dann den Farbwähler auf das Bild. Sie können im zu bearbeitenden Bild eine Farbe auswählen, indem Sie den Farbwähler darüber ziehen. Der Kreis auf dem Farbwähler hebt hervor, welche Farbe er bearbeiten wird.

Ziehen Sie dann den Kreis um die kreisförmige Leiste, um die Ausstrahlung der ausgewählten Farbe zu verstärken oder zu verringern. Wenn Sie den Kreis gegen den Uhrzeigersinn drehen, kann die Bildfarbe wie unten gezeigt in Grau umgewandelt werden. Durch Drehen nach rechts wird die ausgewählte Farbe verstärkt. Dies kann eine gute Option sein, um matte blaue Skylines in Fotos zu verbessern.
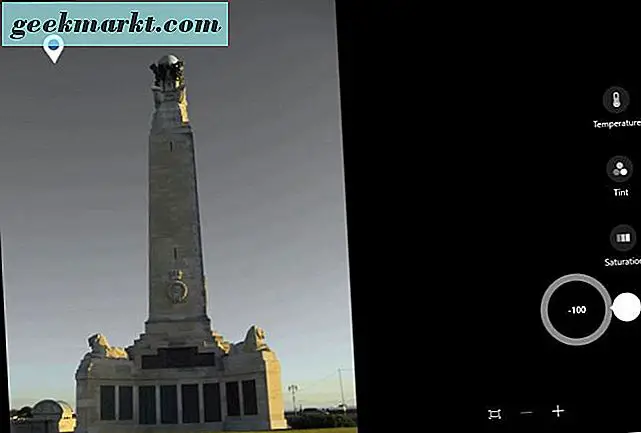
Klicken Sie auf Effekte, um zwei weitere Optionen zu öffnen, die die Bearbeitung von Vignette und selektivem Fokus auf das Bild anwenden. Die Vignette- Option dunkelt den Bildrand ab, wie im folgenden Schnappschuss gezeigt. Klicken Sie auf Vignette und drehen Sie den Kreis im Uhrzeigersinn, um die Ränder zu verdunkeln. Durch Drehen des Kreises gegen den Uhrzeigersinn werden die Grenzen heller.
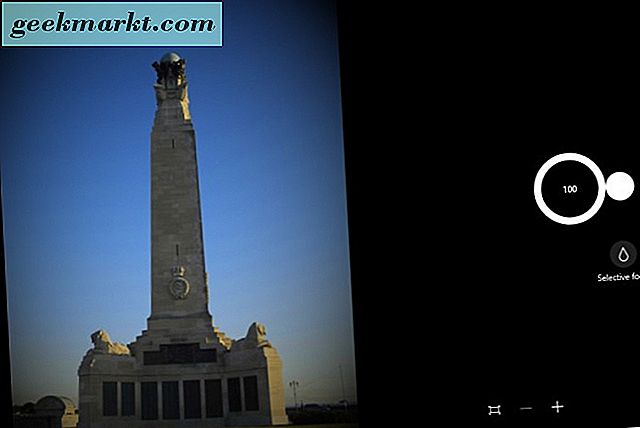
Fotos haben auch eine Option für den selektiven Fokus, die das Bild um einen ausgewählten Bereich herum verschwimmen lässt. Dies hält einen ausgewählten Teil des Fotos scharf und den Rest unscharf. Um diese Bearbeitung auf Ihr Bild anzuwenden, klicken Sie auf Geringe Tiefenschärfe und positionieren und ändern dann den Kreis im folgenden Schnappschuss, um den scharf zu haltenden Bildbereich auszuwählen.
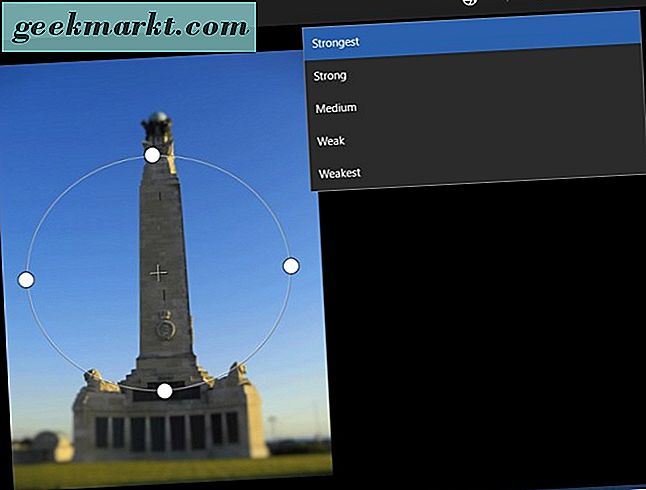
Wählen Sie als Nächstes die Schaltfläche Unschärfe oben, um die im Bild enthaltene Unschärfe einzustellen. Klicken Sie dann auf die Schaltfläche Übernehmen in der Symbolleiste, um die Bearbeitung zu bestätigen. Alternativ klicken Sie auf Abbrechen, um es rückgängig zu machen.
Wenn Sie mit der Bearbeitung fertig sind, klicken Sie in der Symbolleiste auf Speichern . Dadurch wird das Bild mit der Bearbeitung gespeichert. Um das bearbeitete Bild zu speichern und das Original zu behalten, können Sie auf die Schaltfläche Kopie speichern klicken.
Sie benötigen daher keine zusätzliche Bildbearbeitungssoftware. Mit Paint und Photos können Sie Ihre Fotos auf verschiedene Arten bearbeiten. Es gibt noch einige bemerkenswerte Bearbeitungsoptionen, die für sie fehlen sollten, aber für grundlegende Korrekturen sollten sie ausreichend sein.