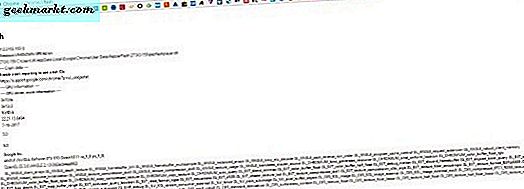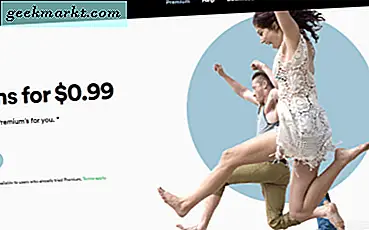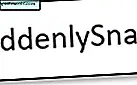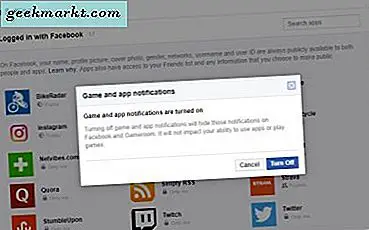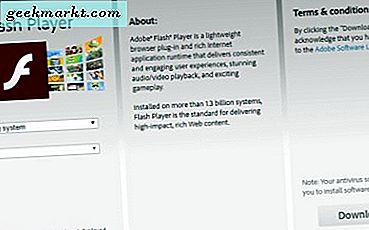
Obwohl Flash ein erhebliches Sicherheitsrisiko darstellt, verwenden viele Websites und gehostete Medien die Technologie. Viele Online-Spiele sind auch in Flash geschrieben, was ein Problem ist, wenn Sie sicher bleiben wollen. Wenn Sie Flash in Google Chrome unbedingt aktivieren müssen, gehen Sie wie folgt vor.
Bevor Sie Flash in Google Chrome aktivieren
Flash hatte noch nie einen besonders guten Ruf. Steve Jobs schrieb im Jahr 2010, dass er Flash nicht mochte und nicht auf jedem Apple-Gerät verwenden wollte. Viele Problemumgehungen wurden eingeführt, um den Zugriff auf Flash-Inhalte zu ermöglichen, aber er hat es nicht gemocht. Andere Sicherheits-Outfits mögen es auch nicht, da es ein einfacher Vektor für Rootkits und Exploit-Kits ist.
- Im Jahr 2015 nutzten 8 der Top-10-Exploit-Kits Flash als Angriffsvektor.
- Im Jahr 2017 nutzen bisher 6 der Top 10 Exploits den Flash Player.
Chrome empfiehlt nicht mehr, Flash zu verwenden und es nicht mehr unterstützt. Obwohl Chrome offiziell Flash nicht mehr unterstützt und HTML5 bevorzugt, wurde die Support-Einstellung standardmäßig deaktiviert. Sie können es manuell aktivieren, um Flash zu erlauben, auf das ich ein wenig zurückgreifen werde.
Internet Explorer ist der einzige Browser, der Flash derzeit noch unterstützt. Firefox, Safari, Opera und sogar Edge bevorzugen HTML5.
Flash ist nicht nur unsicher, es ist auch fehlerhaft, ressourcenintensiv und stürzt auch jetzt noch sehr ab. Nach fast einem Jahrzehnt ist es nie gelungen, besonders stabil zu sein und erfordert immer noch regelmäßige Sicherheitspatches und Bugfixes. Es gibt sogar eine Website, die dem Tod von Flash gewidmet ist, es ist wirklich so schlimm.
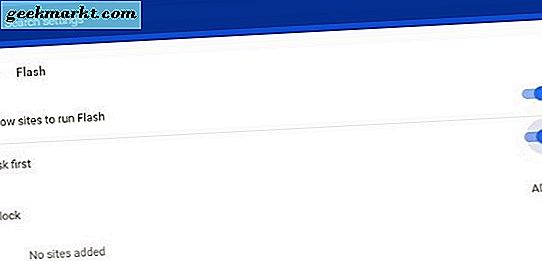
Aktivieren Sie Flash in Google Chrome
Wenn Sie nach wie vor Flash in Google Chrome aktivieren möchten, gehen Sie wie folgt vor.
- Öffnen Sie Chrome und wählen Sie die drei vertikalen Punkte und dann Einstellungen.
- Wählen Sie am unteren Rand der Seite Erweitert.
- Wählen Sie Inhaltseinstellungen in der Datenschutz- und Sicherheitsbox aus.
- Wählen Sie Flash.
- Aktivieren Sie die Option "Websites können Flash ausführen" auf "Ein".
- Toggle 'Zuerst fragen' an.
Besuchen Sie eine Website mit Flash-Inhalten und sehen Sie, ob Sie sie spielen können. Wenn Ihre Version von Flash auf dem neuesten Stand ist, sollte der Inhalt gut funktionieren.
Überprüfen Sie Ihre Flash-Version in Chrome
Es ist äußerst wichtig, dass Flash-Inhalte immer die neueste Version verwenden. Bei so vielen Fehlern und Sicherheitslücken gibt es viele Updates und oft lohnt es sich, auf dem neuesten Stand zu bleiben.
- Um zu sehen, welche Flash-Version Sie verwenden, öffnen Sie Chrome und geben Sie "chrome: // flash /" in die URL-Leiste ein. Es sollte Ihnen die Version von Flash zeigen, die Sie gerade verwenden.
- Wenn Sie Flash aktualisieren oder einfach sicherstellen möchten, dass Sie die neueste Version verwenden, geben Sie "chrome: // components" in die URL-Leiste ein.
- Navigieren Sie zu Adobe Flash Player auf der linken Seite und wählen Sie Nach Updates suchen. Wenn Chrome angibt, dass die Komponente nicht aktualisiert wurde, bedeutet dies, dass Sie die neueste Version von Flash verwenden. Andernfalls wird die App aktualisiert.
Installieren Sie Flash in Chrome
Wenn Sie Flash nicht auf Ihrem Computer installiert haben und haben möchten, können Sie das tun.
- Navigieren Sie zur Adobe Flash Player-Seite.
- Wähle links dein Betriebssystem und deine Version aus.
- Wählen Sie jetzt Download rechts.
- Deaktivieren Sie alle Kontrollkästchen, die zusätzliche Extras installieren.
Dadurch wird Flash auf Ihrem Computer installiert. Möglicherweise müssen Sie Chrome neu starten, damit die Änderungen wirksam werden.
Behandlung 'Das folgende Plugin ist abgestürzt' Fehler
Der Fehler "Das folgende Plug-in ist abgestürzt" wird häufig angezeigt, wenn Flash in einem Browser verwendet wird und Chrome nicht besonders häufig verwendet wird. Um den Fehler zu beheben, können Sie eine Force-Aktualisierung durchführen und den Vorgang in Chrome beenden.
Um das Aktualisieren einer Webseite zu erzwingen, wählen Sie Strg + F5 in Windows und Cmd + Umschalt + R auf einem Mac. Dies zwingt Flash auch neu zu laden, was den Fehler beheben sollte.
Wenn es das nicht versucht:
- Wählen Sie oben rechts in Chrome die Menüschaltfläche mit den drei Punkten aus.
- Wählen Sie Weitere Tools und dann Task-Manager.
- Wählen Sie 'Plugin: Shockwave Flash' aus dem Popup-Fenster.
- Wählen Sie Prozess beenden.
- Schließen Sie den Task-Manager und laden Sie die Webseite neu.
Wenn Flash auf einer bestimmten Seite abstürzt, wechseln Sie auf eine andere Seite. Wenn Flash auf jeder Seite abstürzt, deinstallieren Sie Flash Player und installieren Sie es erneut über den obigen Link.
Ich und viele andere werden überglücklich sein, wenn Flash für immer weg ist. In der Zwischenzeit empfehle ich immer, jede Webseite zu meiden, die sie benutzt. Wenn Sie eine Flash-basierte Website, ein Medium oder ein Spiel verwenden müssen, wissen Sie jetzt, wie Sie Flash in Google Chrome aktivieren.