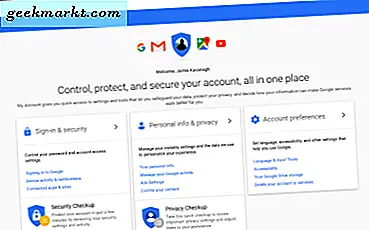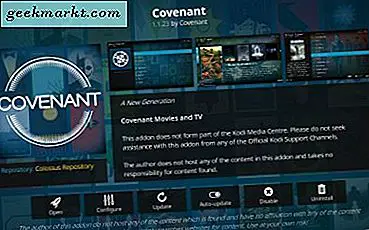Es wäre großartig, wenn Sie Kodi auf Ihrem Roku-Gerät verwenden könnten. Das würde Ihrer Auswahl an zu betrachtenden Dingen viel mehr Unterhaltungsvielfalt hinzufügen. Nun, es gibt einen Weg und wir werden das hier für dich behandeln.
Das erste, was Sie tun müssen, ist das Herunterladen der Kodi Media Player-Anwendung. Dies kann von Ihrem Android Smartphone oder Tablet aus erfolgen. Richten Sie dann einfach Ihren Roku ein, um Inhalte durch ihn zu streamen.
Hol dir die Kodi-Anwendung
Gehen Sie auf Ihrem Android-Smartphone oder -Tablet zu Google Play. Suchen Sie nach der Kodi-Anwendung. Dann installieren Sie es auf Ihrem Gerät. Stellen Sie sicher, dass sich Ihr Android-Tablet oder Telefon im selben Wi-Fi-Netzwerk wie Ihr Roku-Gerät befindet. Das ist wichtig.
Sobald die Kodi App installiert und betriebsbereit ist, schalten Sie Ihren Bildschirm oder Fernseher ein. Gehen Sie zum richtigen HDMI-Kanal, um Ihren Roku abzuspielen, wenn Sie mehr als einen HDMI-Eingang haben.
Als nächstes bereiten Sie Ihren Roku vor, um den Kodi Stream von Ihrem Android-Gerät zu akzeptieren.
Bereite Roku auf Stream Kodi vor
Gehen Sie zum Home-Bildschirm Ihres Roku, indem Sie das Home-Button-Symbol auf der Roku-Fernbedienung drücken. Als nächstes gehen Sie zu den Einstellungen in der Liste und wählen Sie sie aus. Navigieren Sie dann zu System und scrollen Sie nach unten zu Bildschirmspiegelung und klicken Sie mit Ihrer Roku-Fernbedienung darauf. Klicken Sie dann auf Immer zulassen, um die Bildschirmspiegelung von Ihrem Android-Tablet oder -Telefon zu aktivieren.
Aktivieren Sie die Bildschirmspiegelung auf Ihrem Android-Gerät
Dies funktioniert möglicherweise nicht mit allen Android-Smartphones oder -Geräten. Dies gilt insbesondere, wenn Sie ein Google-spezifisches Telefon oder Tablet besitzen. Sie können möglicherweise eine direkte Wi-Fi-Verbindung zu Ihrem Roku herstellen, so wie ich es mit meinem NVidia Shield-Tablet getan habe.
Hier sind die Schritte zum Erstellen einer direkten Wi-Fi-Verbindung.
- Gehe auf deinem Android-Gerät zu den Einstellungen und tippe auf WLAN.
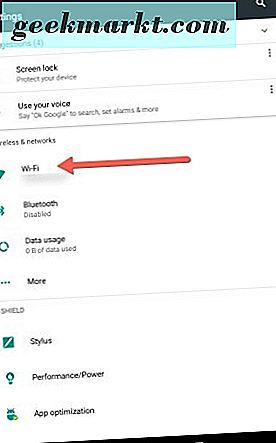
- Tippen Sie dann in der oberen rechten Ecke Ihres Geräts auf die drei vertikalen Punkte.
- Wählen Sie "Erweitert" und tippen Sie anschließend auf "Wi-Fi Direct".
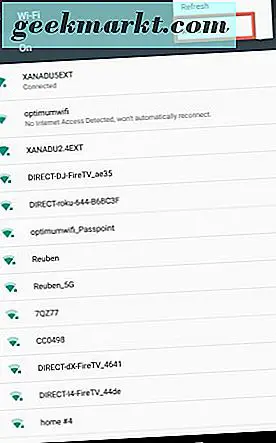
- Das verbindet dein Android Smartphone oder Tablet direkt mit deinem Roku Gerät.
- Das einzige Problem dabei ist, dass Sie das Video, das Sie sehen möchten, bereits auf Ihr Gerät heruntergeladen haben. Sobald Sie eine direkte Wi-Fi-Verbindung hergestellt haben, wird das Internet von Ihrem Tablet oder Telefon getrennt.
Wenn Ihr Android-Gerät die Bildschirmspiegelung für Roku unterstützt, kann es aktiviert werden, indem Sie in die Einstellungen unter Anzeige gehen. Es ist von vielen verschiedenen Namen abhängig von Ihrem Android-Gerät bekannt.
Wählen Sie im Untermenü Anzeige den Cast- oder Cast-Bildschirm. Sie haben möglicherweise drei kleine Punkte oben rechts auf Ihrem Android-Gerät. Tippen Sie darauf und wählen Sie Erweitert, falls verfügbar, und aktivieren Sie die drahtlose Anzeige.
Verwenden Sie Miracast von Ihrem Windows-Computer oder -Gerät
Wenn Sie einen Windows-Laptop oder PC haben und Miracast-Unterstützung haben, können Sie Ihren Bildschirm auf Ihren Roku spiegeln. Dann haben Sie die Möglichkeit, Kodi Filme, Videos, Musik usw. von Ihrem Windows-Rechner auf Roku abzuspielen.
Wenn Sie keine Miracast-Funktionen haben, können Sie einen Miracast-Sender verwenden, um Kodi über Wi-Fi vom Computer zu Roku zu verwenden. Um zu überprüfen, ob Ihr Windows-Gerät oder Computer Miracast hat, gehen Sie folgendermaßen vor;
- Tippen oder klicken Sie mit der Maus oder dem Trackpad im Infobereich der Windows-Taskleiste.

- Wählen Sie dann verbinden. In einer Benachrichtigung erfahren Sie, ob Ihr PC oder Ihr Mobilgerät Miracast unterstützt.
 Wenn dies der Fall ist, können Sie Ihren Windows-Bildschirm auf Ihren Roku projizieren. Andernfalls können Sie die Miracast-Funktion nur verwenden, wenn Sie Komponenten auf Ihrem Computer aktualisieren oder einen Miracast-Sender kaufen.
Wenn dies der Fall ist, können Sie Ihren Windows-Bildschirm auf Ihren Roku projizieren. Andernfalls können Sie die Miracast-Funktion nur verwenden, wenn Sie Komponenten auf Ihrem Computer aktualisieren oder einen Miracast-Sender kaufen. - Wenn Sie die Miracast-Fähigkeit haben, können Sie den Benachrichtigungsbereich aufrufen und darauf klicken.
 Wählen Sie dann Projekt, und Sie sollten die Möglichkeit sehen, drahtlos zu projizieren. Wählen Sie dann Ihr Roku-Gerät aus, um Ihren Windows-Bildschirm zu projizieren. Jetzt können Sie Kodi auf Ihrem Roku verwenden.
Wählen Sie dann Projekt, und Sie sollten die Möglichkeit sehen, drahtlos zu projizieren. Wählen Sie dann Ihr Roku-Gerät aus, um Ihren Windows-Bildschirm zu projizieren. Jetzt können Sie Kodi auf Ihrem Roku verwenden.
Das ist alles dazu. Suchen Sie auf Ihrem Windows-Gerät nach Miracast-Funktionen und projizieren Sie drahtlos auf Ihren Roku. Denken Sie daran, dass der Roku und Ihr Windows-Computer oder Smartphone mit derselben drahtlosen Internetverbindung verbunden sein muss.
Fazit
Sie können Ihr Android- und Windows-Smartphone oder -Geräte verwenden, um Kodi auf Ihrem Roku-Streaming-Gerät anzusehen. Aktivieren Sie einfach die Bildschirmspiegelung auf Ihrem Roku-Gerät. Gehe dann in den richtigen Bereich auf deinem Android- oder Windows-Gerät, um den Bildschirm drahtlos auf deinem Roku anzuzeigen.
Es dauert ein paar einfache Schritte, aber dann können Sie Kodi Videos ansehen, Musik hören und Ihre bevorzugten digitalen Medien von Kodi direkt über Ihren Roku nachholen.