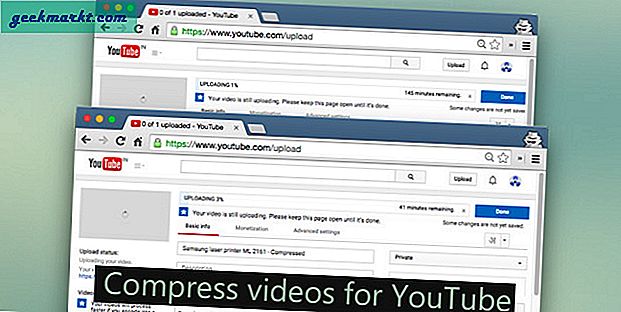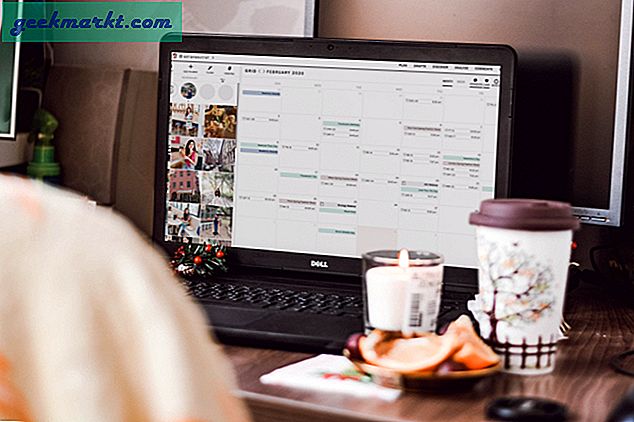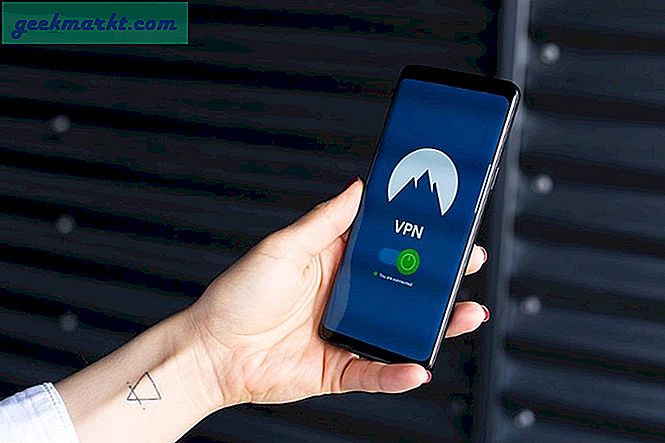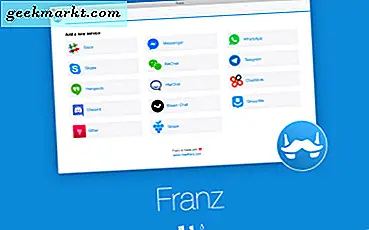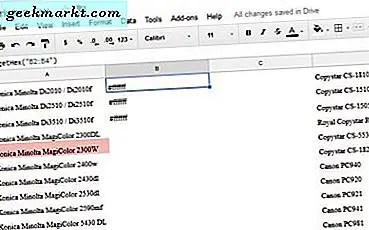
Ein Techjunkie-Leser hat letzte Woche gefragt, wie man in Google Tabellen nach Farben filtern kann. Da ich viele Anleitungen zur Bewerbung geschrieben habe, wurde die Frage an mich weitergeleitet. Die Frage lautete: "Wenn ich Zellen rein nach Farbe und nicht nach Inhalt filtern muss, wie kann ich das tun?" Die kurze Antwort ist leider, du kannst es nicht tun. Die längere Antwort ist, dass Sie es immer noch nicht tun können, nicht richtig.
Google hat noch nicht die Möglichkeit hinzugefügt, nach Farbe allein zu sortieren. Das Werkzeug für die bedingte Formatierung ermöglicht eine Vielzahl von Möglichkeiten zum Anordnen eines Arbeitsblatts, benötigt jedoch Daten, um seine Arbeit zu erledigen. Glücklicherweise gibt es zwei Problemumgehungen, eines verwendet ein Skript und eines verwendet ein Google Tabellen-Addon. Beide sind nicht perfekt, aber sie können die Arbeit erledigen.

Verwenden Sie ein Skript, um nach Farben in Google Tabellen zu filtern
Ich bin ein wenig Anfänger, wenn es um Skripts geht, aber jemand im Google Docs-Hilfeforum hat ein Skript veröffentlicht, mit dem Sie Zellen anhand ihrer Farbe identifizieren und dann den Hexadezimalwert dieser Farbe drucken können. Während Sie nicht streng nach Farben filtern, können Sie eine bedingte Formatierung hinzufügen, um die Hex-Daten zu sammeln und danach zu sortieren.
Es ist nicht durch irgendwelche Vorstellungskraft elegant, aber es arbeitet irgendwie.
- Öffnen Sie Google Tabellen auf dem Blatt, das Sie filtern möchten.
- Wählen Sie Extras und Skript-Editor.
- Wählen Sie Datei und Neu, um ein neues Skript zu erstellen.
- Geben Sie ein oder fügen Sie ein: 'function getHex (input) {
return SpreadsheetApp.getActiveSpreadsheet (). getRange (Eingabe) .getBackgrounds ();
} '.
- Gehe zurück zu deinem Blatt, wähle eine Zelle aus und füge '= getHex ("A1: A6")' in die Bearbeitungsleiste ein.
In diesem Beispiel liest die Formel die Farbe der Zellen A1 bis A6 und gibt ihren Hexadezimalwert aus. Wenn Sie sich das Bild ansehen, identifiziert das Skript die Zellenfarben korrekt als weiß, bis die Zelle A5 als rot identifiziert wird. Von dort aus können Sie die bedingte Formatierung verwenden, um eine beliebige Farbe auszuwählen.
- Wählen Sie Format und bedingte Formatierung.
- Wählen Sie Neue Regel hinzufügen und legen Sie den Zellenbereich fest, auf den Sie es anwenden möchten.
- Wählen Sie Zellen formatieren wenn ... und Text enthält.
- Geben Sie einen Wert in das Feld ein, unter dem Sie sortieren möchten.
- Fügen Sie einen Formatierungsstil hinzu und wählen Sie Fertig.
Sobald die bedingte Formatierung angewendet wurde, können Sie in Google Tabellen nach Farben filtern. Wie bereits erwähnt, ist es ziemlich unelegant, aber zu dieser Zeit gibt es keine eingebaute Möglichkeit, es zu tun.
Es gibt ein Drittanbieter-Add-on, das scheinbar helfen kann, obwohl die Bewertungen gemischt sind.

Verwenden des Add-Ons "Nach Farbe sortieren"
Wenn Sie die Add-On-Seite von Google Tabellen aufrufen, gibt es ein Plug-in mit der Bezeichnung "Nach Farbe sortieren". Es klingt genau wie das Ding. Der Vorteil dieses Add-On ist, dass es nach Zellfarbe sortieren kann, aber der Nachteil ist, dass Sie die Reihenfolge nicht ändern oder anpassen können, die ich kenne. Einige Benutzer haben gesagt, dass es gut funktioniert, während andere gesagt haben, dass es nicht funktioniert.
- Besuchen Sie die Seite Nach Farbe sortieren und wählen Sie oben rechts die blaue Schaltfläche + Frei, um sie zu installieren.
- Wählen Sie die Zellen in Ihrem Blatt aus, die Sie nach Farbe sortieren möchten.
- Wählen Sie Add-ons und Sortieren nach Farbe.
- Verwenden Sie das Add-On zum Sortieren.
Dieses Add-on wurde seit 2015 nicht aktualisiert und Google hat seither einige Verbesserungen an Google Tabellen vorgenommen. Wie auch immer, als ich es getestet habe, hat es funktioniert. Ich habe einige Zellen gefärbt und das Add-on angewendet. Ich sah zwei Optionen, nach Zellfarbe sortiert und nach Schriftfarbe sortiert. Ich wählte Zellfarbe und die ausgewählte Spalte wurde rein nach Farbe neu geordnet. Es funktioniert also.
Der Nachteil ist, dass Sie die Reihenfolge der Sortierung nicht festlegen können. In meinem Test sieht es so aus, als ob es in der Reihenfolge der Helligkeit sortiert wird. Diese Einschränkung bedeutet, dass Sie, wenn Sie dieses Add-On verwenden, Ihre Zellen entsprechend formatieren müssen, was möglicherweise nicht in allen Situationen funktioniert.
Google Tabellen ist eine großartige App für die meisten Dinge, hat aber einige Einschränkungen. Das Sortieren von Optionen ist eine dieser Einschränkungen. Während Excel entweder von Natur aus oder mithilfe von VB-Skripten Wunder wirken kann, müssen Sie für das Privileg bezahlen. Wenn Sie unabhängig von den Daten in einer Zelle wirklich nach Farben filtern müssen, müssen Sie möglicherweise das Blatt in Excel exportieren, das Format ausführen und es dann wieder in Google Tabellen importieren. Wenn Sie Excel haben und erweiterte Aktionen wie diese durchführen möchten, können Sie Excel trotzdem verwenden!