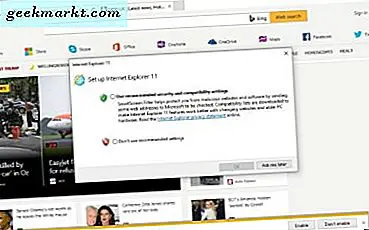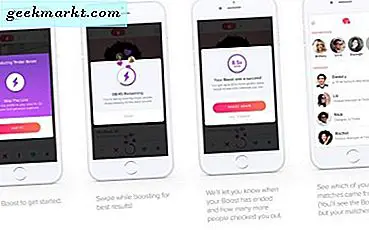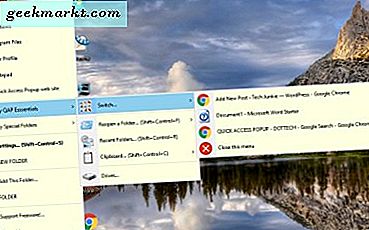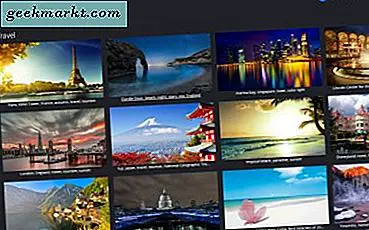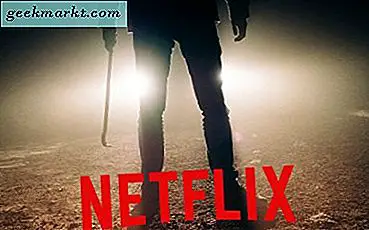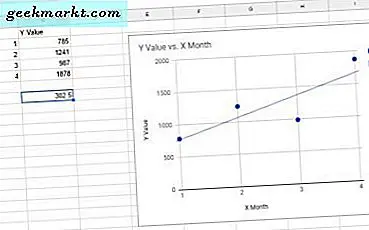
Die Steigung ist ein numerischer Wert, der die Steilheit und Richtung einer Diagramm-Trendlinie hervorhebt. Daher ist der Steigungswert mit einer linearen Regression verbunden, die die Beziehung zwischen zwei statistischen Datenvariablen hervorhebt. Die Datenvariablen bestehen aus abhängigen y- und unabhängigen x-statistischen Werten, die in Tabellenkalkulationen ansonsten zwei separaten Tabellenspalten entsprechen würden.
Viele Google Tabellen-Nutzer fügen beispielsweise Tabellen zu ihren Tabellen hinzu, die eine Monatsspalte und eine zweite Spalte enthalten, die Werte für jeden Monat enthält. Eine typische Tabellenkalkulationstabelle kann aus Spalten für den Monat und den Gesamtumsatz bestehen. Dann enthält die Verkaufspalte die abhängigen y-Werte.
Google Sheets-Benutzer können Trendlinien für lineare Regressionen in ihre Diagramme integrieren, um Trends zwischen Spaltendatensätzen hervorzuheben. Diese Trendlinien haben auch Steigungswerte, die Sie mit einer Funktion oder durch Hinzufügen der linearen Regressionsgleichungen zu den Diagrammen finden können. Auf diese Weise können Sie Steigungswerte in Google Tabellen mit und ohne Diagramme finden.
Suchen Sie Steigungswerte mit einem Google Tabellen-Diagramm
Öffnen Sie zunächst eine leere Google Tabellen-Tabelle, wählen Sie B3 und geben Sie in dieser Zelle "X-Monat" ein. Klicken Sie dann auf Zelle C3 und geben Sie als Spaltenüberschrift 'Y-Wert' ein. Somit enthält Spalte B die unabhängigen x-Werte und C enthält die abhängigen y-Summen.
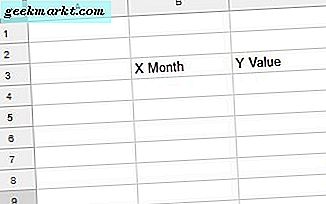
Sie müssen die Monate als numerische Werte eingeben, also Januar 1, 2. Februar usw. Geben Sie "1" in Zelle B4, "2" in B5, "3" in B6 und "4" in B7 ein. Geben Sie vier Zahlen in separate C-Zellen der Spalte C ein, genau wie in der Momentaufnahme direkt unten gezeigt.
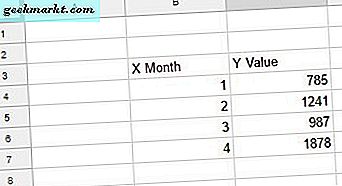
Wählen Sie nun alle Tabellenzellen mit Ihrem Cursor aus. Drücken Sie die Schaltfläche Diagramm einfügen auf der Google Tabellen-Symbolleiste. Dadurch wird die unten gezeigte Diagrammeditor-Seitenleiste geöffnet.
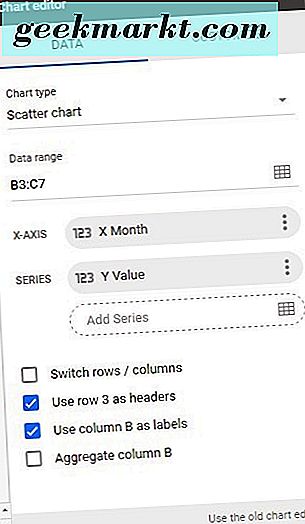
Streudiagramme sind die besten Diagramme, denen lineare Trendlinien hinzugefügt werden können. Klicken Sie auf Daten und wählen Sie Streudiagramm aus der Seitenleiste. Dadurch wird das Diagramm wie unten dargestellt in ein Streudiagramm umgewandelt.
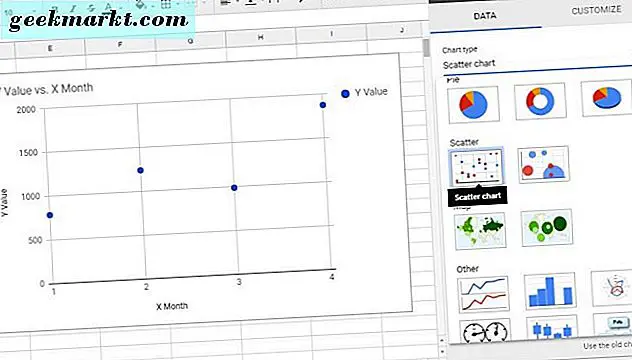
Das einzige, was fehlt, ist eine Trendlinie. Klicken Sie oben in der Seitenleiste des Diagrammeditors auf Anpassen, und wählen Sie Serien, um weitere Optionen zu erweitern. Dann finden Sie eine Trendline- Option, die Sie auswählen können, um dem Graphen eine Trendlinie hinzuzufügen.
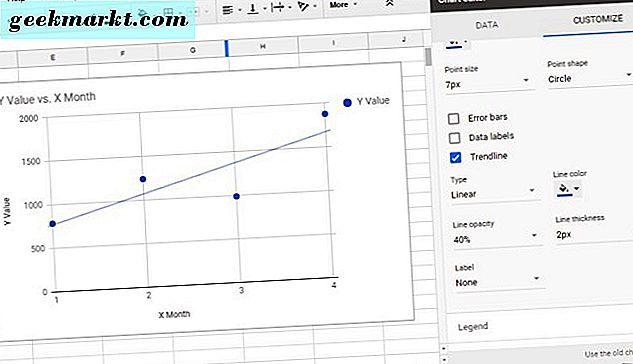
Die Standardlinie ist eine gerade Linie. Sie können jedoch einige alternative Trendlinien auswählen, indem Sie auf das Dropdown-Menü Typ klicken. Das Dropdown-Menü "Typ" enthält unter anderem die Optionen Exponential, Gleitender Durchschnitt und Logarithmische Trendlinie.
Dort sind auch Linienfarbe und Opazität Optionen. Klicken Sie auf Linienfarbe, um eine Palette zu öffnen, aus der Sie die Farbe der Trendlinie anpassen können. Klicken Sie auf Deckkraft, um die Transparenz der Trendlinie anzupassen.
Jetzt können Sie dem Diagramm eine Trendliniengleichungsbezeichnung hinzufügen. Diese Gleichungsbezeichnung enthält die Steigungs- und Achsenabschnittswerte für die Linie. Klicken Sie auf das Dropdown-Menü Label und wählen Sie dort Gleichung verwenden . Dadurch wird die Gleichung dem Diagramm wie folgt hinzugefügt, und der Steigungswert dort ist 302, 5. Um die vollständige Gleichung hinzuzufügen, klicken Sie auf das Kontrollkästchen R anzeigen.
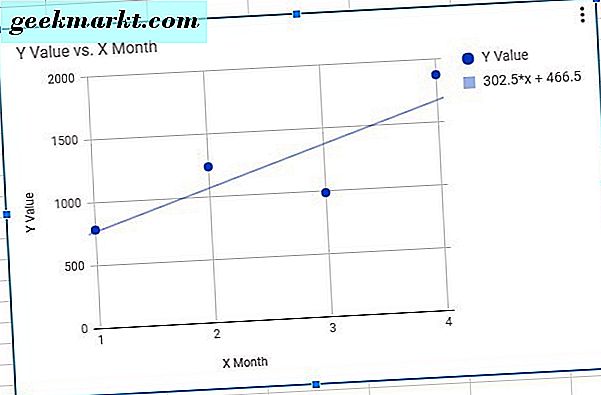
Google Tabellen SLOPE-Funktion
Sie müssen jedoch einem Google Tabellen-Arbeitsblatt kein Trendliniendiagramm hinzufügen, um den Neigungswert von zwei Datensätzen zu ermitteln. Fügen Sie stattdessen die SLOPE-Funktion zu einer der Tabellenkalkulationszellen hinzu. Die Syntax der SLOPE-Funktion lautet: SLOPE (data_y, data_x) . Diese Funktion liefert den gleichen Steigungswert wie in der Graphengleichung.
Wählen Sie Zelle C9, um den Steigungswert einzubeziehen. Geben Sie dann '= SLOPE (C3: C7, B3: B7)' in der FX-Leiste ein und drücken Sie die Eingabetaste. Die Zelle C9 enthält jetzt die Nummer 302.5, was der Steigungswert ist, der in der Graphengleichung enthalten ist.
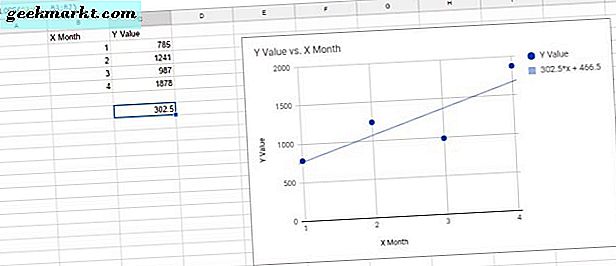
Bei der SLOPE-Funktion ist zu beachten, dass Sie die y-Wertdaten immer zuerst in die Klammern einschließen müssen. Geben Sie die Funktion niemals in der FX-Leiste als SLOPE (data_x, data_y) ein. Die Funktion funktioniert nicht, wenn Sie sie so eingeben.
Sie können SLOPE-Funktionen auch Zellen in separaten Blättern hinzufügen, die zu den Datensätzen gehören. Drücken Sie zum Beispiel die Schaltfläche + Blatt hinzufügen, um Sheet2 zur Tabelle hinzuzufügen. Wählen Sie Zelle B6 in Sheet2 aus, um die Funktion zu enthalten. Geben Sie '= SLOPE (Sheet1! C3: C7, Sheet1! B3: B7)' in der Funktionsleiste ein. Sheet2 enthält dann die Steigungsnummer wie unten gezeigt.
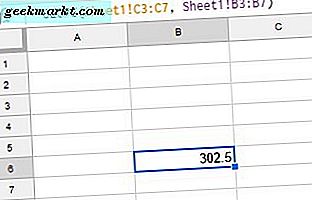
So können Sie den Hang in Google Tabellen finden. Die Trendlinie, die Gleichung und der Steigungswert des Diagramms geben Ihnen ein Regressionsmodell für Tabellendaten. Sie können auch Steigungswerte in Excel finden, die in diesem Tech Junkie-Handbuch behandelt werden.