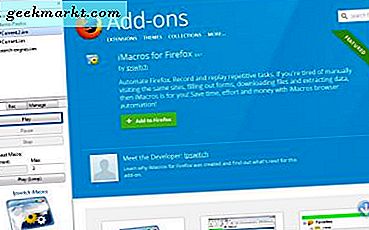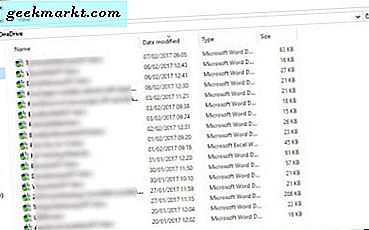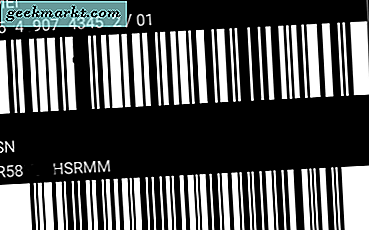Mit Android können Sie zwar auf APKs von externen Quellen zugreifen, diese herunterladen und installieren, aber die meisten Android-Nutzer verlassen sich täglich auf den Google Play Store, um neue Apps zu installieren und alte zu aktualisieren. Es ist sinnvoll - der Play Store wird auf allen Android-Telefonen außerhalb von China installiert, und Apples App Store auf dem iPhone hat die meisten Benutzer darin geschult, sich auf den mitgelieferten Shop mit ihren Telefonen für alle ihre app-bezogenen Bedürfnisse zu verlassen. Aber wie bei jedem Online-Shop-Interface ist der Play Store nicht perfekt. Es kann zu einer Reihe von Problemen, Problemen und Fehlern kommen, die oft durch eine generische Nachricht und einen alphanumerischen Code gekennzeichnet sind, der Verbrauchern außerhalb des eigenen Entwicklungsteams von Google nichts bedeutet.
Einer der potenziell irritierenden Fehler ist "df-dla-15", ein Code, der beim Versuch erscheint, eine App über den Play Store herunterzuladen oder zu aktualisieren. Google gibt nur eine generische Fehlermeldung dafür aus, dass die App nicht heruntergeladen werden kann, und verweist auf einen Fehler beim Abrufen von Informationen vom Server. Für die meisten Leute mag das wie Jargon aussehen - welcher Server? Warum kann Ihr Telefon diese Informationen nicht abrufen? Seien Sie versichert, aber es gibt eine einfache Lösung dafür. Werfen wir einen Blick auf einige Lösungen.
Löschen Sie den App Cache von Google Play
Wie bei den meisten modernen Betriebssystemen und Anwendungen verwendet Android ein Cache-System, um Ihr Telefon schnell und reibungslos laufen zu lassen. Sowohl Ihr Gerät als auch Ihre installierten Apps enthalten jeweils eigene Cache-Kontingente, auf die Ihre Apps zugreifen können, um bestimmte Daten und Speicher unterwegs bereit zu halten, um Ladezeiten und Stottern zu reduzieren. Leider ist die Verwendung von Cache nicht ohne eigene Probleme. Wir haben eine Reihe von Problemen festgestellt, bei denen zwischengespeicherte Daten Probleme mit Apps auf Android-Geräten verursachen können. Im Google Play Store sind diese Fehler nicht unbekannt. Unabhängig von Ihrer Fehlermeldung - egal, ob Sie df-dla-15 oder einen anderen Fehlercode gelesen haben - ist die zuverlässigste Methode, das Problem zu beheben, das Einstellungsmenü aufzurufen und den Cache der App zu löschen. Lass uns einen Blick darauf werfen.
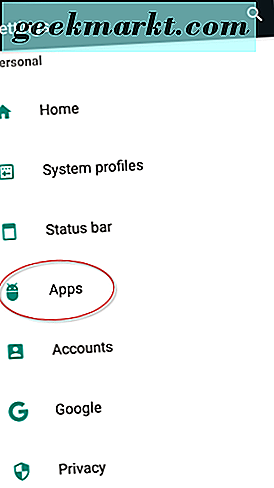
Öffnen Sie Ihr Einstellungsmenü auf Ihrem Telefon, indem Sie entweder das Symbol in Ihrer App-Schublade verwenden oder indem Sie die Verknüpfung oben auf Ihren Schnelleinstellungen drücken. Wenn Sie sich in den Einstellungen befinden, scrollen Sie nach unten, bis Sie das Apps-Menü in Ihren Einstellungen finden. Die Reihenfolge und Organisation Ihres Einstellungsmenüs hängt weitgehend davon ab, welche Version von Android Sie verwenden (nicht zu erwähnen, welche Skin Ihr Hersteller auf Android platziert hat. Die meisten Android-Einstellungsmenüs haben jedoch Apps unter der Kategorie "Personal" Ihre Erfahrung kann variieren - zum Beispiel halten die Telefone von Samsung das Apps-Menü unter "Telefon". Wenn Sie dazu aufgefordert werden, tippen Sie auf den "Application Manager" -Menü - nicht jedes Android-Telefon hat dies. Sobald Sie Ihre Liste der installierten suchen scrollen Sie durch die Liste, um den Google Play Store-Eintrag zu finden. Tippen Sie auf den Play Store, um die App-Einstellungen anzuzeigen.
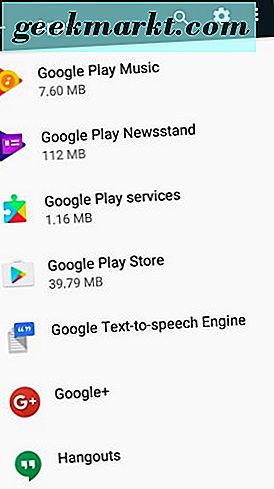
Sobald Sie die Anwendungsinformationen für den Play Store geöffnet haben, tippen Sie in den App-Einstellungen auf "Speicher". Ältere Versionen von Android zeigen möglicherweise die Schaltfläche "Cache löschen" direkt auf dieser Anzeige an, aber Android 6.0 Marshmallow und höher zeigen eine grundlegende "Verwendungsinfo" -Anzeige, durch die Sie klicken müssen, um Ihre Speicher- und Cache-Informationen anzuzeigen.
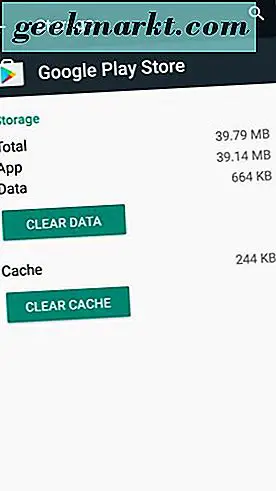
Innerhalb des Menüs Speicher finden Sie zwei separate Optionen: Daten löschen und Cache löschen. Daten löschen aktualisiert die gesamte App und führt dazu, dass Sie sich erneut in Ihrem Konto anmelden. Mit der Option "Cache löschen" werden lediglich die zwischengespeicherten Daten der App aktualisiert. Tippen Sie auf Clear Cache und Sie sehen, dass die gespeicherte Cachedatenzahl auf null Byte fällt. Es gibt keine Eingabeaufforderung oder keinen Link, da der Cache einer App nicht so riskant ist wie das Löschen der Daten einer App. Sorgen Sie sich also nicht darum, Apps oder Informationen auf diese Weise zu verlieren.
Sobald Sie die Daten Ihrer App gelöscht haben, gehen Sie zurück in den Play Store und versuchen Sie, das App- oder App-Update herunterzuladen, von dem Sie die Fehlermeldung erhalten haben. Da Sie den Cache der App und nicht die Daten gelöscht haben, müssen Sie sich nicht mehr mit Ihrer E-Mail bei Google Play anmelden. Verwenden Sie einfach die Such- oder Aktualisierungsfunktion, um die App zu finden, die Sie zuvor installieren wollten. Für die meisten Benutzer sollte dies das Problem sofort beheben. Wenn Sie immer noch den gleichen Fehlercode erhalten, gehen Sie zurück in die Einstellungen und löschen Sie den Cache und die Daten Ihrer App. Sie müssen sich erneut bei Google Play anmelden, wenn die Eingabeaufforderung angezeigt wird, ansonsten verlieren Sie jedoch keine Daten von Ihrem Telefon. Starten Sie schließlich Ihr Telefon neu und testen Sie Google Play erneut, um festzustellen, ob eine neue Fehlermeldung angezeigt wird.
Deinstallieren Sie die Google Play Store-Aktualisierungen
Wenn Sie nach dem Löschen des App-Caches und der Daten immer noch Schwierigkeiten mit Google Play haben, haben Sie noch keine Optionen. Es ist möglich, dass das Gerät nicht durch einen Fehler in den zwischengespeicherten Daten Ihrer App verursacht wurde, sondern ein Problem mit einem kürzlich durchgeführten Update. Wenn Sie wissen, dass der Play Store kürzlich auf Ihrem Telefon aktualisiert wurde und Sie seitdem diesen Fehler festgestellt haben, sollten Sie das Update für die App von Ihrem Telefon deinstallieren. Im Gegensatz zu anderen Betriebssystemen macht es Android sehr einfach, problematische Updates auf Ihrem Gerät direkt im Einstellungsmenü wiederherzustellen. Lass uns einen Blick darauf werfen.
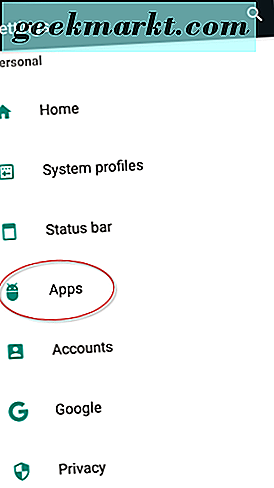
Beginnen Sie, indem Sie wie oben beschrieben in Ihr Einstellungsmenü wechseln, indem Sie entweder Ihre App-Schublade oder die Verknüpfung über den Schnelleinstellungen verwenden. Gehen Sie zurück in dasselbe Apps-Menü, das wir bereits erwähnt haben, und tippen Sie auf Application Manager, wenn Sie dazu aufgefordert werden. Wenn Sie sich im Apps-Menü befinden, finden Sie den Google Play Store noch einmal und öffnen Sie das Anwendungsinfo-Menü, das wir im vorherigen Schritt besucht haben. Anstatt die Speicheranzeige zu öffnen, um den Cache und die Daten der App zu löschen, tippen Sie diesmal auf die dreifach gepunktete Menüschaltfläche in der oberen rechten Ecke des Bildschirms. Auf den meisten Telefonen sollte nur eine Option angezeigt werden: Updates deinstallieren, damit Sie zu der Version des Play Stores zurückkehren können, die ursprünglich in der Software des Telefons ausgeliefert wurde.
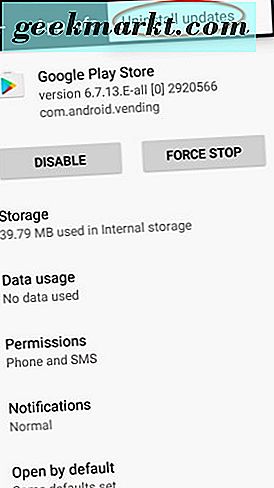
Tippen Sie auf diese Option und anschließend bei den folgenden Aufforderungen, die auf Ihrem Telefon angezeigt werden, auf "Deinstallieren". Dadurch wird der Play Store in einen früheren Zustand versetzt. Von hier aus empfehlen wir Ihnen, das Telefon neu zu starten, um sicherzustellen, dass Sie den Play Store so leer wie möglich öffnen. Wenn das Telefon neu gestartet wurde, öffne den Play Store und ignoriere alle Eingabeaufforderungen, um die App zu aktualisieren. Gehen Sie zurück zu der App, bei der Sie ursprünglich versucht haben, die Anwendung zu aktualisieren oder zu installieren, und testen Sie sie. Wenn es auf Ihrem Gerät ohne Probleme installiert wird, empfehlen wir Ihnen, den Play Store auf der aktuellen Version zu belassen, bis eine Korrektur für die App in einem zukünftigen Update durchgeführt wird. Wenn Sie automatische Updates für den Play Store deaktivieren möchten, wechseln Sie in das Einstellungsmenü des Google Play Stores und ändern Sie "Apps nur über WLAN automatisch aktualisieren" in "Apps nicht automatisch aktualisieren". Möglicherweise erzwingt Google Play den Store aktualisieren; Bis dahin sollte jedoch bereits ein Update für den Play Store Ihre Fehlermeldung behoben haben.
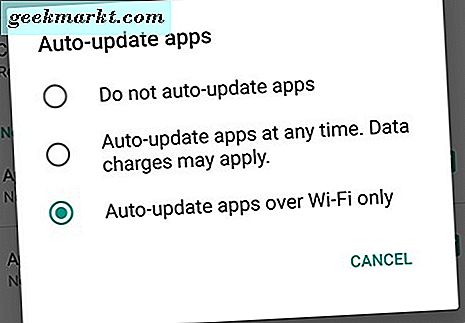
Setzen Sie Ihr Google-Konto zurück
Wenn Sie versucht haben, Updates für den Play Store zu deinstallieren, und Sie immer noch Schwierigkeiten haben, Apps auf Ihrem Android-Gerät zu installieren oder zu aktualisieren, haben wir noch ein paar Tricks, die Sie ausprobieren können. Unabhängig davon, ob Sie eine df-dla-15-Fehlermeldung oder einen anderen allgemeinen Fehler erhalten, kann das Entfernen Ihres Google-Kontos von Ihrem Android-Gerät dazu beitragen, Probleme bei Google Play wiederherzustellen. Obwohl Sie sich nicht so sicher sind, was wir anhand einiger der oben genannten Schritte gesehen haben, können Sie durch das Zurücksetzen Ihres Google-Kontos auf Ihrem Gerät verschiedene Probleme beheben, die mit Google Play zusammenhängen und nicht in Zusammenhang stehen, einschließlich etwaiger Synchronisierungsfehler Probleme auf Ihrem Gerät.
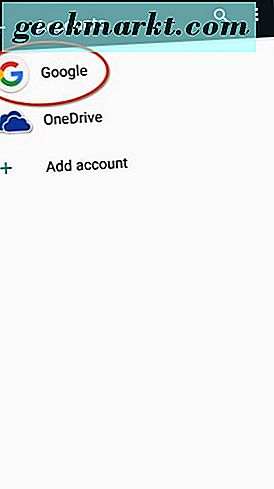
Beginnen Sie dazu mit dem Öffnen des Einstellungsmenüs auf Ihrem Android-Gerät, wie oben beschrieben. Dieses Mal, anstatt auf das Apps-Menü zu tippen, finden Sie den Tab "Accounts" unterhalb der Kategorie "Personal". Dadurch wird eine Liste aller mit Ihrem Telefon synchronisierten Konten geladen. Abhängig von der Anzahl der Apps und Konten, die Sie auf Ihrem Gerät geladen haben, ist diese Liste je nach Verwendung Ihres Geräts möglicherweise umfangreich oder kurz. In jedem Fall ist die Liste nach alphabetischer Reihenfolge sortiert. Suchen Sie also Google und tippen Sie auf die Option. Auf der nächsten Anzeige werden alle Google-Konten angezeigt, die mit Ihrem Gerät synchronisiert wurden. Für die meisten Nutzer ist dies nur ein Konto, das Sie mit Ihrem Android-Gerät verwenden, um Kontakte, Kalendertermine und Apps zu synchronisieren. Andere Benutzer können sekundäre Konten für Arbeit oder Schule haben. Tippen Sie in beiden Fällen auf das Konto, das mit Ihren Android-Apps verknüpft ist (normalerweise das primäre Google-Konto), und tippen Sie auf diesen Namen. Dies lädt eine Liste von allem, was Ihr Telefon mit Ihrem Google-Konto synchronisiert.
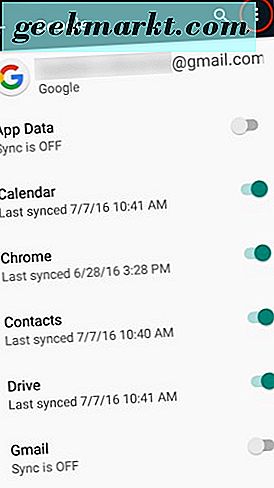
Tippen Sie in der oberen rechten Ecke des Bildschirms auf die dreigeteilte Menüschaltfläche, um das Menü für Ihr Konto zu öffnen. Tippe auf die Option "Konto entfernen". Dadurch wird das Konto vollständig von Ihrem Gerät entfernt und Sie bleiben entweder ohne ein synchronisiertes Google-Konto oder nur mit Ihren alternativen Konten. Danach begeben Sie sich in das Apps-Menü in Ihren Einstellungen, finden Sie die App-Infoseite für den Google Play Store und erzwingen Sie das Beenden der App. Löschen Sie Ihren Cache und die Daten aus der App und kehren Sie zu Ihrer App-Liste zurück. Öffnen Sie die App-Infoseite der Google Services Framework-App, löschen Sie den Cache und die Daten und starten Sie Ihr Smartphone oder Tablet neu.
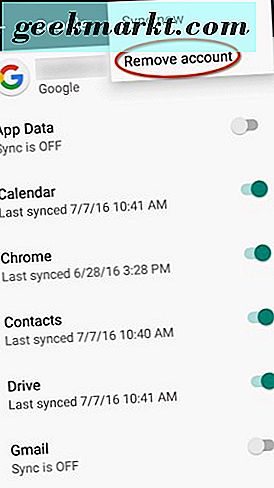
Wenn das Gerät neu gestartet wurde, kehren Sie zu Ihren Einstellungen zurück und öffnen Sie die Konten. "Tippen Sie hier auf die Schaltfläche" Neu hinzufügen "am unteren Rand von Konten. Dadurch wird eine Liste der Konten geladen, die Sie hinzufügen können. Wählen Sie Google aus der Liste und geben Sie Ihre Google-Anmeldedaten ein. Öffnen Sie anschließend den Play Store und lassen Sie die App bei Bedarf aktualisieren. Versuchen Sie nach einigen Minuten, die App herunterzuladen oder zu aktualisieren, die zuvor eine Fehlermeldung angezeigt hat, und überprüfen Sie, ob die Fehlermeldung weiterhin besteht. Wenn dies der Fall ist, fahren Sie mit dieser Anleitung fort, bis Sie unseren nächsten Tipp zur Fehlerbehebung erhalten.
SD-Karte und Zahlungsoption
Wenn Ihr Gerät über einen microSD-Kartensteckplatz verfügt, haben einige Benutzer gemeldet, dass das Entfernen und Wiederherstellen der SD-Karte in Ihrem Gerät dazu beigetragen hat, die Fehlermeldung df-dla-15 zu lösen. Dies funktioniert jedoch nur auf Geräten, die über einen SD-Kartensteckplatz verfügen. Wenn Sie also ein Smartphone wie Google Pixel oder ein Samsung Galaxy Note 5 verwenden, finden Sie Informationen zum Festlegen Ihrer Zahlungsmethode bei Google Play am Ende dieses Handbuchs um die Play Store-Fehlermeldung Ihres Geräts zu beheben.
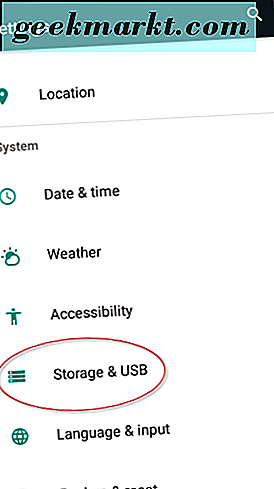
Beginnen Sie damit, dass Sie Ihr Einstellungsmenü auf Ihrem Gerät öffnen und die Option "Speicher" oder "Speicher und USB" in Ihrem Menü finden. Im Standardmenü von Google finden Sie dies unter "System", während Sie es auf Samsungs Menüsystem unter "Telefon" finden. Hier können Sie den Speicher auf Ihrem Telefon anzeigen, sowohl für Ihren internen Speicher als auch für die darin installierte SD-Karte Ihr Gerät. Unter "Portabler Speicher" wird Ihre microSD-Karte unter dem Menü angezeigt. Neben der Speicheranzeige für Ihre SD-Karte befindet sich eine Auswurftaste. Tippen Sie auf dieses Symbol, um die SD-Karte von Ihrem Telefon zu trennen. So können Sie die Karte sicher aus dem Inneren des Geräts entfernen.
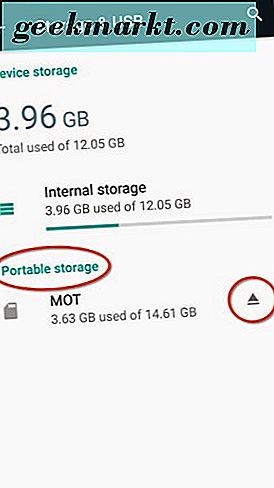
Nachdem Sie Ihre SD-Karte ausgeworfen haben, rufen Sie die App-Einstellungen auf und löschen Sie den Cache und die Daten für den Google Play Store. Sobald Sie mit dem Löschen Ihres Geräts fertig sind, können Sie Ihre SD-Karte erneut aus dem gleichen Speichermenü oben installieren. Gehen Sie einfach zurück in das Menü und erlauben Sie Ihrem Gerät, die SD-Karte erneut zu verwenden. Wenn Ihre SD-Karte nicht mehr im Speicher aufgeführt ist, entfernen Sie die SD-Karte einfach physisch und setzen Sie sie erneut in Ihr Gerät ein, um die Karte zu reaktivieren.
Die andere Methode, über die einige Benutzer berichtet haben, ist das Hinzufügen von Zahlungsinformationen zum Google Play Store. Wenn Sie bereits eine Zahlungsmethode im Play Store gespeichert haben, kann das Entfernen und Lesen dieser Informationen zur Überprüfung der Richtigkeit auch dazu beitragen, diese Fehlermeldung von Ihren Anwendungen zu entfernen. Öffnen Sie zunächst den Play Store und tippen Sie auf die dreizeilige Menüschaltfläche in der oberen linken Ecke des Displays. Suchen Sie die Menüschaltfläche "Konto" und öffnen Sie sie, um Ihre Kontoinformationen im Play Store anzuzeigen. Ganz oben in dieser Liste werden "Zahlungsmethoden" sowie eine Option zum Hinzufügen einer neuen Zahlungsmethode angezeigt. Klicken Sie auf diese Option, um die Liste mit den Zahlungsmethoden zu öffnen, einschließlich aller Debit- und Kreditkarten, Ihres Google Play-Guthabens und aller PayPal-Konten, die Sie mit dem Google Store verknüpft haben.
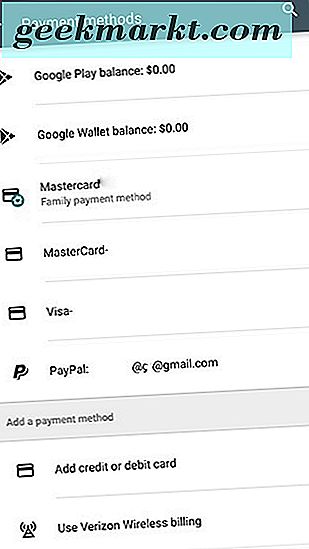
Ignoriere diese Optionen und füge deinem Konto eine neue Karte hinzu. Dafür gibt es zwei Möglichkeiten: Tippen Sie zuerst auf "Kredit- oder Debitkarte hinzufügen" unten auf Ihrem Bildschirm. Daraufhin werden Sie aufgefordert, Ihre neuen Kontoinformationen einzugeben. Die andere Option besteht darin, unten auf diesem Bildschirm "Weitere Zahlungsmethoden" auszuwählen. Dadurch werden Ihre Google-Kontoinformationen in den Standardbrowser Ihres Geräts geladen. Geben Sie einfach Ihre Debit- oder Kreditkarteninformationen erneut ein und speichern Sie sie als Ihre Standardzahlungsmethode. In der Regel werden dadurch verbleibende Probleme mit Fehlermeldungen behoben, die mit Ihrem Konto verknüpft sind.
Extreme Maßnahmen
Wenn Sie die oben beschriebenen Schritte ausgeführt haben und Sie immer noch Schwierigkeiten haben, den Google Play Store zum Herunterladen oder Aktualisieren Ihrer Apps zu verwenden, haben Sie kein Pech. Nachdem Sie sichergestellt haben, dass alle anderen externen Quellen - Netzwerkverbindungen usw. - beginnen, beginnen wir mit "extremen Maßnahmen". Diese beiden Tipps helfen Ihnen, die meisten technischen Probleme auf Ihrem Telefon zu lösen Fehlerbehebung einer Fehlermeldung auf Ihrem Gerät Im Wesentlichen werden wir zwei Dinge tun: Löschen der Cache-Partition Ihres Geräts, was das Starten des Telefons in den Wiederherstellungsmodus und das Säubern Ihres Telefons beinhaltet. Das Löschen des Cache Ihres Geräts führt nicht zu Datenverlusten und ist oft eine gute Idee, wenn auf Ihrem Gerät zufällige Verlangsamungen und Fehlermeldungen auftreten. Wenn Sie Ihr Telefon bereinigen, müssen Sie das Telefon auf die Werkseinstellungen zurücksetzen. Dies bedeutet, dass Sie diesen Schritt als letzten Ausweg für Ihr Gerät speichern möchten. Werfen wir einen Blick darauf, wie beide Verfahren durchgeführt werden.
Löschen der Cache-Partition
Zuerst werden wir in den Android-Wiederherstellungsmodus booten, um die Cache-Partition zu löschen. Dies ist ein ziemlich technischer Vorgang. Wenn Sie dies noch nie getan haben, fahren Sie vorsichtig fort. Dies ist nicht unbedingt eine gefährliche Operation, aber das Löschen der Cache-Partition von Ihrem Telefon erfordert ein wenig Geduld. Wie bereits erwähnt, löscht das Löschen des Cache Ihres Telefons keine Daten oder Anwendungen von Ihrem Gerät, wie dies bei einem Werksdaten-Reset der Fall wäre. Vielmehr enthält die Cache-Partition alle temporären Daten, die von den Anwendungen und der Systemsoftware auf Ihrem Telefon gespeichert werden. Dies ermöglicht es Ihrem Telefon, Anwendungsdaten schneller zu laden, aber es kann auch gelegentlich ein bisschen verrückt werden und ein vollständiges Löschen erfordern, um mögliche Probleme mit dem Telefon zu beheben. Denken Sie darüber nach, wie ein großer Flush aus dem App-Cache, von dem wir vorher gesprochen haben.
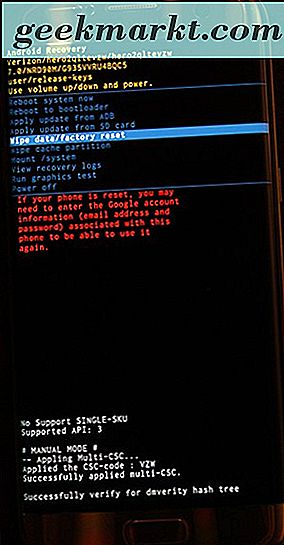
Starten Sie, indem Sie Ihr Telefon oder Tablet vollständig ausschalten. Nachdem das Gerät ausgeschaltet wurde, sollten Sie eine Kombination von Tasten verwenden, um das Gerät in den Wiederherstellungsmodus zu starten. Leider gibt es keine Standardeinstellungen für diese Tasten und einige Telefone verwenden unterschiedliche Kombinationen. Hier sind einige beliebte Telefone und ihre spezifischen Tastenkombinationen, um in den Wiederherstellungsmodus zu starten:
- Nexus- und Pixel-Geräte: Halten Sie die Ein- / Aus-Taste gedrückt, bis Sie ein Android-Symbol mit geöffnetem Gehäuse sehen. Drücken Sie die Leiser-Taste zweimal, bis das rote Wiederherstellungsmodus-Symbol oben auf dem Bildschirm angezeigt wird, und verwenden Sie die Ein- / Aus-Taste, um dieses Symbol auszuwählen. Ihr Display wird ein weißes Android-Symbol mit "No Command" darunter angezeigt. Halten Sie nun die Ein- / Ausschalttaste drei Sekunden lang gedrückt und lassen Sie dann nur die Lauter-Taste los. Halte die Einschalttaste gedrückt. Nach einigen Augenblicken sollte Ihr Gerät in die Wiederherstellung geladen werden.
- Samsung-Geräte vor dem S8 und S8 +: Dazu gehören Geräte wie das Galaxy S6, S7 und ihre jeweiligen Nebenprodukte sowie jedes andere Samsung-Gerät, das seinen physischen Home-Key am unteren Rand des Displays behält. Drücken und halten Sie die Tasten Power, Volume Up und Home gedrückt. Wenn das Samsung-Logo auf dem Bildschirm angezeigt wird, lassen Sie diese Tasten zusammen mit "Wiederherstellung booten" los. Ein blauer Bildschirm zeigt "System Update installieren" für bis zu 30 Sekunden an und warnt Sie dann, dass das Update fehlgeschlagen ist. Warten Sie ein paar Sekunden, und dann wird die Wiederherstellung geladen.
- LG G6 und andere LG-Geräte: Halten Sie die Ein- / Aus-Taste und die Lautstärketaste gedrückt. Wenn das LG-Logo angezeigt wird, lassen Sie die Ein- / Aus-Taste los und drücken Sie sie erneut, während Sie weiterhin die Leiser-Taste gedrückt halten.
- Andere Geräte: Sie sollten Ihre Suchmaschine der Wahl verwenden, um nach "[Ihr Telefonmodell] Boot in Recovery" zu suchen und dann die dort aufgeführten Schritte auszuführen. Es gibt einfach zu viele Android-Handys für uns, um jede Option auf dem Markt aufzulisten.
Sobald Sie den Wiederherstellungsmodus erreicht haben (siehe Foto oben), bewegen Sie den Selektor mit den Lautstärketasten nach oben oder unten und gehen Sie im Menü zu "Cache-Partition löschen". Im obigen Bild befindet es sich unterhalb der hervorgehobenen blauen Linie - wählen Sie diese Option nicht, es sei denn, Sie möchten Ihr gesamtes Telefon löschen. Sobald Sie "Cache-Partition löschen" markiert haben, drücken Sie die Ein / Aus-Taste, um die Option auszuwählen, und dann verwenden Sie die Lautstärketasten, um "Ja" zu markieren und die Ein- / Aus-Taste erneut zur Bestätigung. Ihr Telefon wird die Cache-Partition löschen, was einige Zeit dauern wird. Festhalten, während der Prozess fortgesetzt wird. Sobald es abgeschlossen ist, wählen Sie "Gerät jetzt neu starten", wenn es nicht bereits ausgewählt ist, und drücken Sie die Ein- / Aus-Taste, um zu bestätigen. Sobald das Gerät neu gestartet wurde, gehen Sie zurück in den Play Store und versuchen Sie, die fehlgeschlagenen Anwendungen herunterzuladen oder zu aktualisieren. Wenn Sie nach dem Ausführen aller oben aufgeführten Schritte immer noch Probleme mit Ihren Apps haben, können Sie noch einen letzten Schritt ausführen. Leider muss das Gerät auf die Werkseinstellungen zurückgesetzt werden.
Factory Zurücksetzen Ihres Geräts
Ja, wie bei den meisten Problemen mit moderner Technologie ist das werksseitige Zurücksetzen Ihres Geräts oft die endgültige Lösung, um Softwarefehler mit Ihrem Gerät zu beheben. Natürlich macht das niemand gerne, aber gelegentlich kann es die einzige Lösung für das Lösen von Fehlermeldungen mit Ihrem Gerät sein. Wenn Sie alles andere auf dieser Liste versucht haben und immer noch ein Serverfehler mit Ihrem Play Store auftritt - und Sie haben festgestellt, dass es Ihr Gerät ist, nicht Ihre Internetverbindung oder Ihr Router - dann sollten Sie das Gerät zurücksetzen .
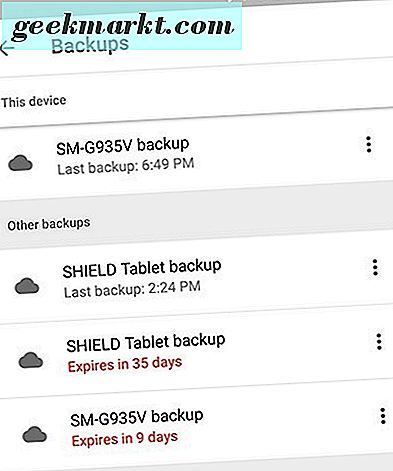
Beginnen Sie damit, Ihr Telefon an den Cloud-Dienst Ihrer Wahl zu sichern. Ob dies Google Drive, Samsung Cloud oder ein anderer Dienst eines Drittanbieters ist, hängt von Ihnen ab. Sie können andere Anwendungen wie SMS-Sicherung und Wiederherstellung oder Google Fotos verwenden, um Textnachrichten, Telefonanrufprotokolle und Fotos zu sichern. Sobald Ihr Telefon gesichert ist (oder Sie Ihre wichtigen Dateien auf eine SD-Karte oder einen separaten Computer verschoben haben), können Sie mit dem Zurücksetzen auf die Werkseinstellungen beginnen.
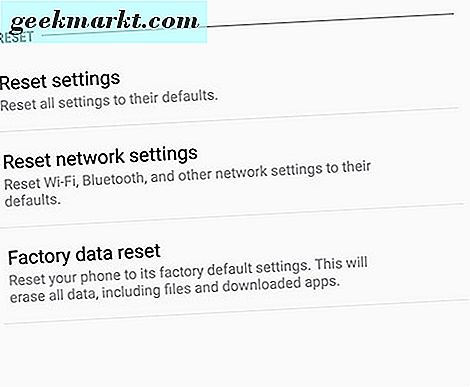
Gehen Sie in Ihr Einstellungsmenü und finden Sie das Menü "Backup und Reset" in Ihren Einstellungen. In der Regel befindet sich dies am unteren Rand des Einstellungsmenüs. Dies hängt jedoch davon ab, welche Software auf Ihrem Telefon ausgeführt wird. Unsere Screenshots stammen von einer Galaxy S7-Kante, aber Pixel- oder Nexus-Benutzer sehen möglicherweise ein etwas anderes Display. Öffnen Sie Ihr Einstellungsmenü und wählen Sie "Backup und Reset", das Sie im Standardeinstellungen-Menü unter "Persönlich" und auf dem vereinfachten Display unter "Allgemeine Verwaltung" finden. Wählen Sie die dritte Zurücksetzungsoption, "Factory data reset". Dadurch wird ein Menü geöffnet, in dem jedes Konto angezeigt wird, das Sie auf Ihrem Telefon angemeldet haben, zusammen mit einer Warnung, dass alles auf Ihrem Gerät gelöscht wird. Ihre SD-Karte wird nicht zurückgesetzt, es sei denn, Sie wählen die Option "SD-Karte formatieren" im unteren Bereich Ihres Menüs. ob du das willst, liegt bei dir, aber für diesen Prozess ist es nicht notwendig. Stellen Sie vor der Auswahl von "Telefon zurücksetzen" unten in diesem Menü sicher, dass das Telefon entweder eingesteckt oder vollständig geladen ist. Ein Zurücksetzen auf die Werkseinstellungen kann eine ordentliche Menge Strom verbrauchen und kann bis zu einer halben Stunde dauern, damit Ihr Telefon während des Vorgangs nicht abstürzt.
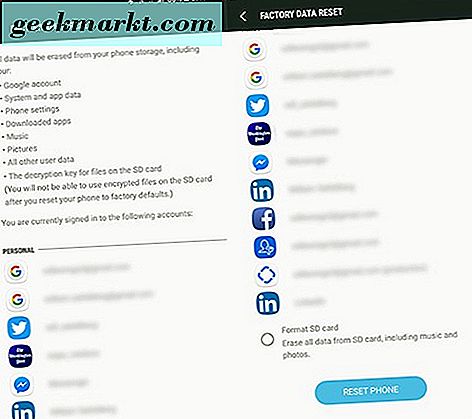
Sobald Sie sichergestellt haben, dass Ihr Gerät aufgeladen oder aufgeladen ist, drücken Sie "Telefon zurücksetzen" und geben Sie Ihre PIN oder Ihr Passwort zur Überprüfung der Sicherheit ein. Nachdem Sie dies getan haben, beginnt Ihr Telefon neu zu starten. Lassen Sie das Gerät sitzen und beenden Sie den Vorgang. Sobald das Zurücksetzen abgeschlossen ist - was wiederum 30 Minuten oder länger dauern kann - werden Sie aufgefordert, Ihr Telefon einzurichten. Während dieses Vorgangs müssen Sie sich erneut mit Ihrem WLAN-Netzwerk verbinden und in Ihr Google-Konto zurückkehren. Wenn Sie die Einrichtung abgeschlossen haben, versuchen Sie, eine App von Google Play herunterzuladen (sofern sie nicht bereits von einem Backup heruntergeladen wurde). Wenn Sie immer noch Probleme beim Herunterladen von Apps auf Ihr Telefon haben, wenden Sie sich möglicherweise an Ihren Mobilfunkanbieter oder Telefonhersteller, um weitere Unterstützung zu erhalten, oder an ein Ersatzgerät, das einen Garantieanspruch geltend macht.
***
Android ist kein perfektes Betriebssystem, und obwohl Fehlermeldungen und Probleme mit dem Gerät selten sind, kann es problematisch sein, wenn Serverfehler und andere Probleme Ihr Gerät treffen. Glücklicherweise gibt es eine Menge Fehlerbehebungen, um Probleme mit Google Play für Ihr Gerät zu beheben. Das oben aufgeführte Problem deckt so gut wie alles ab, was wir über den "df-dla-15" -Fehler im Google Play Store gehört haben. Eine dieser Korrekturen sollte für Sie funktionieren, sollten Sie diesen bekannten - aber reparierbaren - Fehler auftreten. Viel Glück. Lassen Sie uns wissen, wenn etwas, das hier nicht aufgeführt ist, für Sie funktioniert hat!