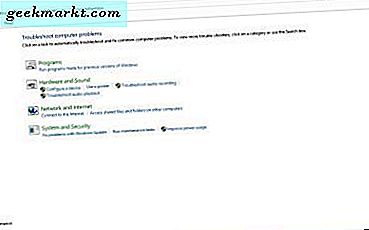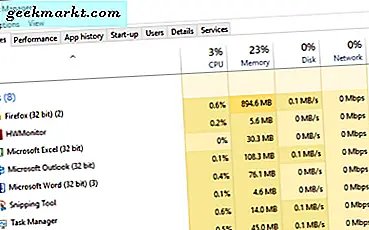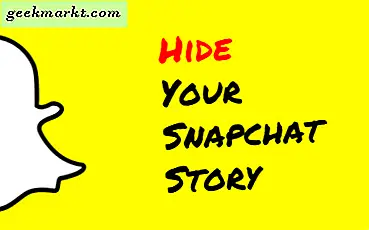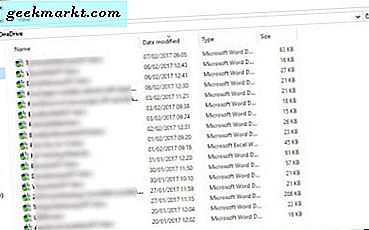
Microsoft OneDrive gibt es schon eine ganze Weile. 2008 als SkyDrive eingeführt, hat es sich zu einem Feature-reichen Cloud-Speicherdienst entwickelt, der mit den Besten mithalten kann. Es funktioniert gut, bietet kostenlosen Cloud-Speicher und kann Geräteübergreifend synchronisieren. Was könntest du mehr brauchen? Wenn Sie mit Windows neu sind oder OneDrive noch nicht verwendet haben, erhalten Sie mit der ultimativen Anleitung zur Verwendung von Microsoft OneDrive alles, was Sie zur Beherrschung des Dienstes benötigen.
Wie Google Drive und iCloud bietet OneDrive kostenlosen Cloud-Speicher für Benutzer. Sie erhalten eine Menge Speicherplatz kostenlos (15 GB, wenn Sie früh genug, 5 GB derzeit), eine einfache Benutzeroberfläche und sofortige Vertrautheit, wenn Sie Office oder Outlook verwenden. OneDrive ist auch in das Outlook.com-Ökosystem integriert.
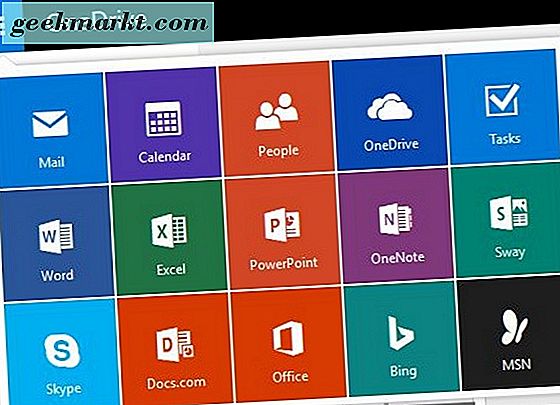
Installieren und Einrichten von OneDrive
Benutzer von Windows 8 und Windows 10 haben OneDrive bereits installiert. Wenn Sie immer noch Windows 7 oder früher verwenden, müssen Sie die App herunterladen und installieren. Da die meisten von Ihnen wahrscheinlich Windows 10 verwenden werden, werde ich mich darauf konzentrieren.
Wenn Sie Windows 10 zum ersten Mal einrichten, werden Sie dazu aufgefordert, sich mit Ihrem Microsoft-Konto beim Betriebssystem anzumelden. Dadurch werden nicht nur E-Mails eingerichtet und das Betriebssystem registriert, sondern Sie werden auch bei OneDrive angemeldet und auf dem Computer eingerichtet. Sie sollten dann einen OneDrive-Eintrag im rechten Fensterbereich von Windows Explorer und einen Dateieintrag im Stammverzeichnis Ihres Laufwerks C: sehen.
Wenn Sie sich mit einem Microsoft-Konto bei Windows 10 anmelden, erhalten Sie einen zusätzlichen Vorteil. Windows speichert Ihre PC-Einstellungen automatisch in der Cloud. Sie können diese Einstellungen dann mit anderen Computern teilen, die Sie möglicherweise haben, oder sie verwenden, wenn Sie Ihren Hauptcomputer wiederherstellen.
Für mobile Nutzer können Sie OneDrive für iOS hier und für Android hier herunterladen. Windows Phone-Benutzer werden es bereits haben.
Verwenden von OneDrive
Als Windows-Benutzer haben Sie einige Optionen für den Zugriff auf OneDrive. Sie können auf den Eintrag im Windows Explorer doppelklicken, der wahrscheinlich am einfachsten ist. Sie können auch in der Taskleiste nachsehen, klicken Sie mit der rechten Maustaste auf das Cloud-Symbol und wählen Sie Öffnen oder verwenden Sie das Anwendungsmenü auf Outlook.com. Der einzige Unterschied besteht darin, dass die ersten beiden Methoden das OneDrive auf Ihrem Computer anzeigen, während die Outlook.com-Methode anzeigt, was online synchronisiert wurde. Die beiden können nicht genau übereinstimmen, je nachdem, wie aktuell es ist.
Wenn alles in Ordnung ist, sollte das kleine Wolkensymbol klar sein. Wenn ein Verbindungs- oder Synchronisierungsproblem vorliegt, wird ein kleines gelbes Dreieck angezeigt und Sie erhalten eine Benachrichtigung. Einmal konfiguriert, gibt es wenig zu schieflaufen, so dass Sie selten Probleme haben sollten.
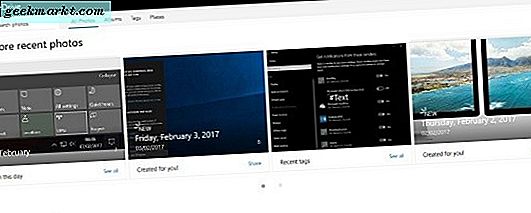
Speichern von Dateien in OneDrive
Speichern von Dateien in OneDrive ist so einfach wie es geht. Sie können:
- Ziehen Sie eine Datei oder einen Ordner in den OneDrive-Ordner im Explorer.
- Ziehen Sie eine Datei oder einen Ordner per Drag & Drop in den OneDrive-Ordner auf Outlook.com.
So richten Sie die Windows-Synchronisierung ein:
- Navigieren Sie zum Windows 10-Einstellungsmenü.
- Wählen Sie Konten und synchronisieren Sie Ihre Einstellungen.
- Klicken Sie im rechten Fensterbereich auf Synchronisierungseinstellungen und wählen Sie einzelne Elemente aus, die synchronisiert werden sollen.
Wiederherstellen von Dateien aus OneDrive
Eine wichtige Verwendung von OneDrive besteht darin, beschädigte oder überschriebene Dateien wiederherzustellen. Hier ist, wie es geht.
- Navigieren Sie zu com und melden Sie sich an.
- Wählen Sie das Dokument, das Sie wiederherstellen möchten, und klicken Sie mit der rechten Maustaste.
- Wählen Sie den Versionsverlauf und ein neues Fenster wird angezeigt.
- Wählen Sie die gewünschte Version und laden Sie sie herunter.
Teilen Sie Dateien in OneDrive
Sie können alle Arten von Dateien über OneDrive freigeben. Sie müssen nicht Office 365 oder arbeiten, um es zu tun, können Heimbenutzer gleichermaßen freigeben.
- Navigieren Sie zu com und melden Sie sich an.
- Klicken Sie mit der rechten Maustaste auf die Datei oder den Ordner, den Sie freigeben möchten, und wählen Sie "Teilen".
- Wählen Sie, ob Sie einen Link oder eine E-Mail erhalten möchten. Sie können ein soziales Netzwerk auswählen, wenn Sie möchten.
- Senden Sie den Link an die Person oder Personen, mit denen Sie die Datei teilen möchten, und sie erhalten Zugriff darauf.
- Wählen Sie Berechtigungen verwalten aus, um zu entscheiden, ob Lesezugriff oder Lese- und Schreibzugriff auf die Datei zulässig ist.
Verwalten Sie Dateien in OneDrive
Wenn Sie OneDrive im Explorer verwenden, können Sie Dateien und Ordner wie jeden anderen verschieben, hinzufügen oder löschen. Sie werden in den Papierkorb verschoben und verbleiben dort, bis Sie den Papierkorb leeren. Die in OneDrive gespeicherte Kopie bleibt jedoch erhalten. Wenn Sie also eine Datei für immer löschen möchten, müssen Sie sich bei OneDrive anmelden und sie auch dort löschen.
OneDrive.com verwendet auch einen Papierkorb, der für das versehentliche Löschen nützlich sein kann. Es behält die Datei in der Bin, bis Sie diese auch löschen. Dies fügt dem Benutzer, der eine Datei endgültig löschen möchte, ein paar zusätzliche Schritte hinzu, ist aber ein wichtiger Schutz vor einem weiteren versehentlichen Löschen.
Automatische Backups auf OneDrive
OneDrive ist großartig, aber wenn eine Datei nicht im OneDrive-Ordner gespeichert ist, wird sie nicht gesichert. Angesichts der Integration von OneDrive in Windows ist dies eine echte Chance. Office legt es als Standardspeicherort fest, sodass Ihre Dokumente automatisch gespeichert werden, sofern Sie sie nicht ändern. Aber was ist mit deinen anderen Sachen?
Ich verwende ein Drittanbieter-Tool, um meine Arbeit täglich bei OneDrive zu sichern. Ich wollte nicht, dass meine Arbeit nur in der Cloud gespeichert wird, da Versionskontrolle schwierig wird. Also speichere ich Dateien auf meiner Festplatte und führe am Ende des Tages eine automatische Sicherung durch, um alles in der Cloud zu speichern.
Es gibt eine Reihe von kostenlosen und Premium-Programmen, die diese Sicherung verwalten. Ich benutze SyncBackPro. Es ist nicht billig, aber es funktioniert einwandfrei und seit Jahren. Andere Programme sind verfügbar.
- Downloaden und installieren Sie Ihr Backup-Programm der Wahl.
- Stellen Sie den Quellordner so ein, wie Sie es für richtig halten, und legen Sie den Zielordner auf OneDrive fest.
- Stellen Sie den Zeitplan so ein, wie Sie möchten, eine bestimmte Zeit jeden Tag, eine Woche oder was auch immer.
- Führen Sie eine manuelle Sicherung durch, um die Verbindung zu testen.
Ich habe SyncBackPro jeden Tag um 4pm laufen, was ungefähr ist, wenn ich mit der Arbeit aufhöre. OneDrive lädt dann die Dateien in die Cloud und ich kann mich beruhigen. Sicher im Wissen, dass ich Windows durch mein unaufhörliches Basteln brechen sollte, dass meine ganze Arbeit immer noch sicher ist!