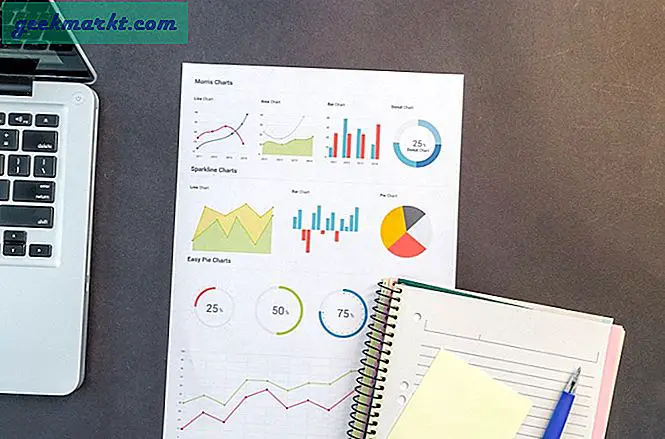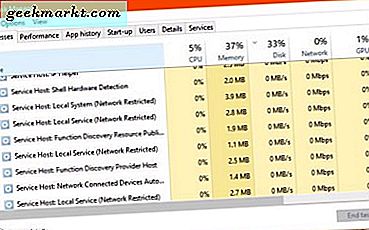
Als Windows 10 Creators Update veröffentlicht wurde, gab es eine Reihe von Problemen, bei denen der Windows Service Host viel CPU und / oder RAM benötigte. Dies war ein vorübergehendes Problem, da Microsoft einen Hotfix zur Behebung des Problems veröffentlichte. Mit dem Windows 10 Fall Creators Update, das jetzt ankommt, schien es ein guter Zeitpunkt, dies zu tun, nur für den Fall, dass es erneut passiert.
Was ist ein Windows-Servicehost?
Windows Service Host ist ein Umbrella-Dienst, den Windows verwendet, um alle Kerndienste abzudecken, die auf Dynamic Link Libraries (DLLs) zugreifen. Wenn Sie Service-Host im Task-Manager sehen, sehen Sie auch einen Abwärtspfeil nach links. Wenn Sie dies auswählen, werden Sie sehen, welche Dienste in diesem Bereich enthalten sind.
Die Idee war, diese Umbrelladienste zu erstellen, um Ressourcen in logische Gruppen zu organisieren. Ein einzelner Service Host würde beispielsweise alle Windows Update- und Hintergrunddateiübertragungen enthalten. Ein anderer könnte Windows Firewall, Defender und so weiter hosten. Die Theorie bestand darin, Windows zu erlauben, diese Ressourcen zu gruppieren, damit jedes Programm sie so verwenden kann, dass der Rest des Systems stabil bleibt, wenn ein Fehler auftritt oder gestoppt wird.
Wenn Sie Ihren eigenen Computer überprüfen, werden wahrscheinlich mehrere Instanzen des Windows-Diensthosts angezeigt. Wählen Sie den Pfeil daneben und sehen Sie, was sie jeweils hostet.
In den Windows-Systemen von Pre-Creators Update werden einige Service-Host-Services mit mehreren Prozessen angezeigt. Nach dem Ersteller-Update sehen Sie nun viele weitere Service-Hosts mit einzelnen Diensten in ihnen. Die Idee war, den Fehlerbehebungsprozess zu vereinfachen, indem Sie die Gruppierung aufheben.

Windows-Diensthost verwendet hohe CPU oder RAM
Jetzt wissen Sie, dass der Windows-Service-Host genau das ist, ein Host-Service, der sich um andere Dienste kümmert. Wenn Sie feststellen, dass ein Windows Service Host viel CPU oder RAM verbraucht, wissen Sie nun, dass es sich nicht um den Host selbst handelt, sondern um einen seiner Unterdienste.
Dies wird normalerweise durch einen festgefahrenen Prozess oder irgendeine Art von Konfigurationsfehler oder Dateibeschädigung verursacht. Die gute Nachricht ist, dass es mehrere Möglichkeiten gibt, dies anzugehen. Die schlechte Nachricht ist, dass der Task-Manager nicht immer genau meldet, welcher Sub-Service Probleme verursacht.
Wann immer Sie auf einen Windows-Fehler stoßen, ist die erste Reihenfolge des Geschäfts ein vollständiger Neustart. Speichern Sie alle Arbeiten, die Sie nicht verlieren möchten, und starten Sie Ihren Computer neu. Wenn das Problem verschwindet, großartig. Wenn dies nicht der Fall ist, arbeiten Sie sich durch diese Schritte, bis das Problem behoben ist.
Eine häufige Ursache für hohe CPU- oder RAM-Auslastung ist Windows Update. Ihre erste Überprüfung sollte sein, um zu sehen, ob ein Update läuft.
- Klicken Sie mit der rechten Maustaste auf die Windows-Startschaltfläche und wählen Sie Einstellungen.
- Wählen Sie Update & Sicherheit und prüfen Sie, ob Windows derzeit ein Update ausführt.
Wenn das Windows-Update ausgeführt wird, sollte eine Fortschrittsanzeige angezeigt werden. Wenn dies nicht der Fall ist, sollten Sie eine Meldung erhalten, dass Ihr Gerät auf dem neuesten Stand ist.
Die zweite Überprüfung besteht darin, Windows mit dem System File Checker zu korrigieren.
- Klicken Sie mit der rechten Maustaste auf die Windows Start-Schaltfläche und wählen Sie Eingabeaufforderung (Admin).
- Geben Sie 'sfc / scannow' ein oder fügen Sie sie ein und drücken Sie die Eingabetaste.
- Erlaube den Prozess abzuschließen.

Wenn der System File Checker Fehler erkennt, werden diese automatisch behoben. Wenn Sie nach dem Ausführen dieses Prozesses noch eine hohe Auslastung sehen, können wir noch etwas anderes ausprobieren.
- Geben Sie "Powershell" in die Eingabeaufforderung ein, die Sie gerade verwendet haben.
- Geben oder fügen Sie "Dism / Online / Cleanup-Image / RestoreHealth" ein und drücken Sie die Eingabetaste.
- Erlaube den Prozess abzuschließen.
DISM ist ein Windows-Dateiintegritätsprüfer, der 'live' Windows-Dateien mit dem Windows-Cache vergleicht, der Kopien der Originale enthält. Wenn es etwas verpasst, das nicht von einem Benutzer oder einem autorisierten Programm geändert wurde, ersetzt es die Datei durch das Original.
Stoppen Sie den Dienst
Wenn keine dieser Fixes funktioniert, überprüfen Sie den Dienst, der das Problem verursacht hat. Wir müssen den Dienst unter dem Service-Host identifizieren, der die CPU oder den RAM verwendet. Dann müssen wir diesen Dienst stoppen, überwachen und dann von dort aus gehen.
- Öffnen Sie den Task-Manager und wählen Sie den Service-Host mit all Ihrer CPU oder RAM aus.
- Überprüfen Sie den darunterliegenden Prozess. Zum Beispiel könnte es Windows Audio sein.
- Klicken Sie mit der rechten Maustaste auf diesen Dienst, und wählen Sie Dienste öffnen aus.
- Klicken Sie mit der rechten Maustaste auf den Dienst und wählen Sie Beenden.
- Überwachen Sie Ihren Computer, um zu sehen, ob die Auslastung abnimmt.
Sie würden Windows Audio natürlich für jeden Dienst wechseln, der Ihre CPU nutzt. Alle haben einen entsprechenden Service-Eintrag, so dass der Prozess unabhängig davon, was es tatsächlich ist, funktioniert.
Wenn die Nutzung abnimmt, wissen Sie, was sie verursacht. Im obigen Beispiel, Windows Audio, würden wir einen neuen Audiotreiber deinstallieren und installieren. Was Sie als nächstes tun, hängt ganz davon ab, was Sie finden. Angesichts der schieren Anzahl von Möglichkeiten ist es mir unmöglich, Ihnen genau zu sagen, was Sie von dort aus machen sollen, aber es ist ein guter Anfang, "PROCESSNAME" in eine Suchmaschine einzugeben. Ändern Sie einfach PROCESSNAME für den Prozess, den Sie in Schritt 2 oben gefunden haben.
Wenn das lokale Host-Host-System eine hohe CPU- oder Speicherauslastung verursacht, sollten die obigen Schritte es in den meisten Fällen beheben. Wenn nicht, wissen Sie zumindest jetzt, wie Sie den Schuldigen identifizieren können.