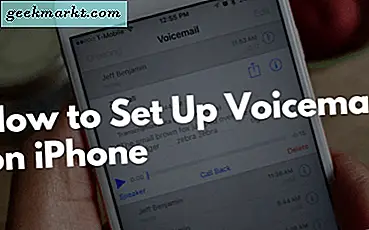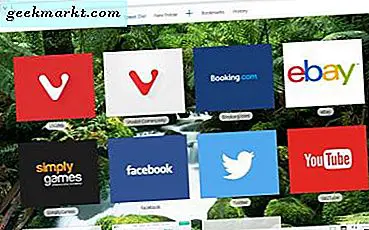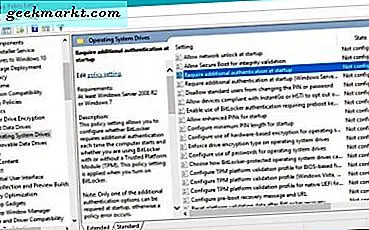
Wenn ein Fehler angezeigt wird, der besagt, dass dieses Gerät kein vertrauenswürdiges Plattformmodul verwenden kann, versuchen Sie, BitLocker auf einem Windows 8 oder Windows 10-Computer zu initiieren. Dies ist ein ziemlich häufiger Fehler für Computer, die keinen TPM-Chip (Trusted Platform Module) haben.
Die vollständige Fehlersyntax lautet wahrscheinlich: Dieses Gerät kann kein Trusted Platform Module verwenden. Ihr Administrator muss die Option "BitLocker ohne kompatibles TPM zulassen" in der Richtlinie "Zusätzliche Authentifizierung beim Start für Betriebssystemvolumes erforderlich" festlegen. Sag was?
Trusted-Plattform-Modul
Was ist ein Trusted Platform Module überhaupt? Das TPM ist ein physischer Chip, der auf neueren Motherboards platziert wird und Sicherheitsschlüssel wie die für die Festplattenverschlüsselung mit BitLocker speichert. Wenn Ihr Motherboard keinen TPM-Chip hat oder der aktuelle BIOS-Level oder Treiber nicht richtig funktioniert, funktioniert TPM nicht.
Die Idee hinter TPM besteht darin, eine Hardwareverbindung zwischen Ihrem Computer und Ihrer Festplatte herzustellen. Auf dem TPM-Chip ist ein Verschlüsselungsschlüssel gespeichert, mit dem Windows BitLocker entschlüsseln kann, wenn Sie es anfordern. Sie müssen lediglich Ihr Windows-Kennwort verwenden, und TPM stellt den Entsperrungsschlüssel bereit, und Windows entschlüsselt die Daten für die Verwendung.
TPM kommt ins Spiel, wenn jemand das Laufwerk nimmt. Sagen Sie, ein geschäftlicher Rivale, Scherzbold oder Dieb stiehlt Ihre Festplatte. Sie legen es in ihren eigenen Computer und versuchen es zu entschlüsseln. Ohne den auf Ihrem Motherboard gespeicherten Schlüssel können Sie nicht auf die Daten zugreifen.
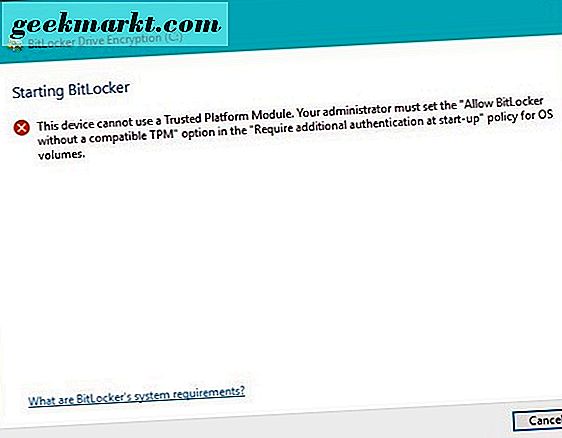
Warum erhalte ich den Fehler "Dieses Gerät kann kein Trusted Platform Module verwenden"?
Aus irgendeinem Grund kann Windows nicht auf den TPM-Chip zugreifen oder es funktioniert nicht ordnungsgemäß. Wir haben jedoch ein paar Möglichkeiten, es zu beheben. Überprüfen Sie zunächst die Grundlagen.
- Überprüfen Sie Ihre genaue Motherboard-Marke, Modell und Version, um zu sehen, ob es einen TPM-Chip hat.
- Überprüfen Sie die BIOS-Ebene und die Treiber Ihres Motherboards und aktualisieren Sie diese bei Bedarf.
Nicht alle Motherboards haben TPM-Chips installiert. Bevor Sie mit der Fehlersuche beginnen, stellen Sie sicher, dass es Ihnen gelingt. Wenn Ihr Board über einen TPM-Chip verfügt, stellen Sie sicher, dass Sie das neueste BIOS und die neuesten Treiber für das Board verwenden. Dann nochmal testen.
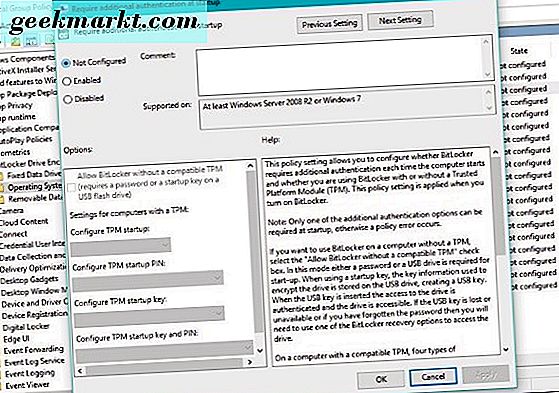
Korrigieren Sie den Fehler "Dieses Gerät kann kein Trusted Platform Module verwenden"
Wenn weiterhin Probleme auftreten, können wir den Gruppenrichtlinien-Editor verwenden, um das Problem zu beheben.
- Geben oder fügen Sie "gpedit.msc" in das Feld "Windows / Cortana durchsuchen" ein.
- Navigieren Sie zu Computerkonfiguration, Administrative Vorlagen, Windows-Komponenten, BitLocker-Laufwerkverschlüsselung, Betriebssystemlaufwerke.
- Wählen Sie im mittleren Bereich "Zusätzliche Authentifizierung beim Start anfordern".
- Klicken Sie mit der rechten Maustaste und wählen Sie Bearbeiten.
- Wählen Sie im oberen linken Bereich die Option Aktiviert aus, und aktivieren Sie das Kontrollkästchen neben BitLocker ohne kompatibles TPM zulassen.
- Klicken Sie auf OK, und schließen Sie den Gruppenrichtlinien-Editor.
- Wählen Sie Ihre Festplatte aus, klicken Sie mit der rechten Maustaste und wählen Sie BitLocker aktivieren.
Sie sollten nun den Setup-Bildschirm für BitLocker anstelle des Fehlerfensters sehen. Ihr Laufwerk verschlüsselt sich selbst, aber anstatt den Schlüssel auf dem TPM-Chip zu speichern, müssen Sie stattdessen ein USB-Laufwerk verwenden. Ansonsten ist der Prozess genau gleich.
Wie man BitLocker einrichtet
Wenn Sie BitLocker von Grund auf neu einrichten möchten, ist dies die Vorgehensweise. BitLocker ist für die Editionen Windows 7 Ultimate, Windows 8 und Windows 10 Professional, Enterprise und Education verfügbar. Wenn Sie eines dieser Betriebssysteme verwenden, können Sie BitLocker verwenden, um Ihre Festplatte zu verschlüsseln.
- Öffnen Sie die Systemsteuerung und navigieren Sie zu System and Security und BitLocker Drive Encryption. Oder klicken Sie mit der rechten Maustaste auf die Festplatte, die Sie verschlüsseln möchten, und wählen Sie "BitLocker aktivieren" aus.
- Wählen Sie "BitLocker aktivieren", um den Einrichtungsassistenten zu starten.
- Wählen Sie die Entsperrmethode. Wenn Ihr Computer über ein TPM verfügt, wählen Sie das aus. Andernfalls wählen Sie das Passwort oder den USB-Stick. Passwort bietet Benutzerfreundlichkeit, ist aber etwas weniger sicher. Wenn Sie ein USB-Laufwerk verwenden, müssen Sie es bei Verwendung des verschlüsselten Laufwerks immer verbunden halten.
- Sichern Sie den Wiederherstellungsschlüssel, den der Setup-Assistent bereitstellt. Machen Sie ein paar Kopien davon und bewahren Sie sie auf. Sie haben die Möglichkeit, eine in Ihrem Microsoft-Konto zu speichern. Während leicht unsicher, spart es den Verlust Ihrer Daten.
- Wählen Sie die Option, um nur Dateien und nicht das gesamte Laufwerk zu verschlüsseln. Sie können das Laufwerk verschlüsseln, aber der Vorgang dauert viel länger.
- Das System verschlüsselt Ihr Laufwerk und startet es mindestens einmal neu. Wie lange der Prozess dauert, hängt davon ab, wie schnell Ihr Computer ist und wie viele Daten er verschlüsseln muss.
- Geben Sie Ihr Passwort oder Ihren USB-Schlüssel ein, um die Daten auf Ihrem Laufwerk zu entschlüsseln und darauf zuzugreifen.
Das ist alles, was BitLocker in Windows benötigt. Es ist ein recht unkomplizierter Prozess und funktioniert gut. Die einzige Sache, an die Sie sich erinnern sollten, ist, niemals den Schlüssel oder den USB-Schlüssel zu verlieren, wenn Sie sich dafür entschieden haben, das Laufwerk zu entsperren.