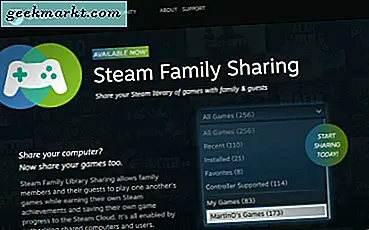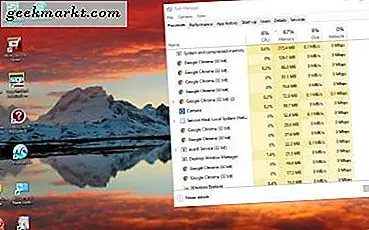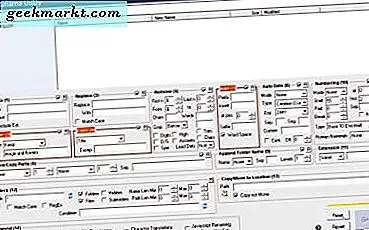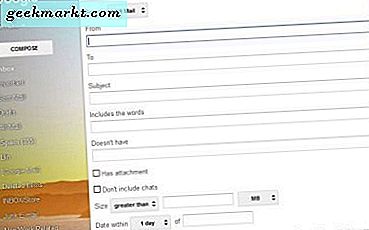
Da E-Mail immer noch das wichtigste Kommunikationsmedium für alle, einschließlich Unternehmen, ist, kann das Leben leichter und produktiver werden, wenn man weiß, wie man das Beste daraus macht. Das heutige Tutorial dreht sich alles um E-Mail-Weiterleitung. Genauer gesagt, die Weiterleitung mehrerer E-Mails gleichzeitig in Gmail.
Die meisten Personen mit Internetzugang haben ein Google Mail-Konto oder mindestens ein Google-Konto mit der Option, Google Mail zu verwenden. Es ist eine der funktionsreichsten aller E-Mail-Plattformen und wurde stetig verbessert, um sehr einfach zu bedienen zu sein.
In Google Mail gibt es keine Option zum Weiterleiten von Nachrichten. Um E-Mails weiterzuleiten, müssen Sie einen Filter einrichten, um alle zukünftigen E-Mails an eine andere Adresse weiterzuleiten. Dies hilft nicht, wenn Sie bereits E-Mails in Ihrem Posteingang haben, die weitergeleitet werden müssen. Es gibt zwar die Möglichkeit, vorhandene Konversationen einzubeziehen, dies funktioniert jedoch nicht immer. Obwohl es sich um eine kürzlich hinzugefügte Ergänzung handelt, scheint es ein kleiner Treffer zu sein. Sie müssen diese entweder einzeln weiterleiten oder eine Erweiterung verwenden, um dies für Sie zu tun.
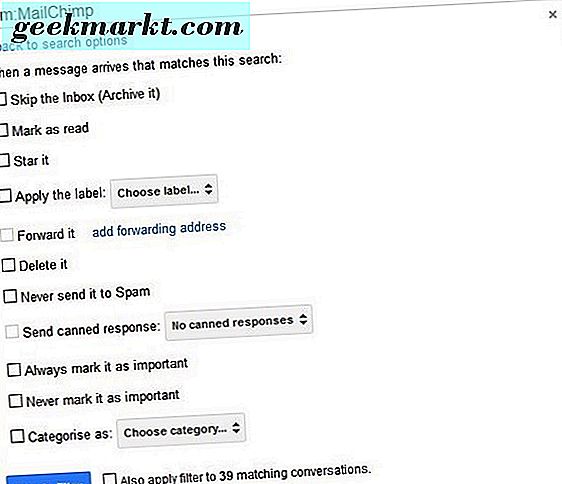
Verwenden Sie Filter, um mehrere E-Mails in Gmail weiterzuleiten
Die Verwendung von Filtern ist nicht ideal, da nur zukünftige Ankünfte an Ihre neue Adresse weitergeleitet werden. Es bietet zwar die Möglichkeit, bestehende, bereits eingetroffene Bearbeitungen weiterzuleiten, ist aber etwas umständlich und funktioniert bei mir nicht immer.
Es ist ein nützliches Tool für die einfache Weiterleitung und es dauert nur ein paar Minuten, um es einzurichten.
- Melden Sie sich bei Ihrem Google Mail-Konto an.
- Wählen Sie den Abwärtspfeil rechts neben der Google Mail-Suchleiste aus.
- Wählen Sie ein Kriterium für den Filter in der Dropdown-Box. Dies können E-Mail-Adresse, Name, Betreff, Inhalt oder Anhang sein. Sie können auch nach Wörtern filtern, die die E-Mail nicht enthält, was nützlich sein kann.
- Wählen Sie die blaue Lupe, um mit Ihrem Filter zu suchen.
- Wählen Sie Filter mit dieser Suche erstellen, um sie in Zukunft zu verwenden.
- Wählen Sie die gewünschte Option, in diesem Fall Weiterleiten. Sie müssen eine Weiterleitungsadresse hinzufügen, damit die Option aktiv wird.
- Aktivieren Sie das Kontrollkästchen neben "Filter auch auf passende Konversationen anwenden".
- Wählen Sie Filter einmal erstellen.
Jetzt werden alle im Filter abgefangenen E-Mails an die Zieladresse weitergeleitet.
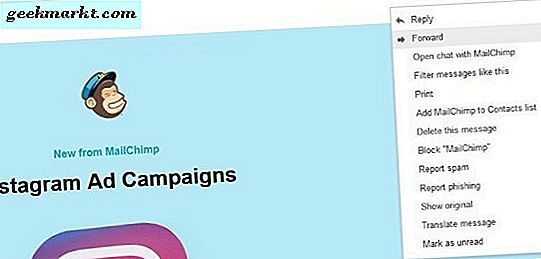
Übermitteln Sie mehrere E-Mails manuell in Google Mail
Wenn Sie eine Reihe von E-Mails einzeln weiterleiten und dies nicht erneut tun müssen, sollten Sie den Filter verwenden, aber den Filter zum Erstellen des Filters auslassen. Oder Sie können manuell die E-Mails auswählen, die Sie weiterleiten möchten. Diese Methode ist in Ordnung, wenn es nur wenige gibt. Nicht so sehr, wenn es mehr gibt.
Früher war es möglich, das Kästchen links neben den E-Mails zu markieren, die Sie weiterleiten und weiterleiten möchten. Jetzt können Sie das nicht mehr tun. Sie müssen in jede E-Mail einzeln gehen und aus dem kleinen grauen Feld oben rechts im E-Mail-Fenster Weiterleiten auswählen.
Ich sagte dir, es war nur für eine begrenzte Anzahl von E-Mails nützlich!
Verwenden Sie eine Chrome-Erweiterung, um mehrere E-Mails in Gmail weiterzuleiten
Wenn es Ihnen nichts ausmacht, Erweiterungen zu verwenden, gibt es einige wenige, die E-Mails in Gmail weiterleiten. Da sich Google Mail und Chrome im selben Ökosystem befinden, ist es am besten, Chrome zu verwenden, anstatt einen anderen Browser zu verwenden.
Ich habe ein paar Erweiterungen ausprobiert, als ich dieses Tutorial zusammenstellte und nur eines fand, das richtig funktioniert. Von den fünf oder mehr, die im Chrome Web Store gelistet sind, funktioniert nur Multi Email Forward für Google Mail. Also, während es ein paar da draußen gibt, möchten Sie vielleicht nur dieses ausprobieren.
Mehrfache E-Mail-Weiterleitung für Google Mail
Multi Email Forward für Google Mail macht genau das, was es sagt. Sie können damit mehrere E-Mails von Google Mail weiterleiten. Es erfordert, dass Sie ein Konto bei CloudHQ erstellen, das die Erweiterung erstellt, und ich habe keine Ahnung warum. Einmal erstellt, funktioniert die Erweiterung jedoch jedes Mal perfekt. Wenn Sie Google Mail geschäftlich oder privat nutzen, könnte dies eine nützliche Ergänzung für Ihre Toolbox sein.
Ich konnte keine Erweiterungen für Edge, Firefox oder Opera finden, die das Gleiche taten.
Blockieren Sie E-Mails von Spam-Absendern in Gmail
Wenn Sie die Filterweiterleitung in Ihrem Google Mail-Konto einrichten, werden Sie möglicherweise feststellen, dass Spam, der normalerweise von Google herausgefiltert wird, ebenfalls weitergeleitet wird. Ich habe eine große Anzahl von Junk-E-Mails gefunden, die Google Mail normalerweise Spam zuweisen würde, anstatt sie zu löschen. Damals stieß ich auf diesen Trick, um E-Mails von Spam-Absendern in Google Mail zu blockieren.
Hier ist wie:
- Wählen Sie den Abwärtspfeil rechts neben der Google Mail-Suchleiste aus.
- Fügen Sie die Spammer-E-Mail ein, in der "Von" steht.
- Wählen Sie Filter erstellen mit dieser Suche in der rechten unteren Ecke.
- Aktivieren Sie "Löschen" und erstellen Sie einen Filter.
- Spülen und wiederholen Sie für die schlimmsten Übeltäter.
Wie ich bereits sagte, wurden nur ein paar Junk-E-Mails im Weiterleitungsfilter erfasst, als ich sie erstellte, sodass ich nur ein paar E-Mail-Adressen hinzufügen musste. Das wäre nicht gut für die Hunderte von Spam-Mails, die wir jeden Tag bekommen, aber wir sollten den Weiterleitungsprozess etwas aufräumen.
Nur so kann ich mehrere E-Mails gleichzeitig in Google Mail weiterleiten. Die Filtermethode funktioniert gut genug, ist aber mit E-Mails, die sich bereits in Ihrem Posteingang befinden, ein wenig erfolglos. Ihre Laufleistung kann natürlich variieren, es könnte nur ich sein. Die manuelle Methode ist für ein paar E-Mails in Ordnung, aber nicht so gut für die regelmäßige Weiterleitung.
Die Chrome-Erweiterung ist in Ordnung, wenn es Ihnen nichts ausmacht, Erweiterungen zu verwenden und Chrome zu verwenden. Vielleicht verwenden Sie einfach Chrome für Google Mail und verwenden Sie einen anderen Browser zum Surfen, um ein wenig Privatsphäre zu bewahren. Wie du willst.
Kennen Sie weitere effektive Möglichkeiten, mehrere E-Mails gleichzeitig in Gmail weiterzuleiten? Kennen Sie andere Browser-Erweiterungen, die funktionieren? Erzählen Sie uns davon, wenn Sie es tun.