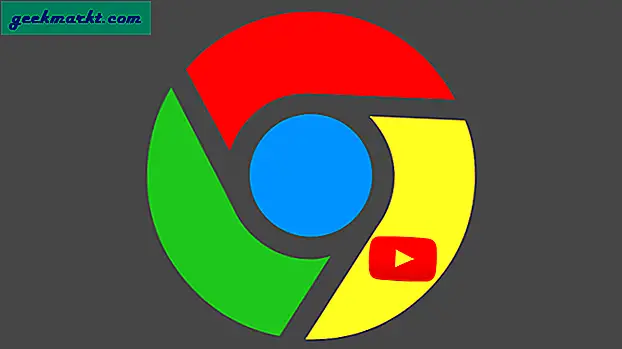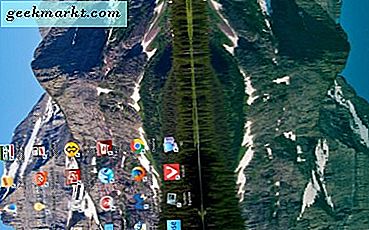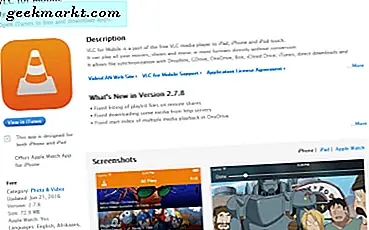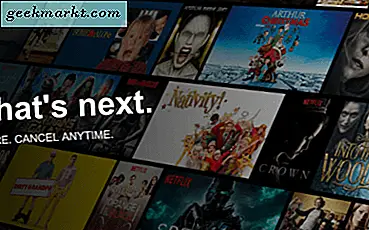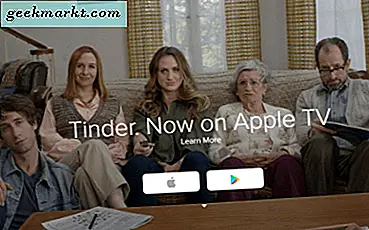Es gibt Zeiten, in denen Sie den Mauszeiger in den Screenshot aufnehmen möchten, aber die meisten Screenshot-Apps von Drittanbietern (einschließlich der nativen Windows-Optionen) verbergen den Cursor vor dem Screenshot. Also habe ich mehrere Screenshots-Apps ausprobiert und einige Apps herausgefunden, mit denen ich Screenshots machen kann, einschließlich des Mauszeigers. Schauen wir sie uns an.
Apps zum Erstellen von Screenshots mit dem Mauszeiger
1. Schritte Rekorder
Steps Recorder ist ein integriertes Hilfsprogramm zum Aufzeichnen von Aktionen, die ein Benutzer auf einem Computer ausführt. Nach der Aufzeichnung können die Informationen an andere Benutzer gesendet werden, um bei der Fehlerbehebung zu helfen. Auf jeden Fall können wir diese App nutzen, um mit dem Mauszeiger einen Screenshot zu machen.
Öffnen Sie das Startmenü und suchen Sie nach "Steps Recorder" und öffnen Sie die App. Jetzt sehen Sie ein kleines Fenster mit der Option „Start Record“. Klick es an.
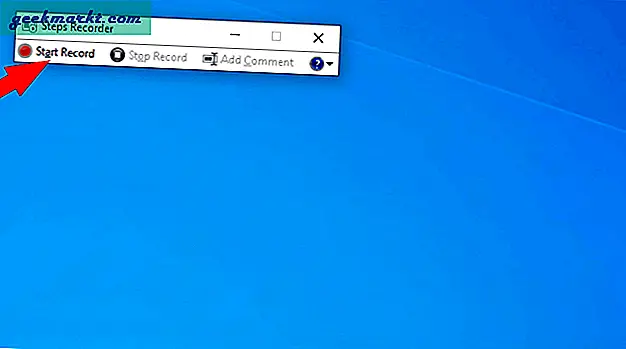
Minimieren Sie nun das Step Recorder-Fenster und platzieren Sie den Cursor an der Stelle, an der Sie einen Screenshot machen möchten. Die Step Recorder-App zeichnet nur Ihre Aktionen auf. Klicken Sie also mit der linken Maustaste, genau wie Sie einen Link öffnen. Diese Aktion wird als Screenshot aufgezeichnet.
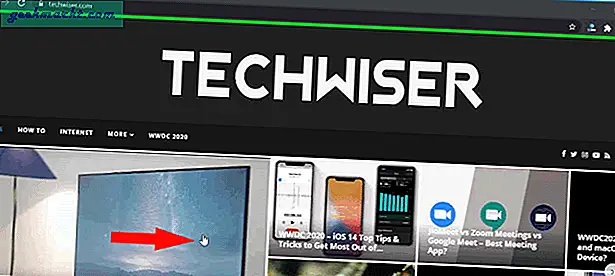
Kehren Sie dann zur Step-Recorder-App zurück und klicken Sie auf die Option „Aufnahme beenden“.
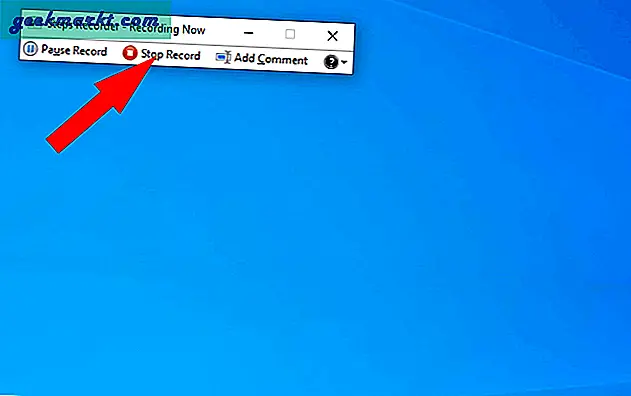
Sie können die aufgezeichneten Schritte und Screenshots davon sehen. Klicken Sie einfach auf die Schaltfläche Speichern, um diese Schritte als Zip-Datei zu speichern.
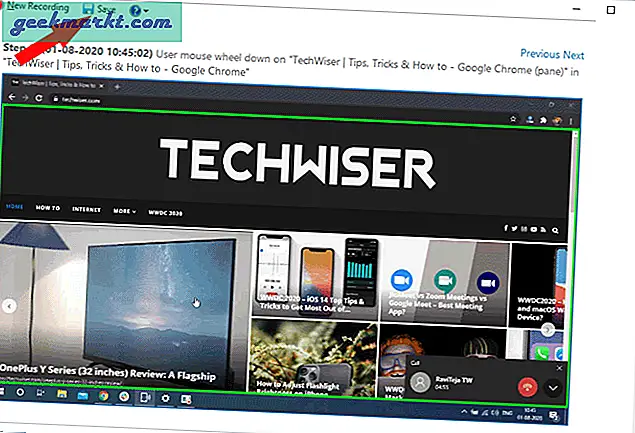
Öffnen Sie diese Zip-Datei und öffnen Sie die darin enthaltene MHTML-Datei. Hier finden Sie die Screenshots. Klicken Sie einfach mit der rechten Maustaste auf das Bild und klicken Sie auf die Option „Bild speichern unter“ und speichern Sie es.
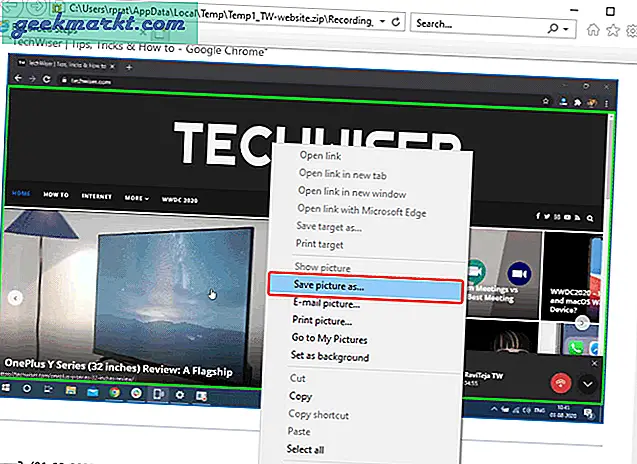
Und das war's, das Bild wird zusammen mit dem Mauszeiger gespeichert.
Vorteile
- Sie müssen keine Drittanbieter-App herunterladen
- Ideal für eine Reihe von Screenshots
Nachteile
- Sie müssen mit der Maus klicken, um einen Screenshot zu erstellen. Dies kann schwierig sein, wenn Sie einen Screenshot mit dem Link oder der Schaltfläche erstellen möchten
- Die Benutzeroberfläche ist nicht intuitiv
- Benutzerdefinierte Cursor werden nicht unterstützt, wenn Sie einen verwenden.
2. ShareX
Share X ist eine der beliebtesten Screenshot-Apps für Windows. Sie können damit nicht nur Screenshots mit dem Mauszeiger erstellen, sondern auch teilweise Screenshots oder Screenshots für bestimmte Fenster, Registerkarten, Menüs usw. Wenn Sie bereits ShareX-Benutzer sind, können Sie mit Share X einen Screenshot mit der Maus erstellen .
Laden Sie die Share X-App herunter und öffnen Sie sie.
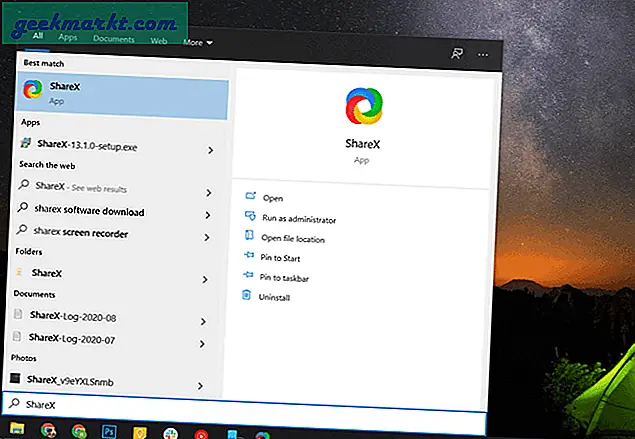
Klicken Sie nun auf die Option Aufgabeneinstellungen.
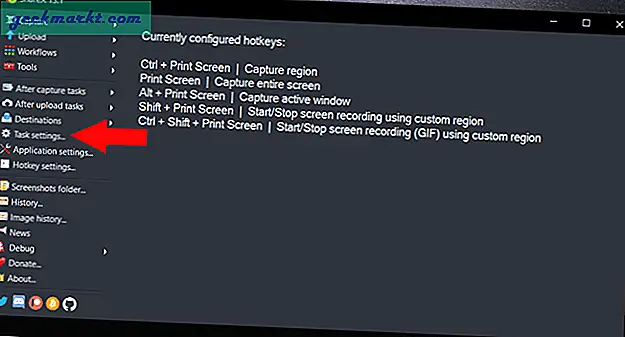
Sie sehen ein Fenster mit den Aufgabeneinstellungen. Wählen Sie die Option „Erfassen“. Stellen Sie hier sicher, dass "Cursor in den Screenshots anzeigen" aktiviert ist.
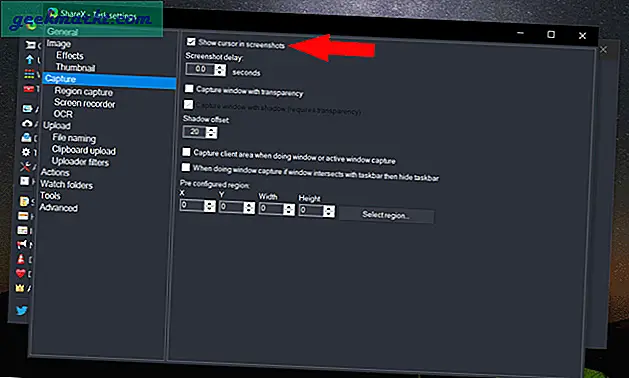
Platzieren Sie nun den Cursor, wenn Sie den Screenshot aufnehmen möchten, und drücken Sie Strg + PrtSc. Jetzt können Sie die Maus bewegen und den Teil auswählen, für den Sie einen Screenshot aufnehmen möchten. Der Screenshot wird aufgenommen, wenn Sie den Mauszeiger verlassen.
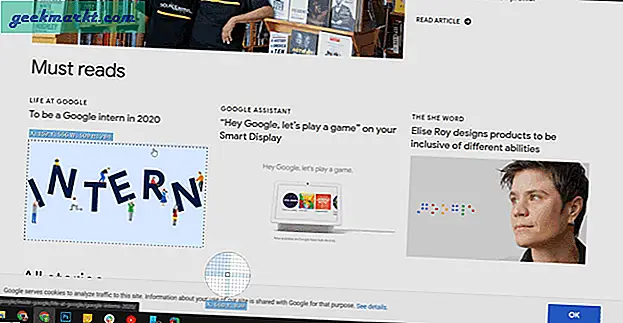
Jetzt können Sie die Share X-App öffnen, eine Vorschau des gewünschten Screenshots anzeigen, mit der rechten Maustaste darauf klicken und auf die Option „Herunterladen“ klicken.
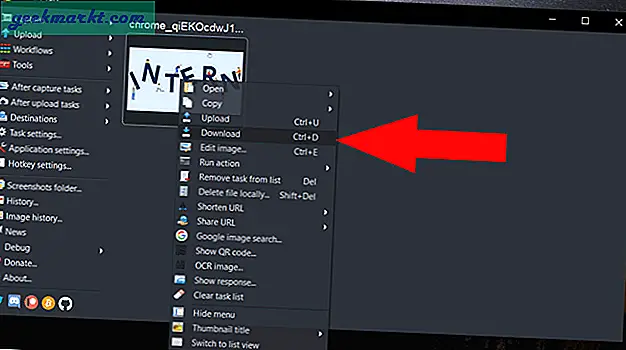
Vorteile
- Funktionsreiche Optionen und Anpassung an Ihre Bedürfnisse
- Möglichkeit, Teil-Screenshots einfach zu machen
- Kann vor dem Herunterladen des Bildes eine Vorschau erstellen.
Nachteile
- Nicht viel.
3. Greenshot
Wie der Name schon sagt, ist Greenshot ein Screenshot-Tool, das standardmäßig Screenshots mit dem Mauszeiger macht. Unter den verbleibenden Apps in der Liste ist das Erstellen eines Screenshots mit Greenshot viel einfacher und schneller.
Laden Sie zunächst die Greenshot-App herunter und installieren Sie sie auf Ihrem System. Der Hotkey zum Erstellen eines Screenshots für diese App lautet Strg + PrtSc. Wenn Sie eine Verknüpfung mit diesem Hotkey haben, wird diese von dieser App automatisch überschrieben.
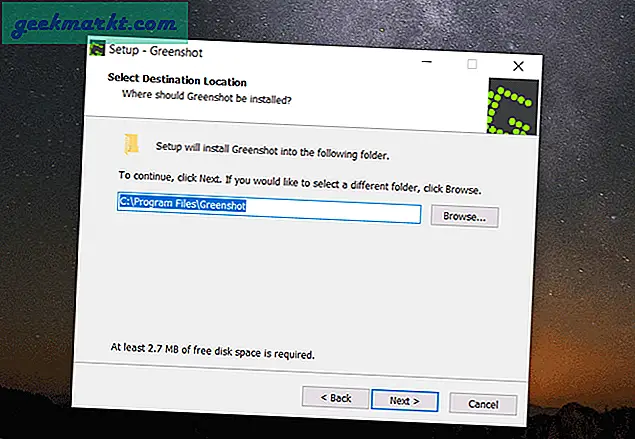
Platzieren Sie nach dem Herunterladen einfach den Cursor an der Stelle, an der Sie einen Screenshot aufnehmen möchten, und drücken Sie Strg + PrtSc. Die App macht einen Screenshot und zeigt Ihnen ein Popup-Menü. Sie können den Cursor bewegen und auf die Option „Speichern unter“ klicken, um das Bild direkt zu speichern
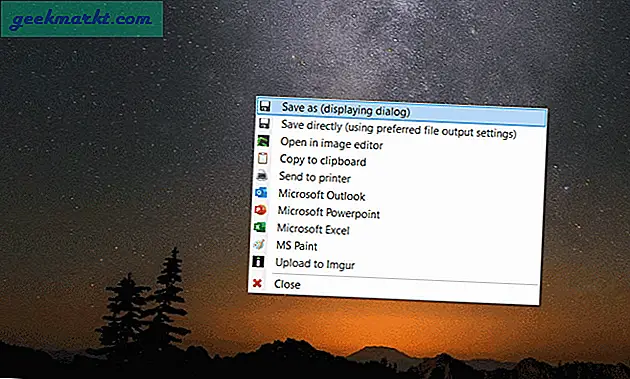
Oder Sie können auf "Im Bildeditor öffnen" klicken, um eine Vorschau zu erstellen und einige Änderungen wie das Zuschneiden vorzunehmen, bevor Sie den Screenshot speichern.
Vorteile: -
- Eingebauter Bildeditor
- Einfacher und schneller Prozess
Nachteile: -
- Der Hotkey für den Screenshot kann nicht geändert werden
4. Irfan View
Irfan View ist einer der beliebteste Bildbetrachter- oder Konverter-App unter Windows. Es ist eine funktionsreiche App und unterstützt auch die Screenshot-Funktionalität. So können Sie das mit Irfan View machen.
Laden Sie zunächst die Irfan View-App herunter und installieren Sie sie unter Windows. Suchen Sie dann im Startmenü nach der App und öffnen Sie sie. Die App wird mit einem schwarzen leeren Bildschirm geöffnet. Klicken Sie auf Optionen und wählen Sie Aufnahme / Screenshot.
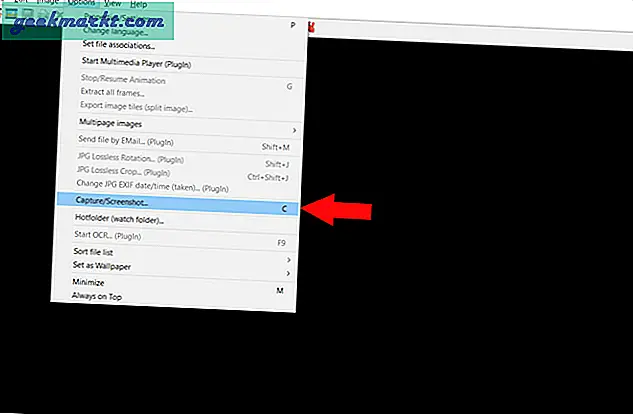
Wählen Sie in den angezeigten Popup-Fenstern die Option Desktop-Bereich aus und stellen Sie sicher, dass der Hotkey auf Strg + F11 eingestellt ist. Klicken Sie unten im Popup-Fenster auf die Startoption
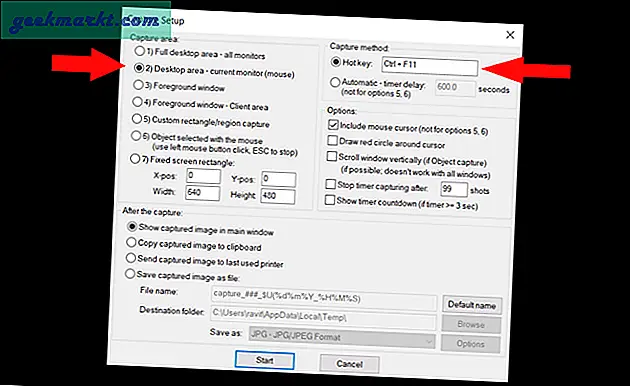
Platzieren Sie nun Ihren Cursor an der Stelle, an der Sie den Screenshot aufnehmen möchten, und drücken Sie die Tastenkombination Strg + F11. Die Irfan View App wird mit dem Bild Ihres Screenshots angezeigt. Sie können auf S klicken und das Bild auf Ihrem System speichern
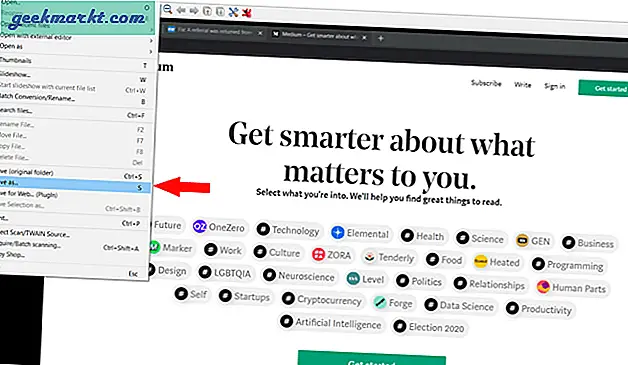
Vorteile: -
- Kann es sogar als Standard-Image-Viewer verwenden und ist schneller als der Standard-Viewer, den wir mit Windows erhalten.
Nachteile: -
- Die Benutzeroberfläche ist nicht ganz intuitiv
Einpacken
Wenn Sie ein einziges Mal einen Screenshot machen möchten, ist der Steps-Rekorder eine gute Option, da er bereits in das System integriert ist. In diesem Fall können Sie je nach Bedarf zwischen Greenshot, Irfan View oder ShareX wählen. Ich bevorzuge ShareX für die Anzahl der Optionen, die Sie erhalten. Was ist dein Favorit? Lass es mich in den Kommentaren unten wissen.