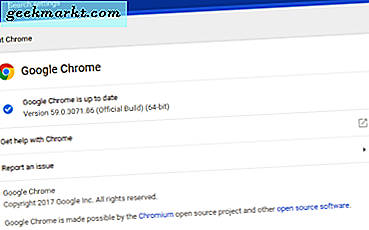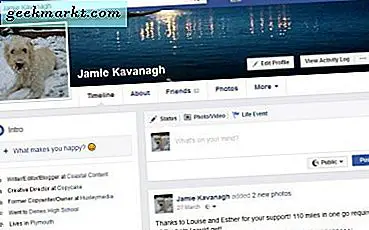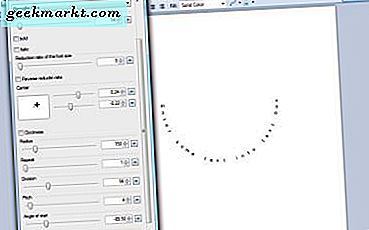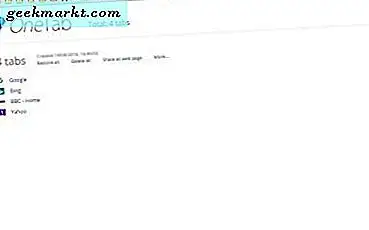
Google Chrome verfügt nicht über besonders umfangreiche Registerkartenverwaltungsoptionen zum Gruppieren von Tabs. Wenn Sie jedoch viele Registerkarten im Browser geöffnet haben, wäre es praktisch, wenn Sie sie ein wenig besser organisieren könnten. Dies sind einige Erweiterungen, mit denen Sie die Seitenregisterkarten von Chrome gruppieren können.
Dossier
Sehen Sie sich zuerst die Dossier-Erweiterung für Google Chrome an. Dies ist eine der besten Erweiterungen, mit der Sie Seitenregisterkarten gruppieren können. Öffnen Sie diese Seite, um Dossier zu Chrome hinzuzufügen, und dann finden Sie in der Symbolleiste eine Dossier- Schaltfläche, die Sie drücken können, um die folgende Tabliste zu öffnen.
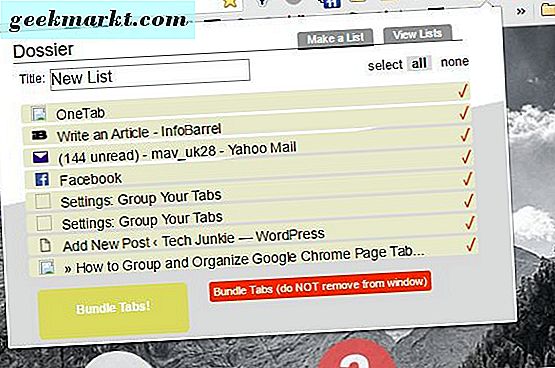
Daraufhin wird eine Liste aller geöffneten Registerkarten im aktiven Chrome-Fenster angezeigt. Jetzt können Sie ausgewählte Registerkarten in Gruppen bündeln. Klicken Sie auf einige der dort aufgelisteten Tabs, um sie auszuwählen. Drücken Sie die Taste Bundle Tabs, um sie wie unten dargestellt zu gruppieren.
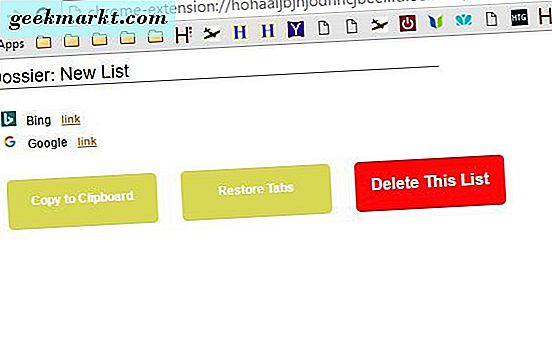
Eine neue Registerkarte wird mit allen Registerkarten geöffnet, die Sie für die darauf aufgelistete Registerkarte ausgewählt haben. Sie können jede Seite von dort aus öffnen, indem Sie auf den Link daneben klicken. Sie können diese Erweiterung jetzt verwenden, um offene Registerkarten in Gruppen zu organisieren. Sie können beispielsweise alle von derselben Website geöffneten Seitenregisterkarten auswählen und sie dann gruppieren.
Es gibt einige Optionen, die Sie auf der gruppierten Registerkarte auswählen können. Sie können eine Schaltfläche zum Wiederherstellen der Registerkarten auswählen, um alle Registerkarten, die Sie gruppiert haben, schnell wieder zu öffnen. Oder wählen Sie Diese Liste löschen, um die Registerkartengruppe zu löschen und alle darin enthaltenen Registerkarten zu schließen.
In die Zwischenablage kopieren ist eine weitere nützliche Option, die Sie auswählen können. Klicken Sie auf diese Schaltfläche, um die in der Gruppe aufgeführten Website-URLs in die Zwischenablage zu kopieren. Drücken Sie dann Strg + V, um die URL-Liste wie unten beschrieben in einen Texteditor einzufügen. Wenn Sie eine Liste von Hyperlinks in ein Dokument einfügen müssen, ist diese Option hilfreich.
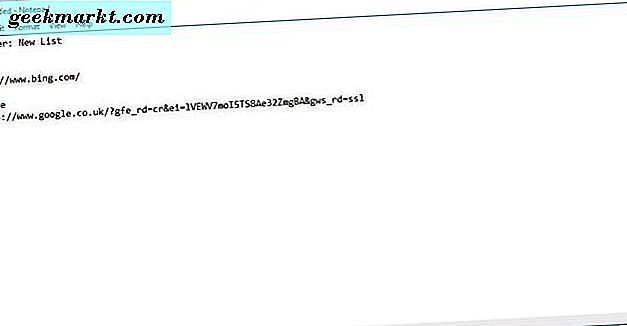
OneTab
OneTab ist nicht ganz dasselbe wie Dossier. Dies ist eine Erweiterung, die alle geöffneten Seiten in einer einzigen Registerkarte gruppiert. Dadurch wird die RAM-Nutzung stark reduziert. Fügen Sie es von dieser Seite zu Chrome hinzu.
Nach dem Hinzufügen zu Chrome finden Sie in der Symbolleiste eine OneTab- Schaltfläche. Öffnen Sie einige Seitenregisterkarten in Ihrem Browser und drücken Sie dann diese Taste. Es entfernt alle Registerkarten aus der Registerkartenleiste und gruppiert sie wie in der Abbildung direkt darunter.
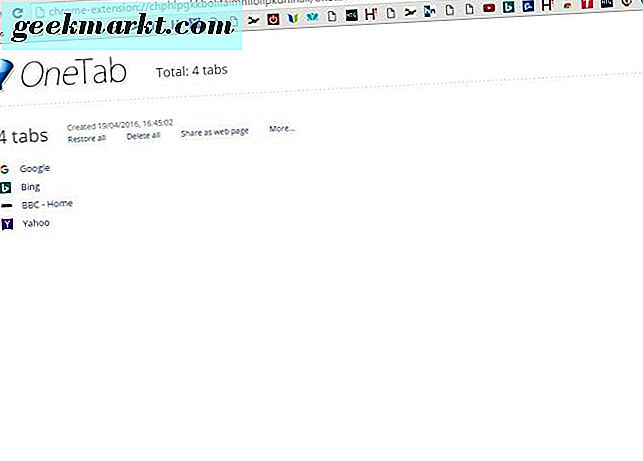
Alle Registerkarten sind jetzt dort aufgelistet. Sie können auf ihre Hyperlinks klicken, um sie im Browser wieder zu öffnen. Somit wurden mehrere Registerkarten effektiv zu einem zusammengefasst.
Jetzt können Sie der OneTab-Registerkarte weitere Registerkartengruppen hinzufügen, indem Sie im Browser eine neue Gruppe von Seiten öffnen und erneut auf die Schaltfläche der Erweiterung in der Symbolleiste klicken. Dadurch werden alle geöffneten Seiten in einer zweiten Gruppe von Registerkarten auf der OneTab-Seite zusammengeführt, wie unten gezeigt. Das bedeutet, dass Sie jetzt die Registerkarten von einer der Gruppen in eine andere verschieben können. Klicken Sie mit der linken Maustaste und ziehen Sie eine Seite von einer Registergruppe zu einer anderen.
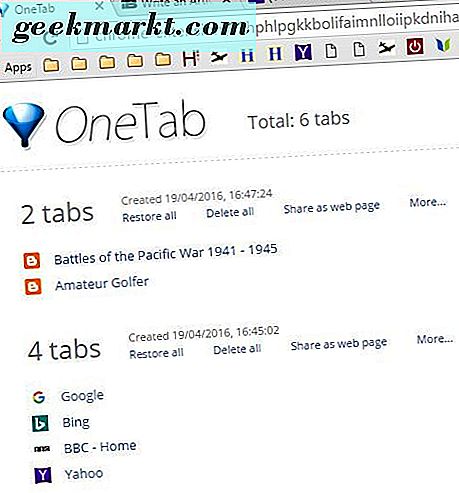
Wählen Sie Mehr ... und Sperren Sie diese Registerkartengruppe, um eine Gruppe von Registerkarten zu sperren. Anschließend können Sie die auf der OneTab-Registerkarte aufgelisteten Seiten öffnen, ohne sie aus der gesperrten Gruppe zu entfernen. Mit dieser Sperroption können Sie effektiv eine neue Liste von mit Lesezeichen versehenen Websites erstellen und die Websites in alternative Kategorien wie Sport, Software usw. gruppieren.
Gruppiere deine Tabs
Group Your Tabs ist eine weitere Erweiterung, mit der Sie Tabs gruppieren können. Dies ist die Seite der Erweiterung, von der Sie sie zu Chrome hinzufügen können. Dann können Sie in der Symbolleiste auf die Schaltfläche "Gruppieren von Tabs" klicken, um offene Tabs zu gruppieren.
Diese Gruppen öffnen Seitenregisterkarten aus der gleichen Websitedomain, allen Suchergebnisseiten und nicht aktiven Tabs, die nach einigen Stunden nicht ausgewählt wurden. Öffnen Sie also ein paar Seiten von derselben Website und drücken Sie dann die Taste. Es gruppiert alle Seiten von der gleichen Website in eine Registerkarte wie unten gezeigt.
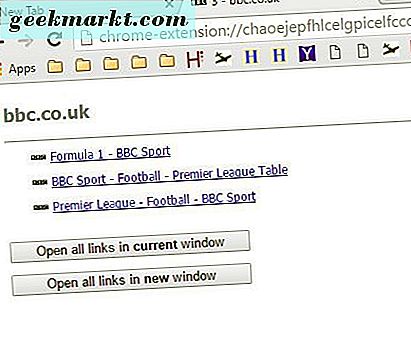
Sie können nun über diesen Tab eine Seite öffnen, indem Sie auf den Hyperlink klicken. Oder Sie können auf die Schaltfläche Alle Verknüpfungen im aktuellen Fenster öffnen klicken, um alle gruppierten Registerkarten erneut zu öffnen. Darunter befindet sich die Option Alle Links in neuem Fenster öffnen, die die gruppierten Tabs im neuen Google Chrome-Fenster öffnet.
Klicken Sie mit der rechten Maustaste auf die Schaltfläche Ihre Tabs gruppieren, und wählen Sie Optionen, um die Registerkarte Einstellungen unten zu öffnen. Dort können Sie konfigurieren, wie die Erweiterung die Registerkarten gruppiert. Um beispielsweise die Registerkarten nach ihrer Domäne zu gruppieren, klicken Sie auf die Gruppensuchergebnisse und gruppieren selten verwendete Registerkartenoptionen, damit sie nicht ausgewählt werden. 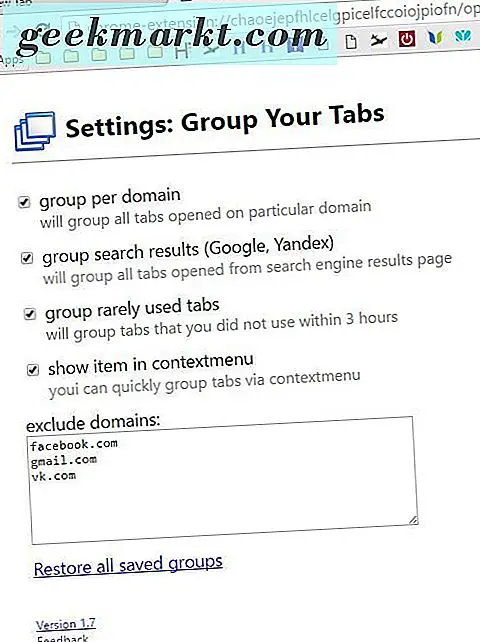
Tabs Outliner
Tabs Outliner ist ein weiteres großartiges Tab-Management-Tool zum Gruppieren von Tabs. Gehen Sie zu dieser Seite und drücken Sie die Taste + ADD TO CHROME, um diese Erweiterung zu Chrome hinzuzufügen. Dann können Sie den Tabs Outliner drücken, um das Fenster direkt darunter zu öffnen.
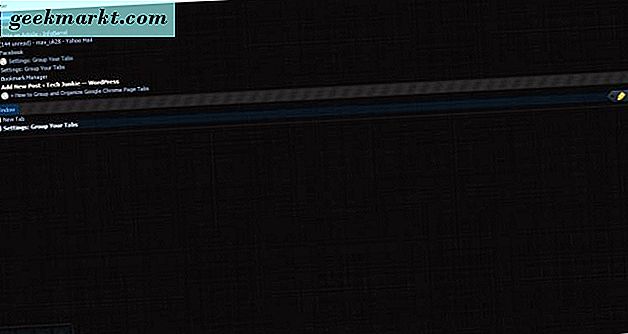
Dies ist ein separates Fenster, in dem alle Tabs angezeigt werden, die Sie in Google Chrome mit einem hierarchischen Baumformat geöffnet haben. Sie können auf die +/- Schaltflächen auf der linken Seite klicken, um die Registerkarten zu erweitern oder zu reduzieren. Doppelklicken Sie dort auf eine Seite, um sie im Browserfenster zu aktivieren, oder klicken Sie rechts auf das X, um die Registerkarten in Chrome zu schließen.
Tab Outliner hat ziemlich umfangreiche Optionen, aber die für uns am meisten interessierende ist die Gruppe (Fenster speichern) . Das ist eine Option, mit der Sie Tabs in Chrome in separaten gespeicherten Fenstern öffnen. Da das speichert auch die Gruppen speichert, können Sie sie immer wieder aus dem Tab Outliner Fenster öffnen.
Wählen Sie diese Option, indem Sie den Mauszeiger in die untere linke Ecke des Tab Outliner-Fensters bewegen. Dadurch wird die Box im folgenden Schnappschuss geöffnet. Es enthält die Schaltfläche Gruppe (Fenster speichern) .
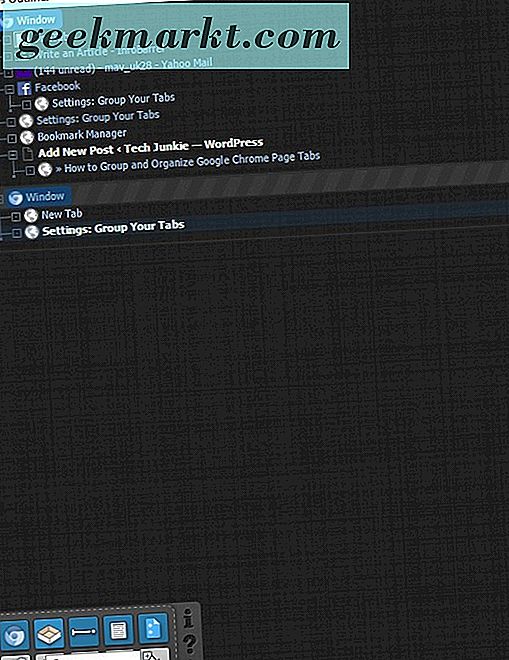
Drücken Sie diese Taste, um eine neue Gruppe zum Tab Outliner-Baum hinzuzufügen, wie unten gezeigt. Ziehen Sie die Tabs der Chrome-Seiten im Tab Outliner-Fenster in die Gruppe und legen Sie sie dort ab. Doppelklicken Sie dann im Tab Outliner-Fenster mit der linken Maustaste auf den Gruppentitel, um ein separates Chrome-Fenster zu öffnen, das alle Registerkarten der Gruppe enthält.
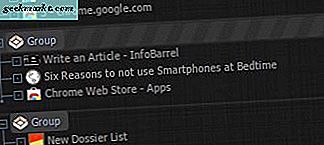
Um die Titel der Gruppen zu bearbeiten, wählen Sie sie aus und klicken Sie dann auf das Stiftsymbol. Dadurch wird das Textfeld im folgenden Schnappschuss geöffnet. Dann können Sie einen neuen Titel für die Registerkartengruppe eingeben. Durch das Speichern der Gruppen erhalten Sie eine schnelle Möglichkeit, mehrere Webseiten in Ihrem Browser zu öffnen.

Sie können weitere Details für diese Erweiterung finden, indem Sie die Taste ? Schaltfläche im Optionsfeld unten links im Fenster. Das wird eine Kurzanleitung für die Erweiterung öffnen, die auch Hyperlinks zu Videoanleitungen enthält.
Dies sind einige der großartigen Tab-Management-Erweiterungen für Google Chrome. Mit ihnen können Sie Ihre geöffneten Seitenregister effektiv gruppieren. Als Tab Outliner, OneTab, Group Your Tabs und Dossier speichern Sie diese Tab-Gruppen, sie können auch praktische Lesezeichen-Tools sein.