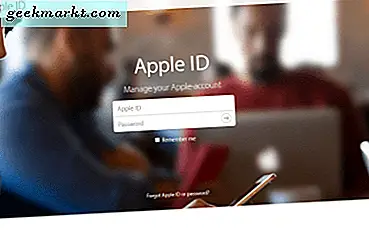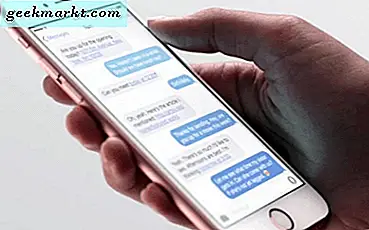Die meisten Displays sehen sofort einfarbig aus. Samsung- und Dell-Displays sind normalerweise überfüllt, während die von Acer ziemlich langweilig sind. Es ist in Ordnung, wenn Sie damit leben können, aber wenn es Sie nervt, versuchen Sie es mit der Farbkalibrierungssoftware. Mit einfachen Worten, die Farbkalibrierungssoftware stellt sicher, dass die Farben genau sind, um die besten Ergebnisse beim Spielen oder Bearbeiten von Fotos / Videos zu erzielen.
Jetzt können Sie jederzeit ein Hardware-Farbmessgerät wie X-Rite ColorMunki Display oder Datacolor SpyderX Pro kaufen, um Ihren Monitor besser zu kalibrieren. Wenn Sie jedoch keine Dollars ausgeben müssen, finden Sie hier eine kostenlose Software, mit der Sie Ihre Arbeit erledigen können.
Lesen: Bester Farbwähler für Windows
Bevor wir anfangen
Es ist wichtig, den Begriff Farbkalibrierung zu verstehen. Durch die Farbkalibrierung wird sichergestellt, dass Farbe, Helligkeit und Kontrast Ihres Monitors übereinstimmen. Betrachten wir zum Beispiel die Farbe Blau mit dem Hex-Code # 0000ff. Schauen Sie sich das folgende Bild an. Jetzt wird jeder Monitor die Farbe Blau verstehen # 0000ff und geben Sie es aus. Unterschiedliche Displays haben jedoch unterschiedliche Helligkeits- und Kontrastverhältnisse, um unterschiedliche Blautöne zu erzeugen. Daher sieht es auf einigen Displays möglicherweise gesättigter und auf anderen Displays etwas langweilig aus. Nach der Farbkalibrierung sollten beide Displays jedoch konsistent blau ausgegeben werden, damit Sie durchgehend dieselbe Farbe erhalten.
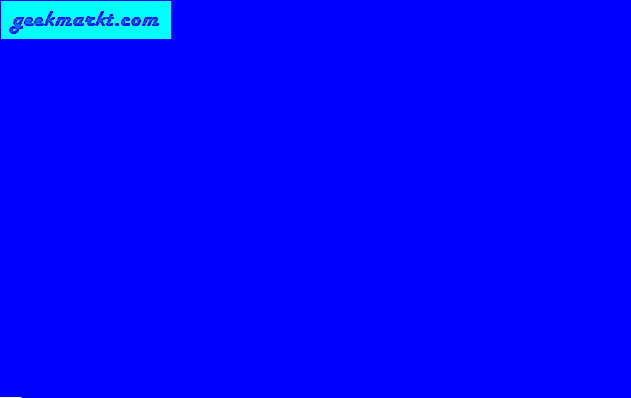
Schauen wir uns also einige der besten Farbkalibrierungssoftware für Windows an.
1. Windows Native
Die beste und grundlegendste Möglichkeit, Ihren Bildschirm farblich zu kalibrieren, ist der integrierte Windows-Farbkalibrator. Gehen Sie einfach zum Startmenü und geben Sie “Anzeigefarbe kalibrieren“. Dies ist das gute alte Windows 7-Farbkalibrierungswerkzeug und eines der wenigen Werkzeuge, die aus guten Gründen in Windows 10 unberührt bleiben.
Das native Kalibrierungswerkzeug führt Sie durch verschiedene Schritte, um die Gammakorrektur an die Sichtbarkeit der Schrift anzupassen. Befolgen Sie die Anweisungen auf dem Bildschirm, um Gamma, Helligkeit, Kontrast und Farbbalance anzupassen. Das Gute an diesem nativen Tool ist, dass Sie die Bildschirmänderungen vor und nach der Kalibrierung anzeigen können.
Dieses native Tool reicht zwar aus, um ein Display für den persönlichen Gebrauch farblich zu kalibrieren, ist jedoch für den professionellen Gebrauch alles andere als perfekt. Die Anweisungen, die während des Helligkeits- und Kontrasttests erwähnt werden, sind ziemlich klein und nicht klar. Ich würde den Lagom LCD-Test vorziehen, da er bei jedem Schritt eine bessere Klarheit bietet.
Vorteile:
- Sie müssen kein Tool eines Drittanbieters herunterladen
- Verschiedene Tests vom Helligkeits-Kontrast-Verhältnis bis zur Gammakorrektur usw.
Nachteile:
- Vollständiger Prozess
- Kein Test zur Überprüfung des besten Betrachtungswinkels
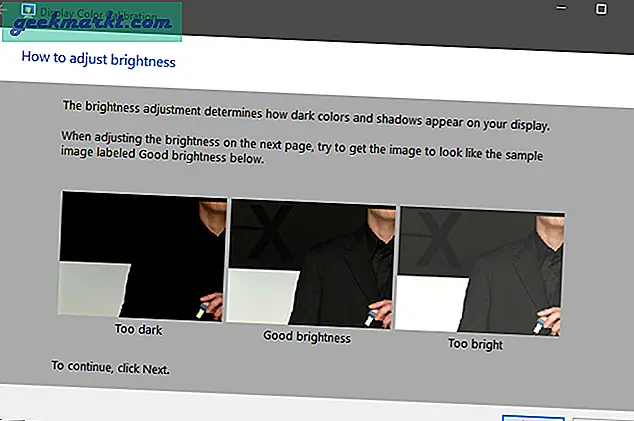
2. QuickGamma
Der native Farbkalibrierungsprozess von Windows kann manchmal erschöpfend und verwirrend sein. Sie haben QuickGamma und können, wie der Name schon sagt, Ihre Gamma-Einstellungen schnell konfigurieren. Gamma befasst sich mit der Helligkeit der Farbe, die schließlich über Farbton und Sättigung entscheidet. Die Benutzeroberfläche scheint Winamp mit einem 90-Grad-Flip wieder zum Leben erweckt zu haben.
Die App ist ziemlich einfach und Sie haben zwei Schaltflächen auf dem Hauptbildschirm, um Kontrast und Gamma anzupassen. Oben haben Sie die Möglichkeit, die Gamma-Einstellungen der RGB-Werte zu ändern. Sie haben auch die Möglichkeit, zwischen RGB oder EDID RGB zu wählen. Falls Sie es nicht wissen, können Sie mit EDID RGB Werte von einem externen Display abrufen. Auf diese Weise können Sie Ihren Laptop an ein externes Display anschließen und direkt farblich kalibrieren.
Vorteile:
- Ein schneller Weg, um eine einfache Farbkalibrierung durchzuführen
- Erfordert keine gründlichen Kenntnisse der Farbwissenschaft
Nachteile:
- Unintuitiv und mangelnde vergleichende Sichtweise.
- Fehlende Vergleichsansicht vor und nach der Farbkalibrierung.
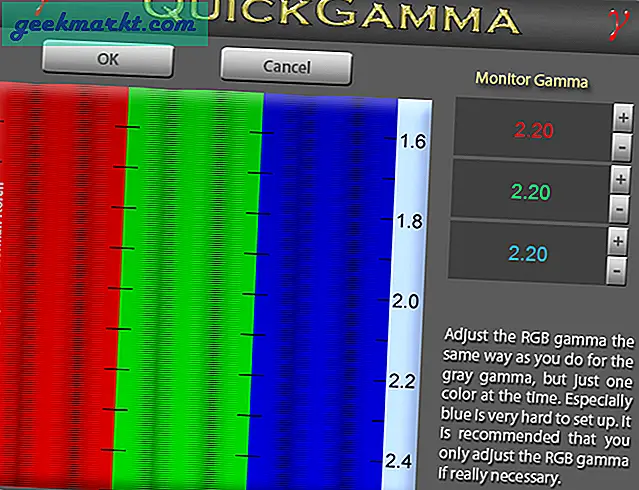
3. Kalibrieren
Calibrize ist ein kleines Dienstprogramm, mit dem Sie den Bildschirm in drei einfachen Schritten kalibrieren können.
Der erste Schritt besteht darin, den Kontrast und die Helligkeit Ihres Displays so einzustellen, dass Sie eine gute Balance zwischen Weiß und Schwarz finden. Der zweite Schritt umfasst die Gamma-Einstellungen, um die Helligkeit für die RGB-Werte separat anzupassen. Schließlich speichern Sie Ihre Einstellungen und kalibrieren überschreibt die Standardfarbanstellungen.
Vorteile:
- Ein dreistufiger schneller Weg zur Farbkalibrierung
- Extrem intuitiver Prozess.
Nachteile:
- Abstrakter Detaillierungsgrad.
- Fehlende Vergleichsansicht vor und nach der Farbkalibrierung.
Laden Sie Calibrize herunter
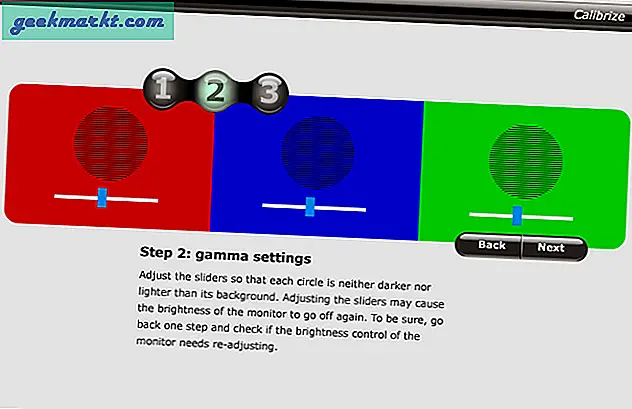
4. Lagom
Die Farbkalibrierung durch Software hängt stark von Ihrem persönlichen Auge und der Wahrnehmung von Farbe ab. Dies kann subjektiv sein und die Wahrscheinlichkeit von Ungenauigkeiten ist hoch, wenn Sie mit einem einzelnen Bild auf Ihrem Bildschirm arbeiten. Dies ist kein großes Problem, wenn Ihre Arbeit Ihren Monitor nie verlässt. Wenn dies jedoch nicht der Fall ist, sollten Sie Lagom ausprobieren. Lagom ist ein Web-Tool, das auch unter Mac und Linux funktioniert.
Lagom unterscheidet sich von der oben beschriebenen Art von Software. Es ist eher ein Referenzwerkzeug für Sie bei der Farbkalibrierung. Es werden 15 Bilder durchlaufen, um Ihnen bei der Auswahl der perfekten Einstellungen für Helligkeit, Kontrast und RGB-Gamma zu helfen. Eine weitere nützliche Neuerung ist die Aufnahme von Text, damit Sie die Aktualisierungsrate und Reaktionszeit Ihres Displays besser verstehen. Sie können auch verschiedene Betrachtungswinkel Ihres Monitors testen und den besten Betrachtungswinkel bestimmen.
Vorteile:
- Detaillierte Informationen zur Farbkalibrierung
- Ein praktisches Werkzeug zum Tragen und Testen von Displays für unterwegs
- Mehrfache Bildreferenz zur Verbesserung der Genauigkeit
- Funktioniert unter Windows, Mac und Linux
Nachteile:
- Fehlende eingebaute Farbmanipulation.
Besuchen Sie den Lagom LCD Test
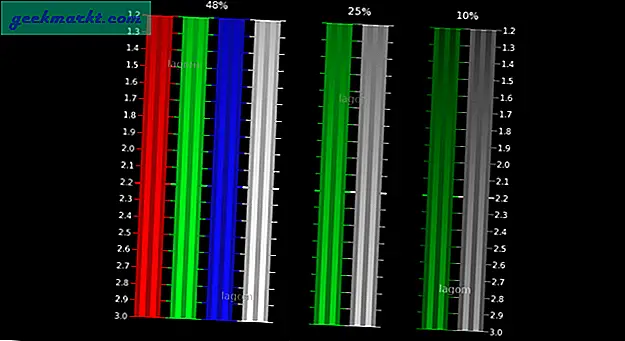
5. DisplayCAL
DisplayCAL ist das fortschrittlichste Farbkalibrierungswerkzeug in dieser Liste. Es ist kostenlos erhältlich und auch Open Source. Für die Anzeige der Farbwerte ist jedoch die Eingabe eines speziellen Farbmessers erforderlich. Es ist also nicht in der Lage, die Farbkalibrierung für Sie selbst durchzuführen.
Das Beste am Tool ist, dass es anhand der Eingaben die besten Farbkorrekturwerte für Sie ermitteln kann. Es verfügt über eine Vielzahl integrierter Voreinstellungen, die Weißpunktwerte, Tonwertkurven usw. generieren. Außerdem kann die LUT auf Ihr Display angewendet werden. Dies ist sehr hilfreich, wenn Sie eine ".cube" -Datei für verschiedene Displays mit unterschiedlicher Anzeigetechnologie haben. Dies hilft wirklich dabei, die Farbkonsistenz zwischen LCDs und LEDs aufrechtzuerhalten.
Laden Sie DisplayCAL herunter
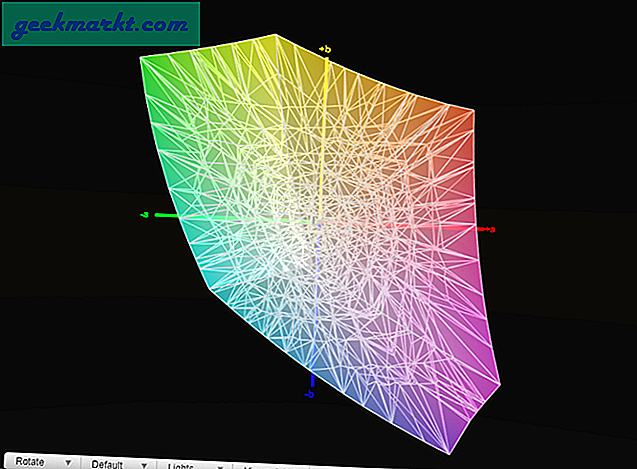
Einpacken
Lagom sollte zusammen mit Calibrize die beste Option sein, um Ihre Displays farblich zu kalibrieren. Sie sollten Ihre Displays von Zeit zu Zeit farblich kalibrieren, wenn der Monitor altert.
Um die Farbkalibrierung auf einem Mac durchzuführen, können Sie die integrierte Funktion verwenden Zeigen Sie den Kalibrator-Assistenten an finden Sie unter Anzeigeoption in den Systemeinstellungen. Oder verwenden Sie eine eigenständige App wie SuperCal, für die keine zusätzliche Hardware erforderlich ist. Wenn Sie ein Android-Benutzer sind, der viele Bilder bearbeitet, lesen Sie den Farbkalibrator.
Bei Problemen oder Fragen, lassen Sie es mich in den Kommentaren unten wissen, ich werde mich bei Ihnen melden. Kommen Sie mit mir auf Instagram und wir können ein paar coole technische Sachen besprechen.