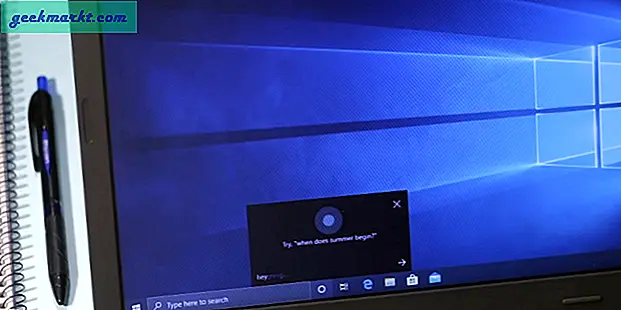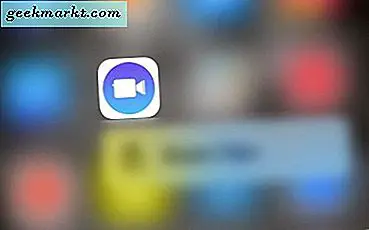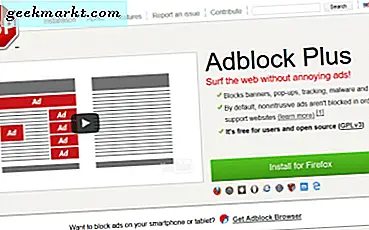Wenn Sie wie ich sind, behandeln Sie Ihren Windows-Desktop wie einen echten Desktop, der nie gereinigt werden muss - alles, was Sie brauchen oder brauchen oder sich vielleicht ansehen müssen, geht dorthin. Es kann ein bisschen ... unordentlich enden. Aber das Organisieren Ihres Windows-Desktop-Durcheinanders kann auch einfacher sein als das Aufräumen Ihres realen Durcheinanders.
Wenn Sie dem Windows 10-Desktop viele Verknüpfungen hinzufügen, gibt es einige Möglichkeiten, wie Sie sie besser organisieren und die Unübersichtlichkeit von Symbolen reduzieren können. Sie könnten Ihre Desktop-Symbole verkleinern, aber das könnte nur eine vorübergehende Lösung sein. Windows verfügt über einige Optionen, mit denen Sie den Desktop organisieren können. Es gibt auch einige zusätzliche Pakete von Drittanbietern für Windows, mit denen Sie Desktopsymbole in spezifischere Kategorien gruppieren können.
Organisieren der Desktopsymbole mit Ordnern
Ihre erste Option zum Aufräumen eines überladenen Desktops ist mit Ordnern. Das Hinzufügen neuer Ordner zum Desktop ist einfach. Klicken Sie mit der rechten Maustaste auf den Desktop und wählen Sie "Neu ", dann "Ordner" aus dem Dropdown-Menü zum Erstellen ein leerer Ordner.
(Vergessen Sie nicht, den Ordner zu benennen, wenn Sie ihn erstellen - wenn Sie ihn vergessen haben, klicken Sie mit der rechten Maustaste auf den Ordner und wählen Sie "Umbenennen", um einen Namen einzugeben. Ihr Desktop wird zu einem mysteriösen Ort, wenn alle Ihre Verknüpfungen sortiert sind "Neuer Ordner", "Neuer Ordner (1)", "Neuer Ordner (2)" und so weiter.)
Wählen Sie nun Desktop-Verknüpfungen aus, indem Sie mit der linken Maustaste darauf klicken und sie in Ihren neuen Ordner ziehen und dort ablegen. Dadurch werden die Symbole vom Desktop entfernt, aber Sie können den Ordner immer vom Desktop aus öffnen, um auf die darin enthaltenen Verknüpfungen zuzugreifen. Sie können dem Desktop beliebig viele Ordner für alternative Verknüpfungskategorien hinzufügen, z. B. Anwendungen, Dienstprogramme, Multimedia-Software usw. Dann können Sie die Symbole wie im folgenden Schnappschuss in die Ordner verschieben.
![]()
Windows 10 verfügt außerdem über einige Kontextmenüoptionen, mit denen Sie Desktopsymbole organisieren können. Wählen Sie eine Gruppe von Symbolen aus und klicken Sie mit der rechten Maustaste, um das im folgenden Schnappschuss gezeigte Kontextmenü zu öffnen. Dann können Sie verschiedene Optionen auswählen, um die Desktopsymbole nach Name, Größe, Elementtyp oder Änderungsdatum zu sortieren.
![]()
Fügen Sie dem Desktop Ordnerkontext-Verknüpfungssymbole hinzu
Wenn Sie Verknüpfungssymbole in Desktopordnern wie oben beschrieben organisiert haben, möchten Sie vielleicht, dass Sie in Ihren Ordnern sehen können, ohne sie öffnen zu müssen, nur um Sie daran zu erinnern, was Sie hineingelegt haben. Solche Ordner gibt es in normalen Windows nicht, aber Sie können einige mit einem Programm namens Nimi Places hinzufügen. Das ist ein portables Softwarepaket, mit dem Sie dem Desktop Ordnergruppen hinzufügen können. Öffnen Sie diese Seite und klicken Sie auf "Download Nimi Places", um die exe in Windows 10 zu speichern. Klicken Sie dann auf .exe und wählen Sie "Nimi-Orte extrahieren", um die Software wie unten beschrieben zu starten.
![]()
Nimi Places startet mit vier Containergruppen für Anwendungen, Spiele, Dokumente und Downloads. Sie können Desktop-Verknüpfungen in diese Felder kopieren und einfügen, indem Sie mit der rechten Maustaste auf ein Symbol klicken und "Kopieren" auswählen. Klicken Sie dann mit der rechten Maustaste in eines der Containerfelder und klicken Sie auf "Einfügen", um die kopierte Verknüpfung hinzuzufügen.
Sie können die Container auch ziehen, um sie auf dem Desktop neu zu positionieren. Oder, wenn Sie möchten, dass sie bleiben, so dass Sie sie nicht versehentlich herumtragen, können Sie die Option "Sperren" verwenden. Um die Container zu sperren, klicken Sie einfach mit der rechten Maustaste auf einen Container und wählen dann die Option "Sperren". Dann sind die Container auf dem Desktop gesperrt. Sie können sie auf die gleiche Weise entsperren, indem Sie mit der rechten Maustaste auf den Container klicken und "Entsperren" auswählen.
Um dem Desktop eigene Gruppencontainer hinzuzufügen, klicken Sie in der Taskleiste auf das Symbol Nimi Places. Das öffnet das Fenster unten. Klicken Sie unten rechts auf die Schaltfläche "+", um einen neuen Container zu erstellen. Klicken Sie dann auf "Platzieren" und wählen Sie einen Ihrer Desktop-Verknüpfungsordner aus. Dadurch wird der Ordnercontainer zum Desktop hinzugefügt und Sie können die darin enthaltenen Verknüpfungen öffnen.
![]()
Sie können die Größe der Container ändern, indem Sie mit der Maus auf ihre Grenzen klicken. Beachten Sie, dass Sie auch mit einer Bildlaufleiste durch den Inhalt von größeren Containern blättern können: Klicken Sie auf die rechte Seite eines Containers und ziehen Sie dann die Bildlaufleiste nach oben und unten.
Um die Titel der Container zu bearbeiten, klicken Sie mit der rechten Maustaste auf die Titelleiste oben im Container. Wählen Sie dann die Option "Container umbenennen", wodurch das folgende Textfeld geöffnet wird. Geben Sie dort einen alternativen Titel für den Container ein.
![]()
Die Software hat einige andere Anpassungsoptionen für die Container. Um sie zu sehen, klicken Sie mit der rechten Maustaste auf einen Container und wählen Sie "Darstellung" und "Thema" aus dem Untermenü, um diese Einstellungen auszuwählen. Dadurch können Sie einige alternative Hintergründe für die Container auswählen.
![]()
Gruppieren Sie die Desktop-Verknüpfungen in Boxen
ToolBox ist ein weiteres Paket von Drittanbietern, mit dem Sie Ihre Desktopsymbole gruppieren können. Sie können das Programm von hier herunterladen. Klicken Sie auf tbox285.zip, um die Zip-Datei zu speichern. Öffnen Sie dann den Zip-Ordner im Datei-Explorer und klicken Sie auf "Alle extrahieren", um den Ordner zu extrahieren. Wenn Sie den Inhalt der Zip-Datei extrahiert haben, können Sie ToolBox von dort ausführen.
Jetzt können Sie neue Symbolfelder für den Desktop einrichten, indem Sie mit der rechten Maustaste auf das ToolBox-Symbol in der Taskleiste klicken und "New Toolbox" auswählen. Dadurch wird dem Desktop ein Feld hinzugefügt, wie im folgenden Schnappschuss zu sehen ist. Ziehen Sie Desktopsymbole in das Feld oder die Felder, und organisieren Sie sie.
![]()
Um die Desktop-Symbolfelder weiter anzupassen, klicken Sie mit der rechten Maustaste auf ein Symbol und wählen Sie im Kontextmenü die Option "Toolbox-Eigenschaften". Das öffnet das Fenster im Schnappschuss direkt darunter. Dort können Sie die Größe der Boxen ändern, ihre Farben ändern und neue Effekte anwenden.
![]()
Um die Größe der Symbolfelder zu ändern, ziehen Sie die Balken unter "Fenster- und Kachelgröße". Ziehen Sie die Leiste "Zeilen", um die Höhe der Box zu erweitern oder zu verkleinern. Alternativ können Sie die Leiste "Spalten" nach rechts oder links ziehen, um die Breite zu ändern.
Sie können die Farben der Boxen ändern, indem Sie auf das Kästchen neben "Farbe" klicken. Dadurch wird eine Farbpalette geöffnet, aus der Sie andere Farben auswählen können. Oder Sie können ein Hintergrundbild hinzufügen, indem Sie im Dropdown-Menü "Bitmap" auswählen und auf die Schaltfläche "..." neben dem Feld "Hintergrund-Bitmap-Pfad" klicken.
Sie können den Titel an der Spitze der Box einfügen, indem Sie das Kontrollkästchen "Title Bar Visible" aktivieren (oder den Titel ausblenden, indem Sie ihn deaktivieren). Geben Sie neue Titel für das Feld in das Textfeld "Toolbox Name" am oberen Rand des Fensters ein.
Wenn Sie fertig sind, klicken Sie auf die Schaltfläche "Änderungen übernehmen", um alle neu ausgewählten Einstellungen zu übernehmen.
Die Symbolleisten-Systemsteuerung listet alle Ihre Symbolfelder auf. Sie können mit der rechten Maustaste auf ein Feld klicken und "Toolbar Control Panel" auswählen, um das unten gezeigte Fenster zu öffnen. Die Registerkarte "Toolboxes" listet die Desktop-Symbolfelder auf. Sie können ein Feld löschen, indem Sie dort mit der rechten Maustaste auf den Titel klicken und "Toolbox löschen" auswählen. Klicken Sie auf "Einstellungen"> "Alle Toolbox-Einstellungen speichern", um schnell alle Verknüpfungen, Effekte und Desktop-Positionen der Symbolfelder zu speichern.
![]()
Darüber hinaus können Sie auch Boxen mit Systemtray-Verknüpfungen einrichten. Die Symbolleiste der Symbolleiste enthält ein "Wizards" -Menü an der Spitze. Wählen Sie diese Option, um ein kleines Menü zu öffnen, in dem Sie ein Systemordner, ein Laufwerk und ein Megapack-Verknüpfungsfeld einrichten können.
![]()
Mit Windows 10-Ordneroptionen, Nimi Places und ToolBox können Sie Ihre Desktopsymbole effektiv gruppieren und die Verknüpfungen verwalten. Sie können das gleiche mit dem Fences-Softwarepaket tun, aber das ist keine Freeware. App-Launcher sind eine weitere gute Möglichkeit, um einen überladenen Desktop zu bereinigen, wie im Artikel zum Hinzufügen neuer App-Launcher zu Windows 10 beschrieben.