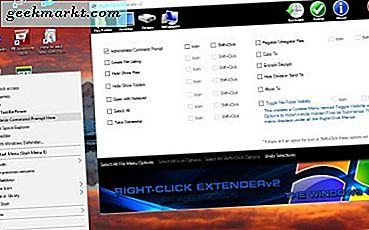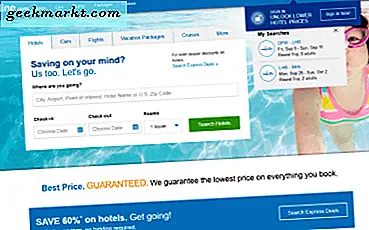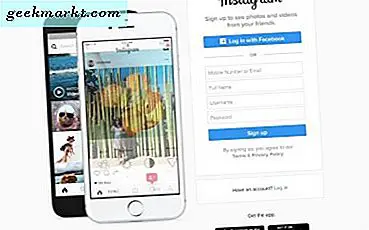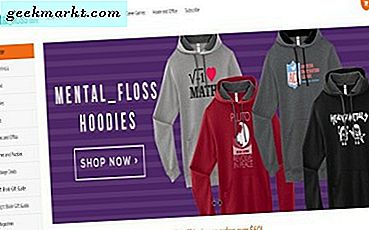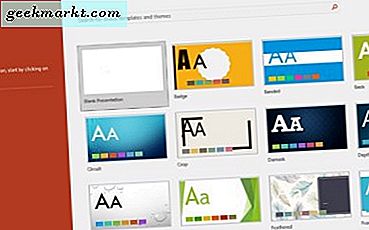
PowerPoint ist die erste Anwendung für Unternehmen, die professionelle Präsentationen erstellen möchten. Liebe sie oder hasse sie, Dia-Präsentationen sind immer noch die beliebteste Art, Daten auf einfache, attraktive Weise zu teilen. Mit neueren Versionen der Anwendung können Sie mehrere Medientypen in Folien einfügen, um die Freigabe zu ermöglichen. Heute werde ich behandeln, wie man eine PDF-Datei in eine PowerPoint-Präsentation einfügt.
PDF-Dateien sind allgegenwärtig, da das Dateiformat in sich abgeschlossen ist und fast universell akzeptiert wird. Solange Ihre Anwendung oder Ihr Browser gut mit ihnen spielt, ist die Verwendung von PDFs in Präsentationen nur eine Frage des Einfügens in eine Folie, entweder als Bild oder als Objekt. Sie können es auch als Diashow-Aktion hinzufügen.

Fügen Sie eine PDF-Datei als Bild in eine PowerPoint-Präsentation ein
Die beliebteste Methode zum Verwenden von PDF-Medien in einer Präsentation besteht darin, sie als Bild zu verwenden. Auf diese Weise können Sie die Daten auf einer Seite darstellen, ohne die PDF-Datei als eine Weile auf dieser Folie einbeziehen zu müssen. Sie können es immer am Ende als Download oder Verweis einfügen, damit es nicht in die Quere kommt.
- Öffnen Sie die PDF-Datei auf der Seite, die Sie in Ihrer Präsentation verwenden möchten. Ändern Sie die Größe nicht oder ändern Sie sie nicht.
- Öffnen Sie Ihre PowerPoint-Präsentation auf der Seite, in die Sie die PDF-Datei einfügen möchten.
- Wählen Sie Einfügen und Screenshot. Die PDF-Datei sollte die erste Option im Einfüge-Dialogfenster sein.
- Klicken Sie auf das Bild und es wird in die Folie eingefügt. Verschieben, Größe ändern oder ändern, wie benötigt.
Das Einfügen einer PDF als Bild ist eine schnelle Möglichkeit, flache Daten nicht interaktiv darzustellen. Es ist ideal für die Präsentation von Daten in anderen Dokumenten, die nicht geteilt oder anderweitig manipuliert werden müssen.
Wenn Sie in PowerPoint mehr mit einem PDF-Dokument erstellen möchten, müssen Sie es als Objekt einfügen.
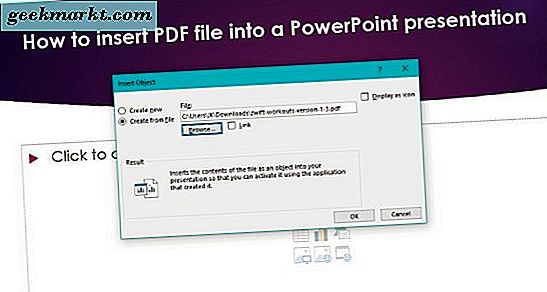
Fügen Sie eine PDF-Datei als ein Objekt in eine PowerPoint-Präsentation ein
Um eine PDF-Datei als Objekt in eine PowerPoint-Präsentation einzufügen, stellen Sie sie für diejenigen zur Verfügung, mit denen Sie die Präsentation teilen. Es verwendet eine ähnliche Vorgehensweise zum Einfügen als ein Bild, macht aber dadurch etwas anderes. Bei dieser Methode sollten Sie die PDF-Datei nicht öffnen, wenn Sie dies tun.
- Öffnen Sie Ihre PowerPoint-Präsentation auf der Seite, in die Sie die PDF-Datei einfügen möchten.
- Wählen Sie Einfügen und Objekt.
- Wählen Sie Aus Datei erstellen und navigieren Sie zur PDF-Datei.
- Wählen Sie OK.
Dadurch wird die PDF-Datei in die ausgewählte Folie eingebettet. Die Datei ist komprimiert und daher ist die Qualität der Datei selbst reduziert, wird aber jetzt für jeden geöffnet, der den Link auswählt.
Fügen Sie eine PDF-Datei als Diashow-Aktion ein
Wenn keine dieser beiden Methoden Ihren Anforderungen entspricht, können Sie eine PDF-Datei auch als Aktion in eine PowerPoint-Präsentation einfügen.
- Öffnen Sie Ihre PowerPoint-Präsentation auf der Seite, in die Sie die PDF-Datei einfügen möchten.
- Wählen Sie Einfügen und Aktion im Bereich Links.
- Wählen Sie Hyperlink zu: im Popup-Fenster und Andere Datei in der Auswahl.
- Verknüpfen Sie dort mit der PDF-Datei und wählen Sie die PDF-Datei, dann OK.
- Wählen Sie im Fenster Aktionseinstellungen die Aktion Objekt und dann Öffnen.
- Wählen Sie OK, um in die Folie einzufügen.
Diese Methode fügt einen Link zur PDF-Datei ein, die durch Klicken mit der Maus über das Bild ausgelöst wird. Sie können wählen, ob Sie die PDF-Datei mit der Maus öffnen möchten, wenn Sie möchten, aber das bedeutet, dass es jedes Mal passiert, wenn Sie die Maus über den Link bewegen. Nicht ideal, wenn Sie sich einem Geschäftspublikum präsentieren!
Speichern Sie ein PowerPoint als PDF-Datei
Während Sie sich mit PowerPoint- und PDF-Dateien beschäftigen, wussten Sie, dass Sie PowerPoint als PDF speichern können? Ich habe es auch nicht gesehen, bis ich es beim Erstellen von Screenshots für dieses Tutorial gesehen habe. Hier ist wie.
- Wählen Sie in PowerPoint die Registerkarte Datei.
- Wählen Sie PDF / XPS-Dokument exportieren und erstellen.
- Geben Sie der Datei einen Namen.
- Wählen Sie die Standardgröße oder die Mindestgröße aus, je nachdem, wofür Sie es verwenden möchten.
- Wählen Sie Optionen, um die Formatierung bei Bedarf zu ändern.
- Wählen Sie Veröffentlichen, um die Datei als PDF zu speichern.
Ihr PowerPoint sollte jetzt eine PDF-Datei sein und wird viel von seiner ursprünglichen Form nur in einem anderen Format beibehalten. Ideal für E-Mails oder Online-Sharing. Nützlich, nicht wahr?