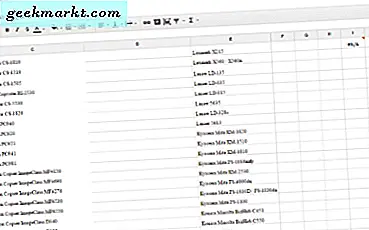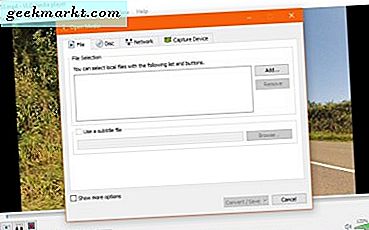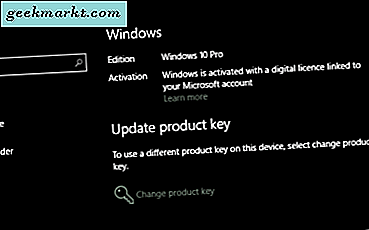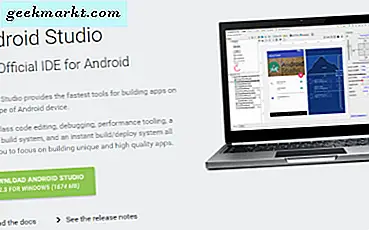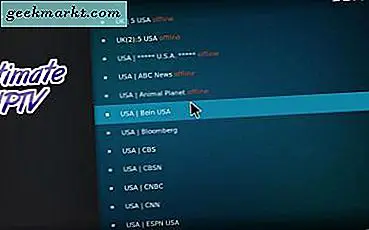
IPTV, sonst Internet Protocol Television, ermöglicht es Ihnen, gestreamte Live-TV-Inhalte mit Media Center-Software zu sehen. IPTV bietet TV-Inhalte über Internet-Protokoll anstelle der traditionellen Formate. Kodi ist eines der besten Medienzentren für Windows und andere Plattformen, die IPTV-Streaming unterstützt, so dass Sie Streaming-TV mit der Software sehen können, ohne dass Sie zusätzliche Hardware wie TV-Tuner benötigen.
Es gibt zahlreiche IPTV-Add-ons für Kodi, mit denen Sie eine Vielzahl von Kanälen anschauen können. Navi-X, oCloud, UKTV, Kodi Live und Ultimate IPTV sind einige der bemerkenswertesten IPTV-Add-Ons für das Medienzentrum, die Inhalte aus Internetquellen schaben. Daher müssen Sie eines dieser Add-Ons oder andere Alternativen installieren, um IPTV in Kodi zu aktivieren. So können Sie Ultimate IPTV zu Kodi 17.1 hinzufügen, das eine umfangreiche Sammlung von Kanälen zur Software bringt. Beachten Sie, dass Tech Junkie das Streaming von exklusiven oder urheberrechtlich geschützten Medieninhalten nicht befürwortet.
Zunächst müssen Sie Add-ons für unbekannte Quellen in Kodi 17.1 konfigurieren. Klicken Sie auf das Zahnradsymbol oben in der Kodi-Seitenleiste und wählen Sie Systemeinstellungen, um weitere Optionen zu öffnen. Dann können Sie Add-ons in der linken Seitenleiste auswählen, die eine Einstellung für unbekannte Quellen enthält . Klicken Sie auf Unbekannte Quellen und drücken Sie die Yes- Taste, um die Auswahl zu bestätigen.

Füge das Fusion Repository zu Kodi hinzu
Sie benötigen das Fusion Repository, um Kodi Ultimate IPTV hinzuzufügen. Wenn Sie diese nicht bereits installiert haben, klicken Sie auf das Zahnradsymbol oben in der Seitenleiste auf dem Startbildschirm und wählen Sie Dateimanager . Wählen Sie dann Quelle hinzufügen, um das Fenster Dateiquelle hinzufügen in der Aufnahme direkt darunter zu öffnen.
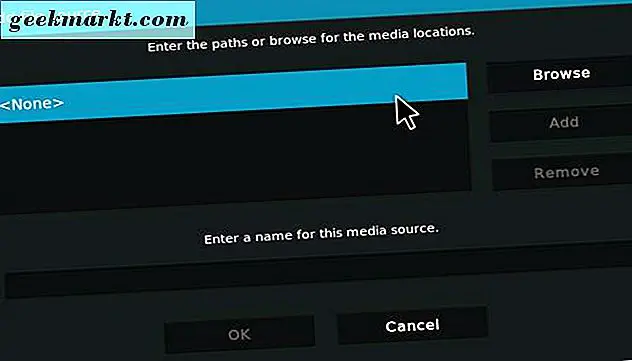
Klicken Geben Sie " http://fusion.tvaddons.ag " in das Textfeld ein und bestätigen Sie mit OK . Als nächstes geben Sie "Fusion" als Titel der Medienquelle ein. Drücken Sie OK, um die Quelle hinzuzufügen und zu Kodis Startbildschirm zurückzukehren. Dieser Tech Junkie Guide erklärt Ihnen auch, wie Sie Fusion in Kodi Jarvis installieren.
Fügen Sie Kodi ultimatives IPTV hinzu
Wählen Sie Add-ons in der Seitenleiste und klicken Sie auf das Feldsymbol oben links, um den Add-On-Browser zu öffnen. Dann können Sie auf Aus Zip-Datei installieren klicken und Fusion auswählen, das das Kodi-Repos- Verzeichnis enthält. Wählen Sie Kodi-repos > Englisch, um eine Liste von Zips wie unten zu öffnen. Wählen Sie repository.ultimate-1.0.0.zip von dort aus und drücken Sie die OK- Taste. Eine Add-on-fähige Benachrichtigung wird oben rechts in Kodis Fenster angezeigt.
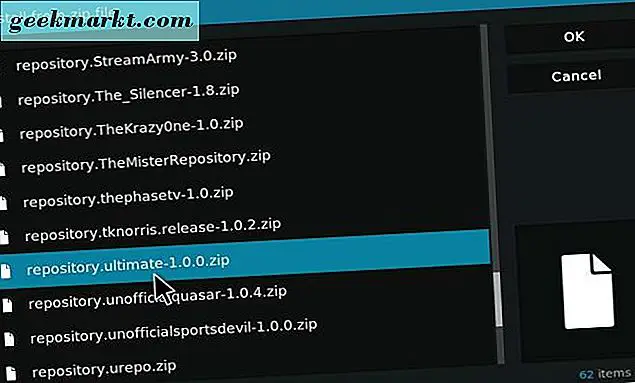
Kehren Sie zum Startbildschirm zurück, klicken Sie auf Add-ons und das Symbol oben in der Add-on-Seitenleiste wie zuvor. Wählen Sie aus dem Repository installieren und klicken Sie auf Ultimate Repo > Video Add-ons, um die Add-On-Liste im folgenden Snapshot zu öffnen, die Ultimate IPTV und f4mTester enthält. Klicken Sie auf Ultimate IPTV und dann auf die Schaltfläche Installieren, um sie zu Kodi hinzuzufügen. Eine Benachrichtigung über das installierte Add-On sollte dann oben rechts in Kodi erscheinen.
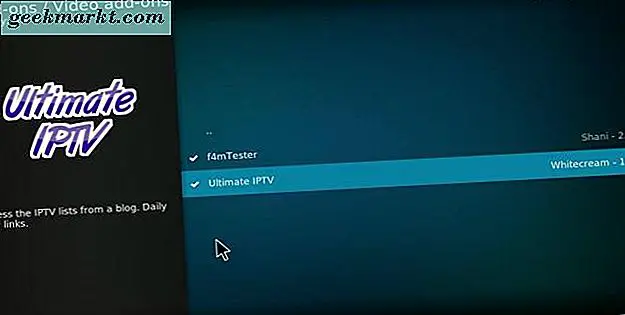
Um das Beste aus Ultimate IPTV zu erhalten, sollten Sie auch den Tester F4M zu Kodi hinzufügen. Das ist eines der Video-Add-ons, die im Ultimate IPTV Repository enthalten sind. Sie können also auch f4MTester aus der oben gezeigten Video Add-On-Liste auswählen und auf die Schaltfläche Installieren klicken
Die ultimativen IPTV-Add-On-Einstellungen
Jetzt wird Ultimate IPTV auf Ihrem Kodi Startbildschirm angezeigt. Klicken Sie auf Add-ons in der Home-Seitenleiste und wählen Sie Ultimate IPTV, um das Add-On wie im folgenden Screenshot zu öffnen. Dazu gehören verschiedene Channel-Kategorien, aus denen Sie auswählen können. Das Add-on hat Tausende von Kanälen aus Großbritannien, den USA und anderen Ländern.
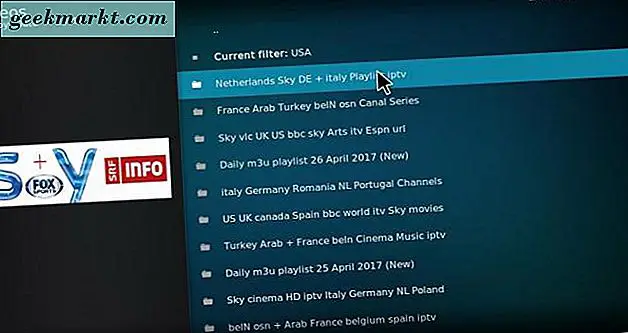
Bevor Sie Kanäle öffnen, überprüfen Sie einige der Konfigurationsoptionen des Add-ons. Bewegen Sie den Mauszeiger nach links in Kodis Fenster, um eine Seitenleiste zu öffnen, aus der Sie die Add-on-Einstellungen auswählen können. Dadurch werden die Einstellungen geöffnet, die eine Standardwiedergabeoption enthalten, mit der Sie die Wiedergabe konfigurieren können.
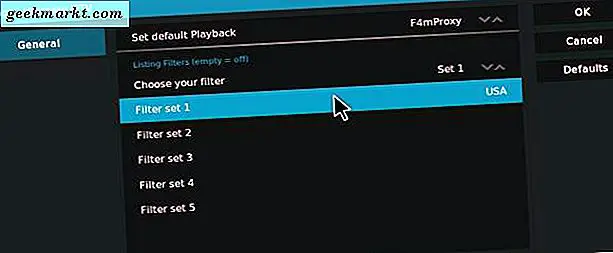
Die Ultimate IPTV-Einstellungen beinhalten auch Filter zum Filtern von Kanälen mit. Sie können beispielsweise einen Filter einrichten, um spezifisch britische oder US-amerikanische Channel-Streams zurückzuliefern. Um einen US- oder UK-Filter hinzuzufügen, klicken Sie auf Filtersatz 1 und geben Sie "UK" oder "USA" ein. Klicken Sie auf Filter auswählen und wählen Sie dort 1 aus. Drücken Sie OK, um die neuen Einstellungen zu bestätigen. Wählen Sie dann eine Kanalkategorie, um die Liste der Kanäle zu öffnen, wie im folgenden Schnappschuss gezeigt. Da ein USA-Filter ausgewählt wurde, enthält diese Liste nur amerikanische Kanäle.
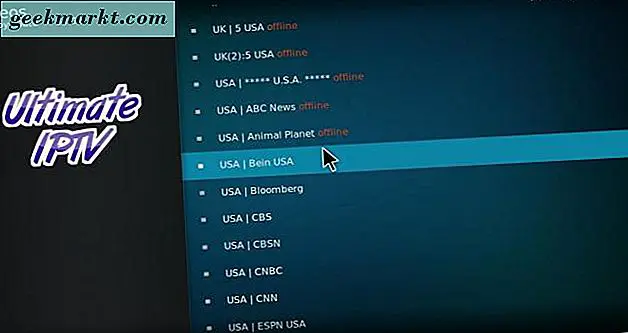
Das Tester-F4M-Add-on, das mit dem Ultimate IPTV-Repository geliefert wurde, verfügt ebenfalls über Channel-Streams. Es lohnt sich also, das auch zu überprüfen. Klicken Sie auf Add-ons in der Home-Leiste von Kodi und wählen Sie f4mTester, um das Add-On zu öffnen, das einige Kanäle für die Wiedergabe im Media Center enthält.
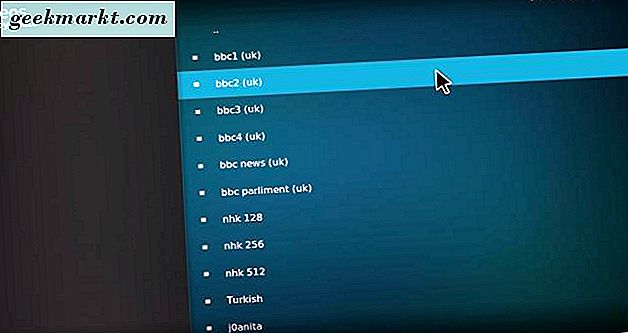
Ultimate IPTV hat Tausende von Kanälen, aber Sie können nicht erwarten, dass sie alle funktionieren. Das ist besonders dann der Fall, wenn Sie eine langsamere Verbindung haben. Die Streams haben auch eine ziemlich gute Bildqualität, können aber immer noch puffern oder untergehen. Dennoch ist es immer noch ein anständiges IPTV-Streaming-Add-on. Dieser Tech Junkie Artikel enthält auch weitere Details zu einigen der besten Streaming-Add-Ons von Kodi.