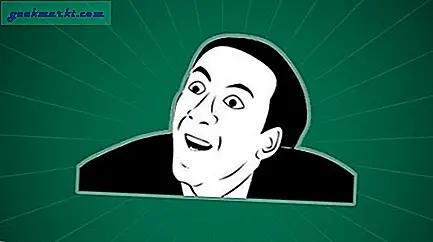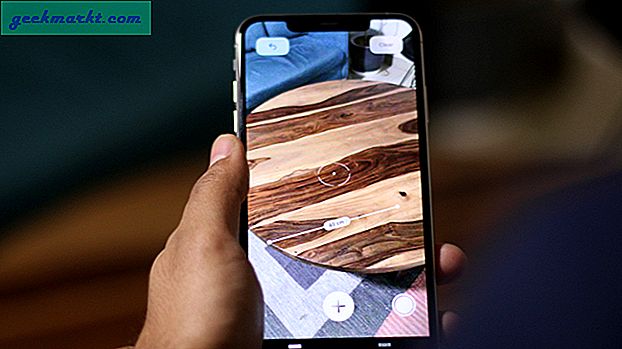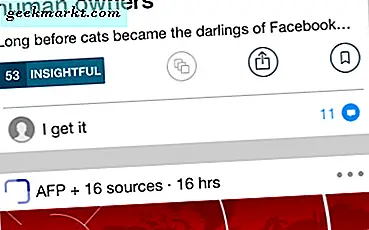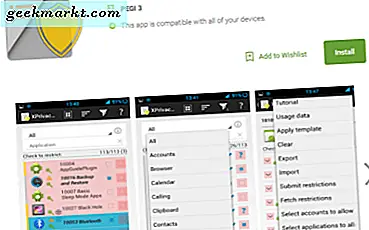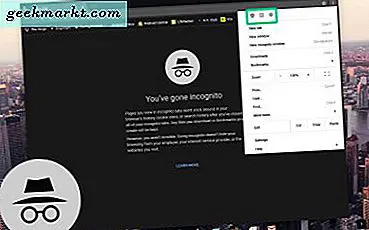
Obwohl das Surfen im Inkognito-Modus Ihren Internetanbieter nicht daran hindert, die Aktivität zu sehen, die Sie online durchführen, ist es immer noch eine gute Idee, Ihre Informationen lokal zu schützen. Wenn Sie Ihre Browserinformationen nicht mehr von Ihrer Familie oder Freunden ausblenden möchten, verwenden Sie möglicherweise denselben Computer. Dadurch wird auch verhindert, dass Ihre Daten in Formularen gespeichert werden. Dies kann sehr nützlich sein, um Bankinformationen oder andere vertrauliche Konten anzuzeigen. Außerdem werden Ihre Suchergebnisse bereinigt, sodass Sie unvoreingenommene Informationen erhalten, die nicht von früheren Anfragen beeinflusst werden. Darüber hinaus kann es sehr nützlich sein, um einen sekundären oder tertiären E-Mail-Account zu überprüfen, ohne sich von Ihrem Hauptkonto abzumelden. Es gibt also viele Gründe, den Inkognito-Modus zu verwenden, zusätzlich zu den stereotypen Anwendungen, von denen Sie wahrscheinlich bereits überzeugt sind.
Ein wichtiger Aspekt für den Inkognito-Modus: Standardmäßig werden Ihre Erweiterungen nicht in den Inkognitomodus übertragen. Da einige Erweiterungen über Berechtigungen verfügen, mit denen sie die angezeigten Websites "sehen" können (z. B. Werbeblocker oder Deal-Sparer), sind Erweiterungen deaktiviert, um Ihre Browserdaten so privat wie möglich zu halten. Das Problem dabei: Viele Leute verlassen sich auf Erweiterungen, um ihre typischen Browseraufgaben auszuführen, wie die Verwendung von LastPass oder OnePass, um sich auf Websites mit langen, komplexen Kennwörtern anzumelden. Für diese Menschen sind Erweiterungen praktisch eine Voraussetzung für das Browsen. Wenn Sie den Inkognitomodus weiterhin für das Browsen verwenden möchten, aber einige Erweiterungen aktivieren müssen, um das Browsen etwas einfacher zu machen, können wir Ihnen helfen. Die Aktivierung von Erweiterungen für den Inkognitomodus Ihres Chromebooks ist schnell und einfach und erspart Ihnen in Zukunft eine Menge Zeit und Frustration.
Öffnen Sie die Chrome-Einstellungen
Beginnen Sie in einem typischen Chrome-Fenster. Sie können ein Inkognito-Fenster verwenden, wenn Sie es bereits geöffnet haben. Es wird jedoch nur in ein Standard-Chrome-Fenster außerhalb des Inkognitomodus zurückgeleitet, da Sie Ihre Erweiterungen nicht im Inkognitomodus anzeigen können.
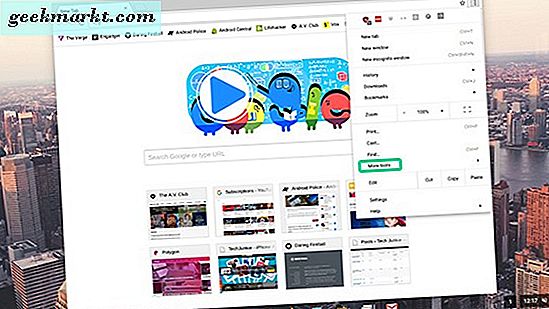
Klicken Sie auf die Menüschaltfläche oben rechts im Browser. es ist drei Punkte vertikal ausgerichtet. Bewegen Sie die Maus nach unten zu "Weitere Tools", wodurch ein zweites Menü mit mehreren Optionen erweitert wird. Klicken Sie auf "Erweiterungen".
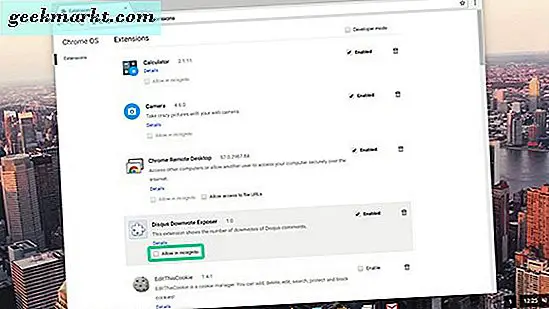
Aktivieren von Erweiterungen
Dies bringt Sie zu einem Menü mit jeder Erweiterung, die Sie in Chrome installiert haben. Wenn Sie wie ich sind, haben Sie eine Menge Erweiterungen laufen, alles von Standard-Google-Anwendungen wie Hangouts und Docs zu LastPass für meine Passwörter zu Erweiterungen, die Autoplay von der Arbeit in YouTube zu stoppen (ein Lebensretter bei mehreren Gelegenheiten). Es gibt nicht einen Catch-All-Schalter, mit dem Erweiterungen im Inkognito-Modus arbeiten können. Da Google jedoch weiß, dass einige Erweiterungen über Berechtigungen verfügen, die für Inkognito-Benutzer als "gefährlich" angesehen werden können, müssen Sie jede Erweiterung unabhängig voneinander aktivieren. Berücksichtigen Sie jede Erweiterung, bevor Sie ihre Unterstützung im Inkognitomodus aktivieren. Sobald Sie sich entschieden haben, welche Erweiterungen zu verwenden sind (oder, wenn Sie sich noch für alle entschieden haben), ist es so einfach wie ein Kontrollkästchen für jede Erweiterung zu aktivieren.
Sie werden feststellen, dass jede Erweiterung ein paar Optionen hat. Auf der rechten Seite des Fensters sehen Sie ein Kontrollkästchen, das entweder "Aktiviert" oder "Deaktiviert" anzeigt, abhängig davon, ob Sie die Erweiterung zu dem Zeitpunkt verwenden oder nicht. Dadurch wird gesteuert, ob die Erweiterung in Chrome verwendet wird, aber nicht, ob die Erweiterung im Inkognito-Modus geöffnet wird. Stattdessen finden Sie unter jeder Erweiterung die Informationen und Beschreibungen für jede Erweiterung, gefolgt von der Option "Inkognito zulassen". Wenn Sie dieses Kontrollkästchen aktivieren, wird die Erweiterung in Inkognito-Fenstern aktiviert, zusammen mit der Warnung von Google zum Thema: "Google Chrome kann nicht verhindern, dass Erweiterungen Ihren Browserverlauf aufzeichnen. Um diese Erweiterung im Inkognitomodus zu deaktivieren, deaktivieren Sie diese Option. "
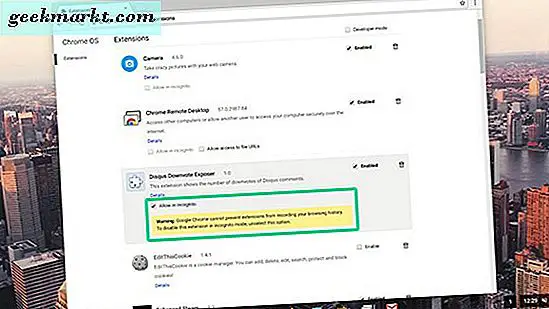
Denken Sie daran, dass jede Erweiterung unabhängig voneinander aktiviert werden muss. Daher empfiehlt es sich, nur die Anwendungen zu aktivieren, die für eine effiziente Arbeit im privaten Modus von Google erforderlich sind. Beachten Sie außerdem, dass einige Erweiterungen für ChromeOS-Benutzer ausgegraut sind und nicht im Inkognito-Modus ausgeführt werden können. Dies sind in der Regel System-Apps wie die Kamera Ihres Laptops und lassen die Option nicht zu.
Erweiterungsberechtigungen anzeigen
Es ist auch eine gute Idee, die Berechtigungen der einzelnen Anwendungen zu überprüfen, bevor Sie den Zugriff im Inkognitomodus zulassen, um sicherzustellen, dass Sie keinen gefährlichen Nebenstellenzugriff auf Ihre privatesten Browsersitzungen zulassen. Glücklicherweise ist dies genauso einfach wie das Aktivieren der Erweiterungen im Inkognito-Modus in Chrome.
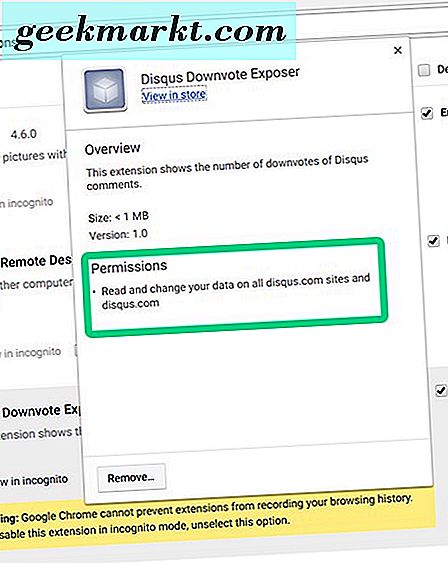
Unter der Beschreibung für jede in Chrome installierte Erweiterung wird der Link "Details" angezeigt. Wenn Sie darauf klicken, wird ein Fenster mit bestimmten Informationen zu Ihrer ausgewählten Erweiterung geöffnet, einschließlich einer Übersicht über die App, der Größe und der Versionsnummer. und schließlich die Berechtigungen, auf die jede Erweiterung zugreifen muss. Diese sind normalerweise in ziemlich einfachem Englisch geschrieben; Wenn ich zum Beispiel "Disqus Downvote Exposer" in meiner Chrome-Instanz anschaue, gestatte ich der Erweiterung, meine Daten auf jeder Website zu lesen und zu ändern, die das Kommentarsystem von Disqus verwendet. Von dort aus kann ich selbst entscheiden, ob die Erweiterung in einem Inkognito-Fenster aktiviert werden soll oder nicht. Einige Erweiterungen erfordern weitreichende Berechtigungen. Werbeblocker erfordern beispielsweise die Fähigkeit, Daten auf jeder von Ihnen besuchten Website zu lesen und zu ändern. Hier müssen Sie die Vor- und Nachteile der Einsparung von Datenschutz abwägen, um die Funktionsweise von Chrome zu ändern. Einige Leser interessieren sich vielleicht überhaupt nicht für Bedenken hinsichtlich des Datenschutzes, während andere sich dafür entscheiden, einige Erweiterungen im Inkognito-Modus deaktiviert zu lassen, um die Weitergabe sensibler Daten zu vermeiden.
Deaktivieren Sie Erweiterungen
Wenn Sie sich entscheiden, eine Erweiterung zu deaktivieren, die zuvor im Inkognitomodus aktiviert wurde, ist es genauso einfach, die Erweiterung zu aktivieren. Öffnen Sie das Chrome-Menü erneut und navigieren Sie zum Menü "Erweiterungen" unter "Weitere Tools". Deaktivieren Sie im Erweiterungsmenü einfach das Kontrollkästchen, das Sie zuvor in Incognito für die ausgewählten Erweiterungen aktiviert hatten, und sie werden aus Ihrem privaten Browser entfernt. Dies ist eine großartige Idee, wenn Sie eine Erweiterung einmal benötigen, sie aber nicht jedes Mal ausführen möchten, wenn Sie eine neue Instanz von Incognito-Browsing öffnen.
***
Die Einfachheit und Benutzerfreundlichkeit von Chrome macht es sehr einfach, Funktionen zu aktivieren und zu deaktivieren, wenn Sie sie benötigen, und die Berechtigungen jeder Erweiterung auf einer grundlegenden Ebene zu überprüfen. Dies ermöglicht das schnelle Ein- und Ausschalten von Erweiterungen, um das private Surfen nach Bedarf zu verbessern. Denken Sie nur daran, auf die Berechtigungen zu achten, die Sie für jede Erweiterung zugelassen haben, und Sie werden Ihre Browser-Erfahrung dadurch erheblich verbessern.